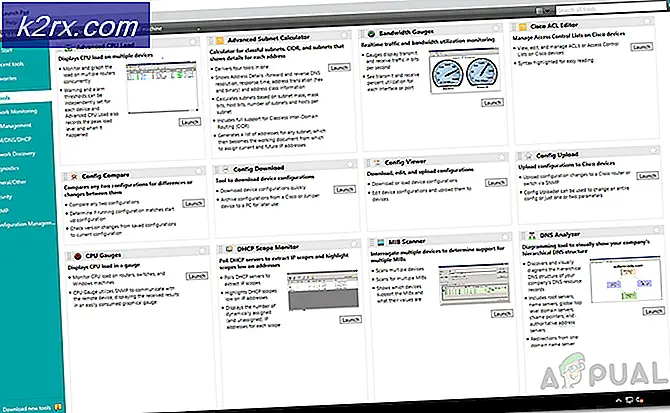Sådan løses 'Kontroller Bluetooth-radiostatus' i Windows?
Du kan støde på Bluetooth Kontroller radiostatus problem, hvis Bluetooth-driveren på dit system er korrupt eller forældet. Desuden kan det forældede systems BIOS eller Windows også forårsage problemet ved hånden. Brugeren støder på problemet, når Bluetooth i hans system (hovedsageligt internt) holder op med at virke eller ikke tænder, da Bluetooth-omskifteren ikke fungerer (i nogle tilfælde var kontakten ikke engang til stede), og når brugeren starter Bluetooth-fejlfinding , modtager han følgende besked:
“Kontroller Bluetooth-radiostatus” Ikke løst
Før du går videre med løsningerne til at rette Bluetooth-radioen, skal du kontrollere, om rullende tilbage det Bluetooth-driver løser problemet. Desuden skal du sørge for, at Flytilstand af dit system er deaktiveret (hvis du bruger en Wi-Fi-forbindelse). Under fejlfindingsprocessen, når du tilslutter en Bluetooth-enhed med succes til dit system, derefter i Enheder og printere vindue, Højreklik på den Bluetooth enhed og vælg Ejendomme. Derefter i Tjenester skal du sørge for, at alle tjenester er aktiveret.
Løsning 1: Tilføj Bluetooth-enheden gennem enheder og printere
Bluetooth-enheden viser muligvis det aktuelle problem, hvis du forsøger at tilføje enheden via Bluetooth-ikonet i systemets bakke (og en OS-fejl stopper udførelsen af processen). Fejlen bliver muligvis ryddet, hvis Bluetooth-enheden tilføjes via kontrolpanelet.
- I systemets bakke Højreklik på den netværk (eller Wi-Fi) -ikonet og vælg Åbn Netværks- og internetindstillinger.
- Åbn derefter under Avancerede netværksindstillinger Skift adapterindstillinger.
- Nu åben Bluetooth-netværksforbindelse og vælg Se Bluetooth-netværksenheder.
- Vælg derefter i vinduet Enheder og printere Tilføj en enhed og kontroller, om Bluetooth fungerer fint.
Løsning 2: Opdater Windows og drivere til dit system til de nyeste udgivelser
Bluetooth-problemet kan opstå som et resultat af en forældet version af systemets Windows og dets enhedsdrivere (da det kan skabe uforenelighed mellem de væsentlige OS-moduler). I dette tilfælde kan opdatering af OS og systemdrivere (især Bluetooth-driveren) muligvis løse problemet.
- Udfør opdateringen af dit systems Windows manuelt, og sørg for, at der ikke er nogen valgfri opdatering.
- Hvis problemet fortsætter, skal du opdatere systemets drivere til de nyeste udgivelser. Du kan bruge et opdateringsværktøj (som Dell Support Assistant).
- Når driverne er opdateret, skal du kontrollere, om Bluetooth-problemet er løst.
- Hvis ikke, skal du starte menuen Power User ved samtidig at trykke på Windows og x nøgler. Vælg derefter Enhedshåndtering.
- Udvid nu Bluetooth og Højreklik på din Bluetooth enhed.
- Vælg derefter Opdater driver og vælg Søg automatisk efter drivere.
- Når driveren er opdateret, genstart din pc, og kontroller, om Bluetooth fungerer fint.
- Hvis ikke, så gentage trin 4 til 6, men ved trin 6, Vælg Gennemse min computer efter drivere.
- Vælg nu Lad mig vælge fra en liste over tilgængelige drivere på denne computer og vælg en af driverne.
- Klik nu Næste og når installationen er færdig, genstart din pc, og kontroller, om systemet er fri for Bluetooth-problemet.
- Hvis ikke, kan du gentage trin 8 til 10, men ved trin 9, prøv en anden driver. Du kan fjerne markeringen af muligheden for Vis kompatibel hardware for at liste alle driverne.
- Du kan prøve hver driver der er til stede og kontrollere, om en af de andre drivere løser Bluetooth-problemet.
Løsning 3: Geninstaller Bluetooth-driveren
Du kan muligvis støde på Check Radio Status-problemet, hvis Bluetooth-driveren til dit system er korrupt. I denne sammenhæng kan geninstallation af Bluetooth-driveren muligvis løse problemet.
- For det første skal du starte en webbrowser og Hent den nyeste Bluetooth-driver fra OEM-webstedet (for eksempel Dell-webstedet).
- Sørg nu for at lukke alle de andre applikationer og derefter Højreklik på den Windows knap.
- Vælg nu Enhedshåndtering og udvid Bluetooth.
- Derefter Højreklik på den Bluetooth enhed (fx Intel Wireless Bluetooth) og vælg Afinstaller.
- Nu, afkrydsning muligheden for Slet driversoftwaren til denne enhed og klik på Afinstaller knap.
- Når driveren er afinstalleret, sluk din pc (ikke genstart) og vente i 3 sekunder.
- Derefter tænd maskinen og lad Windows installer den generiske Bluetooth-driver (hvis det gør det).
- Kontroller nu, om Bluetooth fungerer fint. Hvis ikke, så installer den nyeste driver (downloadet i trin 1) med administratorrettigheder.
- Derefter genstart din pc og kontroller, om systemets Bluetooth fungerer fint.
Hvis problemet fortsætter, skal du kontrollere, om afinstallationen af Bluetooth og Wi-Fi-drivere (nogle Wi-Fi-chips understøtter både Wi-Fi- og Bluetooth-operationer som nogle Qualcomm-adaptere, hvilket kan forhindre driften af de andre Bluetooth-moduler og forårsage problemet). Nu genstart dit system og derefter bare installere Bluetooth driver (hvis det generiske drev ikke fungerede) for at kontrollere, om det løser problemet. Hvis det er tilfældet, skal du installere den opdaterede version af Wi-Fi-driveren.
Løsning 4: Slet Phantom USB-poster i Enhedshåndtering og sluk / tænd for dit system
Problemet kan opstå, hvis en phantom Bluetooth-enhedspost i Enhedshåndtering forhindrer driften af dit systems kommunikationsmoduler. I dette scenarie kan sletning af phantom USB-poster fra Enhedshåndtering og slukning / tænding af dit system muligvis løse problemet.
- Åbn Enhedshåndtering (som beskrevet ovenfor) og udvid Bluetooth.
- Udvid nu Udsigt og vælg i rullemenuen Vis skjulte enheder.
- Derefter Højreklik på nogen af fantom Bluetooth-enheder og vælg Afinstaller. Hvis du bliver bedt om det, skal du sørge for at afkrydsning muligheden for Slet driversoftwaren til denne enhed og klik på Afinstaller knap.
- Nu gentage det samme for enhver anden Bluetooth enhed (enten normal, fantom eller en enhed med det gule udråbstegn over sig) og luk Enhedshåndtering. Sørg også for at fjern alt andet tilbehør i Enhedshåndtering (som et headset), der bruger Bluetooth.
- Sørg nu for at fjern alle ukendte enheder under Universal Serial Bus Controllers. Fjern også alle Wi-Fi-forbindelser også (sørg for at have Wi-Fi-driveren tilgængelig).
- Derefter sluk din pc og træk stikket ud det strømkabel af dit system.
- Nu vent i 5 minutter og Tilslut igen strømkablet.
- Derefter tænd dit system, og kontroller, om Bluetooth (du skal muligvis geninstallere Bluetooth-driveren, hvis Windows ikke installerede den generiske driver) til dit system fungerer fint.
Løsning 5: Deaktiver / aktiver Bluetooth-enheden og dens tjenester
Problemet med Bluetooth-kontrolradiostatus kan skyldes en fejl mellem Bluetooth-enheden og vigtige OS-moduler. I denne sammenhæng kan deaktivering / aktivering af Bluetooth-enheden og start af dens tjenester muligvis løse problemet. Instruktionerne varierer lidt for nogle brugere afhængigt af OEM.
Aktivér Bluetooth-tjenester
- Start menuen Hurtig bruger ved samtidig at trykke på Windows og x nøgler. Åbn derefter Enhedshåndtering.
- Udvid nu Bluetooth og Højreklik på den Bluetooth enhed.
- Vælg derefter Deaktiver og luk Enhedshåndtering.
- Tryk nu på Windows nøgle og søg efter: Tjenester. Derefter i resultatlisten Højreklik på Tjenester og vælg Kør som administrator.
- Derefter Højreklik på en Bluetooth service (som Bluetooth Support Service) og vælg Start eller Genstart.
- Nu gentage det samme for alle det Bluetooth-tjenester og så aktivere det Bluetooth enhed i Enhedshåndtering (gentag trin 1 til 3, men denne gang Aktiver Bluetooth-enheden).
- Kontroller derefter, om Bluetooth fungerer fint. Hvis ikke, skal du kontrollere, om genstart systemet løser Bluetooth-problemet.
Deaktiver / aktiver Bluetooth i BIOS
- Tryk samtidigt på Windows og x og vælg i den viste menu Apps og funktioner.
- Nu udvide nogen Ansøgning der er relateret til Bluetooth (f.eks. Broadcom) og afinstallere det. Hvis der ikke findes nogen Bluetooth-software, skal du ignorere dette trin.
- Nu genstart din pc og støvle det ind i BIOS.
- Derefter i venstre rude udvide muligheden for Trådløs og vælg Trådløs switch.
- Nu i højre rude, fjern markeringen muligheden for Bluetooth og ansøge dine ændringer.
- Derefter støvle dit system til Windows og Log ind.
- Nu genstart din pc og støvle det ind i BIOS.
- Derefter aktivere det Bluetooth i Trådløs switch fanen og ansøge dine ændringer.
- Nu støvle dit system til Windows, og kontroller, om Bluetooth fungerer fint.
Løsning 6: Opdater BIOS til dit system til den nyeste version, og nulstil den til fabriksindstillinger
Bluetooth Check Radio Statue-meddelelsen vises muligvis af fejlfindingsprogrammet, hvis din BIOS ikke opdateres til den nyeste version, hvilket kan forårsage inkompatibilitet mellem OS-modulerne. I dette tilfælde kan opdatering af dit systems BIOS til den nyeste version, der er udgivet af OEM, muligvis løse problemet.
Advarsel: Gå videre med ekstrem forsigtighed og på din egen risiko, da opdatering af systemets BIOS er en dygtig opgave, og hvis det gøres forkert, kan du blokere dit system og forårsage evig skade på dine data.
- Opdatering BIOS på dit system i henhold til OEM som beskrevet nedenfor:
- Dell
- HP
- MSI
- Gateway
- Lenovo
- Efter opdatering af BIOS, støvle dit system til Windows og sørg for, at alle Bluetooth-tjenester (f.eks. Bluetooth-brugersupporttjeneste) er startet (hvis ikke, start derefter tjenesten).
- Nu geninstaller den generiske Bluetooth-driver (dvs. den driver, der er foreslået af Windows), og kontroller, om Bluetooth fungerer fint.
- Hvis ikke, skal du kontrollere, om installation det nyeste Bluetooth driver af OEM sorterer problemet.
- Hvis problemet fortsætter, skal du kontrollere, om nulstilling det BIOS til fabriksindstillinger løser Bluetooth-problemet.
Hvis problemet fortsætter, skal du kontrollere, om oprettelse af en ny lokal administratorkonto og brug af Bluetooth via den konto løser problemet. Hvis det ikke gjorde tricket, kan du nulstil din pc til fabriksindstillingerne (vælg Behold apps og filer).