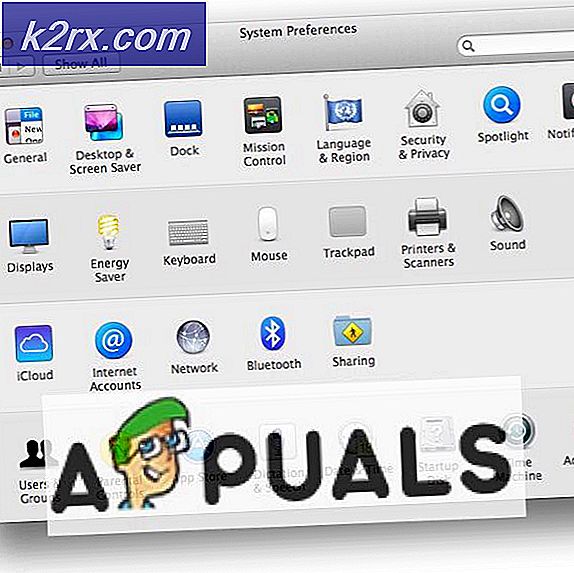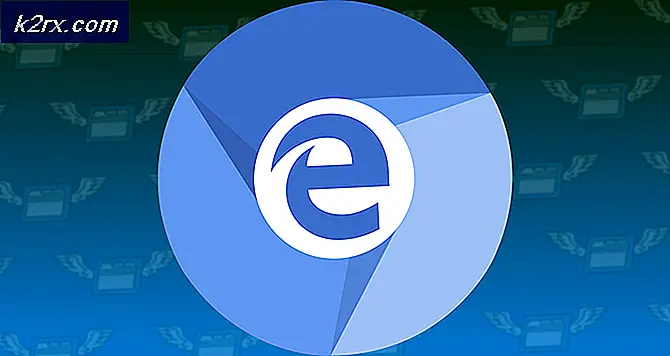Løs Canon Print Job Error 853 på Windows 7/8/10
Nogle Windows-brugere, der bruger Canon-printere, rapporterer, at de ender med at se fejlkoden #853 inde i udskriftskøen, når de forsøger at udskrive noget konventionelt. De mest berørte brugere rapporterer, at udskrivning af en testside ikke returnerer den samme fejlkode.
Efter at have undersøgt denne særlige fejlkode grundigt viser det sig, at flere forskellige underliggende årsager muligvis forårsager denne fejl. Her er en liste over potentielle synder, der kan forårsage dette problem:
Nu hvor du er opmærksom på enhver potentiel løsning, der kan være ansvarlig for dette særlige problem, er her en liste over bekræftede metoder, som andre berørte brugere med succes har brugt til at løse problemet #853 Fejlkode:
Metode 1: Installation af UFR2-driveren (hvis relevant)
Da 853-fejlkoden i sig selv er en intern behandlingsfejl, skal du starte denne undersøgelse ved at sikre, at problemet ikke opstår på grund af et Postscript-problem.
Oftest kan du forvente at se denne fejlkode, når din Canon-printer forsøger at udføre et udskriftsjob, fordi den forsøger at bruge en Postscript-driver, selvom printermodellen IKKE understøtter Postscript-printersproget.
Bemærk: Dette er en ret almindelig begivenhed med printere, der bruger Canon PS v4.x-driveren.
Hvis dette scenarie gælder for din særlige situation, skal du være i stand til at løse problemet ved at installere og bruge UFR2-driveren i stedet.
Hvis du leder efter specifikke instruktioner om, hvordan du downloader og installerer UFR2-driveren på den computer, der fungerer som vært for din printer, skal du følge nedenstående instruktioner:
- Åbn din standardbrowser, og naviger til download side af den generiske version af UFR2 printerdriveren.
- Når du er inde på den rigtige side, skal du klikke på Hent knappen for at starte download.
Bemærk: Denne driverversion er kompatibel med alle nyere Windows-versioner inklusive Windows 7, Windows 8.1 og Windows 10.
- Når downloadingen er afsluttet, skal du dobbeltklikke på den eksekverbare fil, du lige har downloadet, og klikke på Ja ved UAC (Brugerkontokontrol) for at give administratoradgang.
- Følg derefter instruktionerne på skærmen for at fuldføre installationen af UFR2-driveren, før du genstarter din computer.
- Når din computer er startet op igen, erstatter den nye printerdriver automatisk den gamle, du tidligere har brugt.
- Gentag den handling, der tidligere forårsagede #853 fejlkode, og se om problemet nu er løst.
Hvis det samme problem stadig opstår, skal du gå ned til den næste potentielle løsning nedenfor.
Metode 2: Tvinger den korrekte driver (UFR II)
Selvom du tidligere har installeret UFR II-driveren, garanterer det ikke, at din computer er konfigureret til at bruge den i din særlige situation.
Faktisk er Windows 10 konfigureret til at bruge Microsoft IPP Class-driveren som standard, så chancerne er, at UFRII-driveren stadig ikke er i brug, selvom du fulgte instruktionerne ovenfor for at installere den korrekte driver.
Flere berørte brugere, der befandt sig i en lignende situation, har rapporteret, at de kunne løse problemet ved at ændre driverprioriteten via Enhedshåndtering, hvilket tvinger printeren til at bruge Canon Generic Plus UFR IIi stedet for Microsoft IPP Class-driver.
Følg instruktionerne nedenfor for at sikre, at din Canon-printer bruger den rigtige driver, før du udskriver en fil igen for at kontrollere, om 853-fejlen er rettet:
- Trykke Windows-tast + R at åbne en Løb dialog boks. Skriv derefter 'Devmgmt.msc' inde i tekstfeltet, og tryk på Gå ind at åbne op Enhedshåndtering. Når du ser UAC (brugerkontokontrol), klik Ja for at give administratoradgang.
- Inde Enhedshåndtering, rul ned gennem de forskellige enhedstyper og udvid rullemenuen, der er knyttet til Udskriv køer.
- Højreklik derefter på din printer fra listen over tilgængelige indvendige og vælg Ejendomme fra den genvejsmenu, der netop dukkede op.
- Når du er inde i Ejendomme på din printer, skal du klikke på Chauffør fanen øverst, og brug derefter rullemenuen inde til at vælge Canon Generic Plus UFR II i stedet for Microsoft IPP-klassedriver (eller hvad som helst standardvalget i øjeblikket er).
- Når ændringen er afsluttet, skal du klikke på ansøge for at gemme ændringerne skal du genstarte computeren og se, om problemet endelig er løst.
Hvis den samme 853-fejl stadig opstår, selv efter at du har sikret dig, at du virkelig bruger Canon Generic Plus UFR II-driveren, skal du gå ned til den næste potentielle løsning nedenfor.
Metode 3: Kørsel af Windows-printerfejlfinding
Hvis de to første metoder ikke var effektive i dit tilfælde, bør du også overveje muligheden for, at du måske har at gøre med en generel printerdriverkonsistens.
Hvis du bruger Windows 10, har du et indbygget værktøj til din rådighed, der burde være i stand til automatisk at løse problemet, hvis fejlen er dækket af en af de mange automatiske reparationsstrategier, der er dækket af printerfejlfinding.
Når du starter printerfejlfinding, analyserer værktøjet din aktuelle situation og bestemmer, om nogen af de forudbestemte reparationsstrategier er anvendelige i denne situation. Hvis en matcher, bliver du bedt om at anvende rettelsen. Hvis alt går godt, vil dette ende med at løse problemet med minimalt besvær.
Følg instruktionerne nedenfor for at køre Printerfejlfinding:
- Trykke Windows-tast + R for at åbne en dialogboks Kør. Skriv derefter ”ms-indstillinger: fejlfinding ” og tryk på Gå ind at åbne op for Fejlfinding fanen i Indstillinger app.
- Når du er inde i Fejlfinding fanen, gå til Kom i gang fanen og klik på Printer. Derefter fra listen over tilgængelige indstillinger, og klik på Kør fejlfindingsværktøjet knap.
- Når scanningsperioden er afsluttet, skal du klikke på Anvend denne rettelse hvis en reparationsstrategi anbefales.
- Når handlingen er afsluttet, skal du lukke fejlfindingsvinduet og se, om du stadig støder på den samme fejlmeddelelse, når du prøver at udskrive noget fra din standardprinter.
Hvis det samme problem stadig vedvarer, skal du gå ned til næste metode nedenfor.
Metode 4: Opdatering af printerens driverversion
Som det viser sig, kan du også forvente at støde på 853 fejlkode på grund af en slags forældet printerdriver, der påvirker forbindelsen mellem værtscomputeren og Canon-printeren, der udløser fejlen.
I dette tilfælde har du to tilgængelige muligheder for at afbøde det forældede driverproblem:
- Opdatering af din printerdriverversion via Windows Update
- Opdatering af din printerdriverversion manuelt
Vi har dækket begge potentielle tilgange med en række underguider, der fører dig gennem hvert trin. Følg den vejledning, der gælder for din foretrukne måde at gøre ting på under Windows.
A. Opdatering af din printerdriver via Windows Update
- Start med at trykke på Windows-tast + R at åbne en Løb dialog boks. Skriv derefter “Devmgmt.msc” og tryk på Gå ind at åbne op Enhedshåndtering. Hvis anmodet af UAC (brugerkontokontrol), klik Ja at give administrative rettigheder.
- Når du er inde Enhedshåndtering, rul gennem listen over enheder og udvid Printere (udskriftskø) Drop down menu.
- Højreklik på den printer, du har problemer med, og vælg Opdater driver.
- Når du kommer til næste skærmbillede, skal du klikke på Søg automatisk efter opdateret driversoftware at lade Windows opdatering scanne og downloade den nyere driverversion til din printer.
- Hvis en ny version af printerversionen er tilgængelig, skal du følge vejledningen på skærmen for at fuldføre installationen af den nyere driverversion.
- I slutningen af denne handling skal du genstarte computeren og se om problemet nu er løst.
B. Opdatering af din printerdriver manuelt
- Start med at trykke på Windows-tast + R at åbne en Løb dialog boks. Skriv derefter “Devmgmt.msc” og tryk på Gå ind at åbne op Enhedshåndtering. Hvis du bliver bedt om det af UAC (Brugerkontokontrol), klik på Ja for at give administratoradgang.
- Gå derefter videre og udvid rullemenuen, der er knyttet til Printere (eller udskriftskøer).Højreklik derefter på den printer, du har problemer med, og vælg Afinstaller enhed - Du skal bekræfte igen, før driveren afinstalleres.
Bemærk: Husk, at du skal undgå at genstarte computeren i løbet af denne periode. Hvis du gør dette, udløses Windows Update til at søge og installere en generisk version af driveren ved næste opstart, hvilket sandsynligvis ender med at producere den samme fejl.
- Når det er lykkedes dig at fjerne printerens driver, skal du åbne din browser og søge online efter producentens websted.
Bemærk: De nyeste printerdriverversioner er ofte tilgængelige i supportafsnittet. - Når du endelig har fundet og downloadet den nyeste driverversion, skal du åbne den og følge vejledningen på skærmen for at installere den på dit system. Næsten alle printerdrivere er selvinstallation - hvilket betyder, at de kun kræver, at du dobbeltklikker på dem og accepterer UAC-prompten, som de skal installere.
- Når den nyere printerdriver er installeret, skal du genstarte din computer og se, om problemet er løst, når den næste opstart er afsluttet.
Hvis du allerede har sikret dig, at du bruger de nyeste printerdrivere, og du stadig ser 853-fejlen, mens du prøver at starte et udskriftsjob, skal du gå ned til næste metode nedenfor.
Metode 5: Opdatering af Canon-printerens firmware (hvis relevant)
Hvis ingen af metoderne ovenfor har vist sig at være effektive i dit tilfælde, skal du også tage i betragtning, at en forældet printerfirma kan være ansvarlig for manglende evne til at påtage sig udskrivningsjob fra hjemmet / arbejdsnetværket.
Flere Canon-brugere, der havde at gøre med det samme problem, har rapporteret, at de endelig formåede at løse problemet ved at opdatere firmwaren over internettet efter at have sikret, at printeren er tilsluttet internettet.
Følg instruktionerne nedenfor for at opdatere din Canon-firmware til den nyeste version:
Bemærk: Instruktionerne nedenfor blev testet på en MF733Cdw Canon printermodel. Trinene skal fungere på lignende Canon-modeller, der bruger det samme operativsystem med trådløse / kabelforbundne funktioner.
- Gå til printeren på din printer Menu indstilling ved hjælp af printerens skærm.
- Inde i de tilgængelige muligheder inde i Menu fanen, få adgang til Systemstyringsindstillinger.
- Sørg for, at din printer har forbindelse til internettet (via trådløst eller kablet kabel).
- Vælg derefter Opdater firmware, vælg derefter Via Internettet når du bliver bedt om at vælge din foretrukne metode til opdatering.
- Vent, indtil handlingen er afsluttet, genstart derefter printeren konventionelt, og vend tilbage til skærmen Opdater firmware igen.
- Hvis det samme skærmbillede nu returnerer meddelelsen 'Dette er den nyeste firmwareversion‘, Det betyder, at du har opdateret dine Canon-printerversioner til den nyeste tilgængelige version.