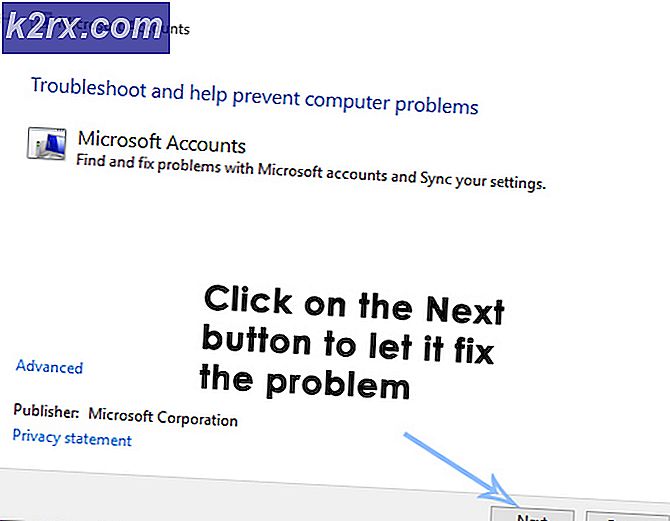Sådan løses Microsoft Edge Critical Error?
Microsoft Edge er en fantastisk erstatning for den gamle og langsomme Internet Explorer. Selvom det stadig er til stede i Windows 10, har Edge indtaget sin plads som standardbrowser. Microsoft forsøger at gøre webbrowseren bedre ved at frigive opdateringer til den nu og da. Selvom webbrowseren er i god form, er den brugerbase sammenlignet med Google Chrome og Mozilla Firefox er stadig lav. Problemer med browseren Microsoft Edge løses normalt let, men hvad ville du med en pop op-meddelelse, der vises hver gang du starter browseren. Pop-up-meddelelsen siger 'Kritisk fejl'Hvilket kun er en fidus. Dette sker normalt, når brugerne har en slags adware-program installeret på deres system.
Beskeden, der normalt vises i pop op-meddelelser, beder brugeren om at ringe eller kontakte en bestemt person eller teknisk afdeling i Microsoft. Denne fidus gøres bare for at lokke folk i lokkemad og få deres penge, da brugerne ikke er klar over, om meddelelsen kommer fra Microsoft eller ej.
Lad os nu tale om årsagen til denne fejl i Microsoft Edge.
Hvad forårsager Microsoft Edge Critical Error?
Som nævnt i ovenstående afsnit er denne fejl kun en fidus, og den er normalt forårsaget af et adware-program, som du muligvis for nylig har installeret på din computer. I de fleste rapporter om denne fejl omdirigeres brugerne til en side, hvor de bliver bedt om at kontakte Microsofts tekniske afdeling, fordi deres computer har et potentielt problem eller malware på deres system (det kan være hvad som helst, bare for at skræmme brugeren og prøve at gøre kontakt med svindleren). Selvom det kan være forårsaget af anden malware eller computervirus osv.
Mange af disse vira spredes via internettet, og de kan kopiere sig selv til andre drev / datalagre, der bruges af en person i deres computer, og kan således spredes fra en computer til gennem penne og små datalagringsenheder såsom SD-kort. Der er nogle ting, du kan prøve at slippe af med denne falske advarsel om kritisk besked i Microsoft Edge, men det vigtigste, du skal overveje for at beskytte din computer mod sådanne svindel, er at sikre din Windows. Du kan gøre det ved at installere antivirussoftware og ikke downloade alt, hvad der kommer din vej på internettet.
Lad os komme hen imod løsningerne nu
Løsning 1: Installer en pålidelig, pålidelig antivirussoftware
At have antivirussoftware på Windows er altid nyttigt, da der er tusindvis af vira på internettet, og det største mål for disse vira er Windows, da det er det mest anvendte desktop-operativsystem. Installation af et antivirussoftware hjælper således din computer ved at beskytte den mod sådan malware og trojanske heste. Til antivirus er AVAST og AVG et godt valg. Du kan downloade AVAST eller Malware Bytes på din computer og scanne dit system for vira med det. Når scanningen er udført, og trusler / vira er fjernet af antivirusprogrammet, får du forhåbentlig ikke denne fejl, hvis årsagen var en virus eller malware.
Løsning 2: Genstart i fejlsikret tilstand og fjern trusler manuelt
Ovenstående metode var automatisk at slippe af med trojan / malware ved brug af antivirussoftware, men hvis din antivirus på en eller anden måde ikke opdager trojanske heste eller vira, eller hvis der ikke findes trusler fra dit antivirusprogram, skal du fortsætte mod manuel intervention og slet truslerne selv. For at gøre det skal du genstarte din Windows og køre den i fejlsikret tilstand. Sådan gør du:
For at starte din Windows i fejlsikret tilstand skal du trykke på F8-tasten, så snart du ser Windows-blinkende skærm under opstartsprocessen. Du kan også tjekke denne artikel for en mere detaljeret vejledning til opstart af din computer i fejlsikret tilstand.
Når du er startet i sikker tilstand, skal du åbne Task Manager og gå til sektionen Process. Så skal du finde ud af de processer, der kan være farlige eller synes mistænkelige for dig. Den bedste måde er at manuelt kigge efter de processer, der muligvis bruger en eller anden netværksaktivitet eller har et mistænkeligt navn, som du ikke har set på din procesliste før. Du kan Google ud af procesnavnet for at se, om processen er autentisk eller bare foregiver at være reel.
Når du har fundet de processer, der ser ud til at være falske og i stedet er vira, skal du åbne dens placering ved at højreklikke på procesnavnet og klikke på åben filplacering i Jobliste. Derefter kan du slette den fil permanent ved at trykke på Skift + Slet på tastaturet.
Løsning 3: Afinstaller Adware-programmer
Hvis du for nylig har installeret adware-programmer på din computer, skal du fjerne dem og se, om fejlen fortsætter. Hvis det skyldes en upålidelig adware-software, vil det sandsynligvis løse problemet for dig ved at afinstallere det fra afsnittet "Programmer og funktioner" i Kontrolpanel.
Løsning 4: Fjern ondsindede tilføjelser fra Microsoft Edge
Hvis du for nylig har installeret nye tilføjelser på din Microsoft Edge-browser, bør du overveje at afinstallere dem for at se, om du stadig får denne fejl. Nogle af de tilføjelser, du installerer på Microsoft Edge, kan have en dårlig kode, som giver dig denne fejl. Sådan gør du:
- Åben op Microsoft Edge. Klik på Mere i øverste højre hjørne, og klik på Udvidelser.
- Foran tilføjelsesprogrammet, du vil afinstallere, skal du klikke på Indstillinger ikon.
- Klik på Afinstaller.
Løsning 5: Nulstil Microsoft Edge-indstillinger
En anden ting, du kan prøve, er at nulstille de indstillinger og data / cache, der er gemt af Microsoft Edge. At gøre dette ville gøre din Microsoft Edge til standardtilstanden, og hvis noget malware har tweaked med Edge-indstillingerne, ville det sandsynligvis hjælpe at nulstille det.
- For at nulstille Edge-indstillinger skal du søge efter Edge i Start-menuen og højreklikke på Microsoft Edge-ikonet og klikke Appindstillinger.
- Rul ned til bunden, og vælg indstillingen Nulstil.
- Microsoft Edge nulstilles, og du kan se, om du stadig står over for problemet eller ej.