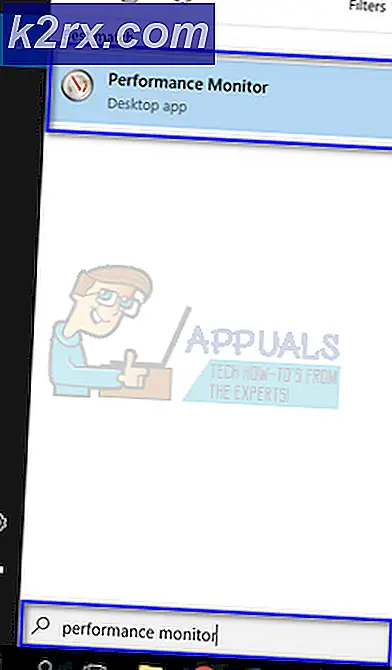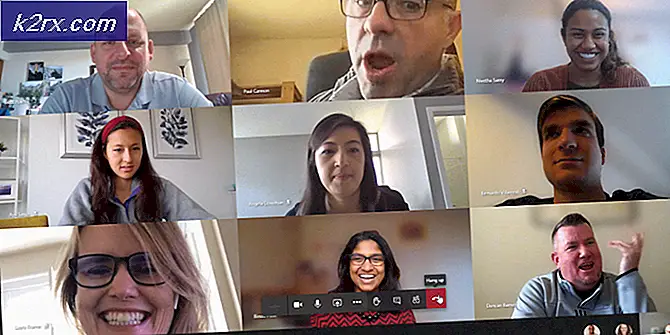Fix: Notepad Access nægtet
Fejlen Access nægtes, når operativsystemet ikke kan gemme eller redigere en fil ved hjælp af notesblokprogrammet. Disse filer er for det meste systemfiler, der hovedsagelig findes i systemmapper (som System 32, Programfiler osv.).
Dette er grundlæggende en brugeradgangskontrolfunktion, der begrænser dig fra at ændre systemfiler eller skabe nye i systemmapper. Det er gjort for sikkerheden på din egen computer, så vigtige systemfiler bliver ikke ændret, og du bevarer integriteten af operativsystemet. Dette har været tilfældet for alle versioner af Windows.
Der er dog tilfælde, hvor du vil bevidst foretage nogle ændringer i nogle systemfiler, og denne fejl kan blive problematisk. Vi vil gennemgå alle de nødvendige trin for at sikre, at du får dit arbejde udført, uden at den irriterende fejlmeddelelse dukker op. Denne fejl er også kendt for at dukke op, når du forsøger at ændre de hostfiler, der er til stede i System32-mappen.
Bemærk: Malware og virus er kendt for at foretage ændringer i værtsfilen. Sørg for, at du er virusfri, når du redigerer filen.
Løsning: Brug 'Kør som administrator'
Vi åbner notisblokprogrammet og kører det ved hjælp af kommandoen Kør som administrator. Denne kommando vil aktivere administratorrettigheder og åbne programmet i en forhøjet tilstand. Bemærk, at du skal bruge en administratorkonto til at bruge denne løsning.
- Tryk på Windows + S, skriv notesblok i dialogboksen, højreklik på programmet og vælg Kør som administrator .
- En lille UAC vil dukke op og bede dig om at bekræfte dine handlinger. Tryk på YES for at fortsætte.
- Klik på Filer> Åbn .
- Naviger nu til placeringen af den fil, du forsøger at få adgang til. Sørg for, at Alle filer er markeret, så alle typer filer vises i vinduet. Vælg det og klik på Åbn .
- Filen åbnes med succes. Lav alle de nødvendige ændringer, og klik på Ctrl + S for at gemme filen eller gemme den manuelt ved hjælp af indstillingerne.
Bemærk: Hvis du ikke kan redigere værtsfilerne, selv efter at du har udført ovenstående løsning, bør du kontrollere, om du har antivirusaktiveret på din computer. Tredjeparts antivirus software sikrer, at du ikke kan redigere nogen systemfiler, selv med administratorrettigheder. Det samme gælder for firewallen. Sørg for, at de er deaktiveret midlertidigt, og prøv igen med løsningen.
Hvis du ikke stadig kan få adgang til den pågældende fil, skal du sørge for, at indstillingen ' Read-only ' ikke er markeret i filens egenskaber. Du kan også tage ejerskab af filen, redigere den og ændre ejerskabet tilbage. Se på nedenstående artikel. Følg samme metode for, hvordan du tager ejerskab.
Du kræver tilladelse fra TrustedInstaller
PRO TIP: Hvis problemet er med din computer eller en bærbar computer / notesbog, skal du prøve at bruge Reimage Plus-softwaren, som kan scanne lagrene og udskifte korrupte og manglende filer. Dette virker i de fleste tilfælde, hvor problemet er opstået på grund af systemkorruption. Du kan downloade Reimage Plus ved at klikke her