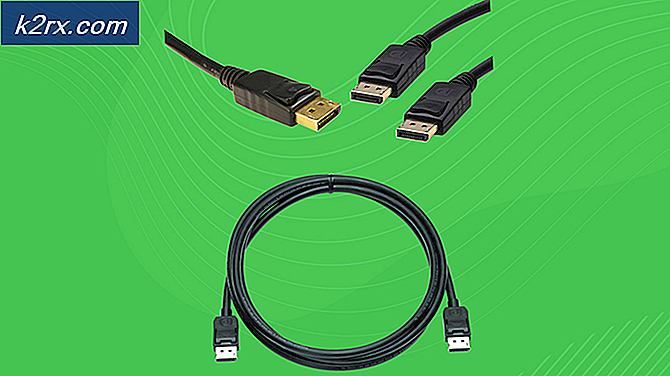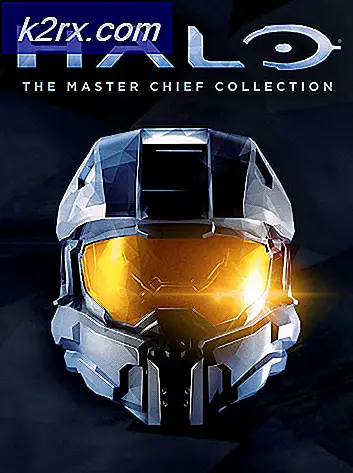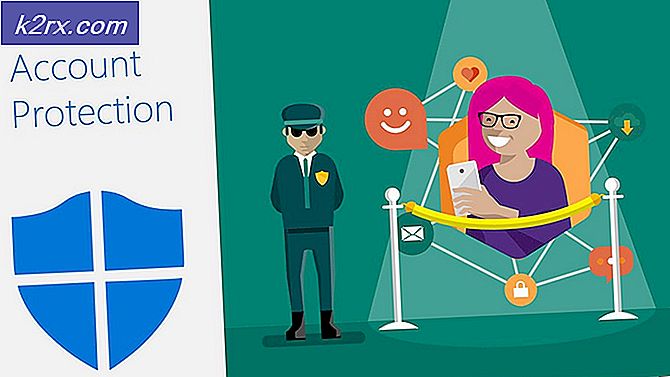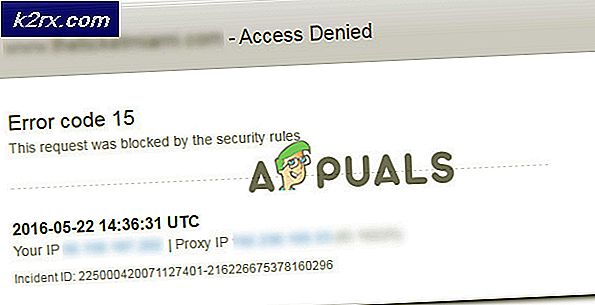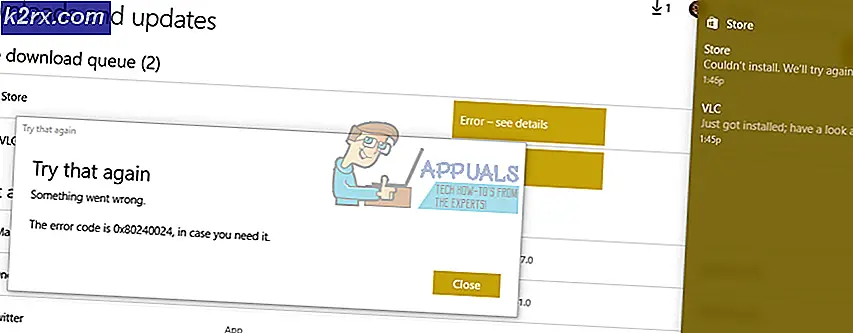Fix: Fejlkoder -7 og -130 i Steam-klienten
Fejlkode -7 og fejlkode -130 vises, når Steam-klienten forsøger at indlæse en webside for dig, men uanset årsag undlader den at hente den fra Steams servere. Den komplette fejlmeddelelse disse fejlkoder ledsages af lyder:
Fejlkode: -7ellerFejlkode: -130
Websiden kunne ikke indlæses (ukendt fejl)
Fejlkoder -7 og -130 kan hæve deres grimme hoveder på alle sider i Steam-klienten fra det helt ubetydelige Opdater nyhederside til det meget vigtigeBeholdning side og alt imellem. Det er, når dette spørgsmål finder vej til de mere vigtige Steam-sider sombutik, hvor det ender med at forhindre folk i at lede efter spil at købe, at det virkelig bliver et problem, der skal håndteres. Den mest almindelige synder bag denne fejl ville være manglende internetadgang, men hvis du har en fungerende internetforbindelse, kan der være andre årsager i spil.
Hvad forårsager fejlkode -7 og fejlkode -130 i Steam-klienten?
1. Genstart Steam-klienten
Hvis der findes en slags problem med Steam-klienten, der har forladt programmet midlertidigt ude af stand til at oprette forbindelse til Steam-servere eller hente websider fra bestemte URL'er, kan genstart af Steam-klienten muligvis hjælpe med at løse det. For at genstarte Steam-klienten skal du:
- I øverste højre hjørne afDampklik påDamp.
- I den resulterende kontekstmenu skal du klikke påAfslut.
- Vent på Dampklient til at udføre sine afsluttende ritualer og lukke sig selv.
- HvornårDamper lukket, trykCtrl+ Flytte+ Escat åbneJobliste, naviger tilProcesserfanen og kontroller for at sikre, at der ikke er nogenDampprocesser, der kører. Hvis der overhovedet er enDampproces kører,Damp er stadig i gang med at lukke ned. Hvis der ikke er nogenDampprocesser, der kører, kan du fortsætte.
- Start Steamog kontroller, om problemet er løst.
2. Deaktiver al antivirussoftware
Tredjepartssoftware, især antivirusprogrammer, kan ofte ødelægge Steam-klienten og dens evne til effektivt at kommunikere med Steam-servere. Hvis du har installeret og aktiveret antivirusprogrammer på din computer, skal du deaktivere dem for at se, om de er det, der får dig til at se fejlkoder -7 og -130 i Steam-klienten. Eller endnu bedre, du kan afinstallere de antivirusprogrammer, du har på din computer indtil videre, og se om det løser dette problem.
3. Geninstaller Steam
Geninstallation af Steam-klienten gør det, så Steam starter på ny på din computer med eventuelle beskadigede eller ødelagte filer erstattet af nye, fuldt funktionelle.
- I øverste højre hjørne afDampklik påDamp.
- I den resulterende kontekstmenu skal du klikke påAfslut.
- Vent på Dampklient til at udføre sine afsluttende ritualer og lukke sig selv.
- Tryk påWindows-logotast +Rat åbne enLøbdialog.
- Skriv følgende iLøbdialog, erstatterX: med den fulde sti til biblioteketDampmappen findes i på din computer:
X: \ Steam \ uninstall.exe - TrykkeGå indat starte afinstallationsprogram til Damp klient.
- Følg vejledningen på skærmen og instruktionerne tilafinstalleredetDampklient fra din computer.
- En gangDampklienten har haft succesafinstalleret downloade installationsprogrammet til Steam-klienten fra din computer.
- Når installationsprogrammet er downloadet, skal du navigere til det bibliotek, det blev gemt i,lanceringog følg instruktionerne på skærmen for at installereDampklient.
- Så snartDamper blevet geninstalleret,lanceringdet og kontroller, om fejlkoder -7 og -130 stadig vedvarer.
4. Skyl din computers lokale DNS-cache
Når du skyller din computers lokale DNS-cache, tvinger du den til at anmode om en IP-adresse for hver URL, den prøver at oprette forbindelse til i stedet for at stole på sit eget bibliotek med URL'er og tilknyttede IP-adresser. Så selvom din computer på en eller anden måde havde de forkerte IP-adresser, der er knyttet til nogle eller alle Steam-URL'er, når din computer forsøger at besøge dem, efter du har skylt DNS-cachen, bliver din computer tvunget til at anmode om og gemme de rigtige IP-adresser. Denne løsning er især effektiv i tilfælde, hvor den berørte bruger kun ser fejlkode -7 og -130 på bestemte sider i Steam-klienten. For at skylle din computers lokale DNS-cache skal du:
- Tryk påWindows-logo tast +Rat åbne en Løbdialog.
- Typecmdind iLøbdialog og tryk påGå indtillanceringen ny forekomst afKommandoprompt.
- Skriv følgende iKommandopromptog tryk påGå ind:
ipconfig / flushdns - Vent på, at kommandoen er fuldt udført.
- StartdetDampklient og kontroller for at sikre, at problemet er løst.
5. Vent på stormen (eller kontakt din internetudbyder!)
Hvis alt andet fejler, er der en god chance for, at der simpelthen er noget galt med din internetforbindelse, der forhindrer Steam-klienten i at kontakte og hente websider fra Steam-servere. Hvis dette faktisk er tilfældet, har du muligvis bare ingen anden mulighed end at vente på, at denne storm passerer, og at det underliggende problem løses af din internetudbyder. I mellemtiden kan og bør du kontakte din internetudbyder og registrere en klage over det problem, du står over for for at sikre, at de i det mindste er opmærksomme på og aktivt forsøger at løse det. Sørg for at informere din internetudbyder om detaljerne i dette problem for at hjælpe dem med bedre at diagnosticere og håndtere årsagen.