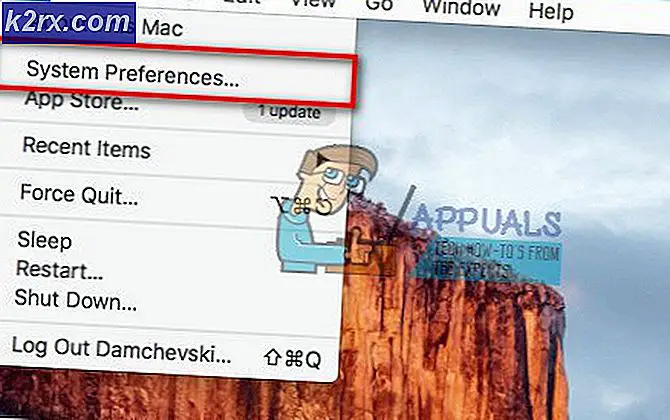Fix: Windows 10 System Image Backup Fejl 0x807800A1 & 0X800423F3
Oprettelse af en backup af dit system er en god måde at sikre dine data på. Men nogle gange kan du støde på fejlene som 0x807800A1 & 0X800423F3, mens du laver en system image backup. Fejlen 0x807800A1 vises med en meddelelse En Volume Shadow Copy Service mislykkedes. Tjek venligst VSS- og SPP-applikationshændelseslogfiler for at få flere oplysninger. Du kan muligvis også se en besked Forfatteren oplevede en forbigående fejl med fejlkode 0X800423F3.
Disse fejl kan vises på grund af nogle få grunde. Din Volume Shadow Copy Service kan blive stoppet, antivirus eller Windows Firewall kan forårsage problemet, og prioriteterne på harddisken kan forhindre, at du opretter en backup, som også kan være bag dette problem. Når du først ved, hvad der forårsager dette problem, kan problemet nemt løses.
Hvis du for nylig har installeret en ny SSD i din computer, så prøv først metode 3, fordi problemet kan skyldes HDD-prioriteter. Hvis ikke, så start med metode 1 og fortsæt til næste, indtil dit problem er løst.
Metode 1: Kontroller Volume Shadow Copy Service
- Hold Windows nøgle og tryk på R
- Indtast tjenester. msc og tryk på Enter
- Find Volume Shadow Copy Service og dobbeltklik på den
- Vælg Automatisk fra rullemenuen i Startup Type (hvis den ikke allerede er indstillet til automatisk)
- Klik på Start, hvis servicestatus er stoppet eller pauset
- Klik på fanen Afhængigheder
- Check under denne tjeneste afhænger af følgende komponenter Hvis du ser nogen tjenester, klik derefter på Generelt fanebladet> Klik på Anvend > Klik på OK, og luk derefter dette vindue, og find den pågældende tjeneste fra servicelisten. Dobbeltklik på den service og gentag trinene fra 4-5 for at sikre, at den kører.
Kontroller nu, om problemet stadig vedvarer.
PRO TIP: Hvis problemet er med din computer eller en bærbar computer / notesbog, skal du prøve at bruge Reimage Plus-softwaren, som kan scanne lagrene og udskifte korrupte og manglende filer. Dette virker i de fleste tilfælde, hvor problemet er opstået på grund af systemkorruption. Du kan downloade Reimage Plus ved at klikke herMetode 2: Deaktiver Antivirus og Windows firewall
For Antivirus:
- Højreklik på dit Antivirus-ikon (placeret i højre nederste hjørne af skærmen). Hvis du ikke kan se et ikon, så klik på pilen for at vise skjulte ikoner
- Klik på Deaktiver . Hvis der ikke er nogen Disable-indstilling, skal du dobbeltklikke på antivirusikonet. Dit antivirusvindue åbnes, og du skal kunne deaktivere antivirusprogrammet derfra.
Til Windows Firewall:
- Hold Windows nøgle og tryk på X.
- Klik på Kontrolpanel
- Klik på System og sikkerhed
- Klik på Windows Firewall
- Klik på Slå Windows Firewall til eller fra
- Vælg Sluk Windows Firewall (anbefales ikke) fra private og offentlige netværksindstillinger
- Klik på Ok
Dette bør løse problemet, hvis problemet skyldtes antivirus- eller firewallinterferens.
Bemærk! Glem ikke at tænde Windows Firewall og aktivere dit antivirusprogram. Disse programmer er afgørende for sikkerheden i dit system. Så snart dit problem er løst, skal du tænde for disse programmer
Metode 3: Kontroller harddiskens prioriteter
Først og fremmest skal du sørge for, at din nye SSD er på den første SATA-port (0 eller 1 afhængigt af dit bundkort). Du kan bytte kablerne til nyt SSD med den gamle HDD for at sikre, at SSD'en er på den første port.
- Genstart computeren
- Tryk på F2, når producentens logo vises. Nøglen kan variere afhængigt af din fabrikant, men for det meste dens F2 eller F10 eller Del. Du kan også se instruktionerne på skærmens hjørne som Tryk F2 for at åbne BIOS-menuen, når producentens logo vises.
Brug nu piletasterne og se efter indstillingerne for HDD-prioritet. Husk, at disse er forskellige fra opstartsprioritetsindstillingerne. Når du er derinde, skal du sørge for at din nye SSD er den første.
Hvis du bruger en harddisk til backup, skal du sørge for, at den er tilsluttet som det første SATA-drev på bundkortet. Efter installation af en anden harddiskdrev kan systemet automatisk ændre opstartsrækkefølgen, især hvis du har harddiskdrev med forskellige operativsystemer. Sørg for, at den korrekte HDD er øverst i opstartsordren ved at gå ind i BIOS-indstillingerne.
Metode 4: Afinstaller Microsoft Office Starter 2010
Problemet med sikkerhedskopiering af dit system kan også ske, hvis du installerede Microsoft Office Starter 2010 med klik 2 run-konfigurationer. Så hvis du har Microsoft Office Starter 2010 så kan det være årsagen. Selvom du ikke er sikker, løser problemet, hvis du afinstallerer og geninstallerer Microsoft Office Starter 2010 uden klik 2-konfigurationen.
- Hold Windows nøgle og tryk på R
- Skriv appwiz. cpl og tryk på Enter
- Se nu efter Microsoft Office Starter 2010 . Når du er placeret, skal du vælge den og klikke på afinstallere .
Følg instruktionerne på skærmen for at afinstallere Microsoft Office Starter 2010. Når systemet har afinstalleret softwaren, skal du kontrollere, om systemets sikkerhedskopiering stadig forårsager problemet eller ikke. Hvis problemet er løst, kan du derefter installere Microsoft Office Starter 2010 igen uden at klikke på knappen 2 run.
PRO TIP: Hvis problemet er med din computer eller en bærbar computer / notesbog, skal du prøve at bruge Reimage Plus-softwaren, som kan scanne lagrene og udskifte korrupte og manglende filer. Dette virker i de fleste tilfælde, hvor problemet er opstået på grund af systemkorruption. Du kan downloade Reimage Plus ved at klikke her