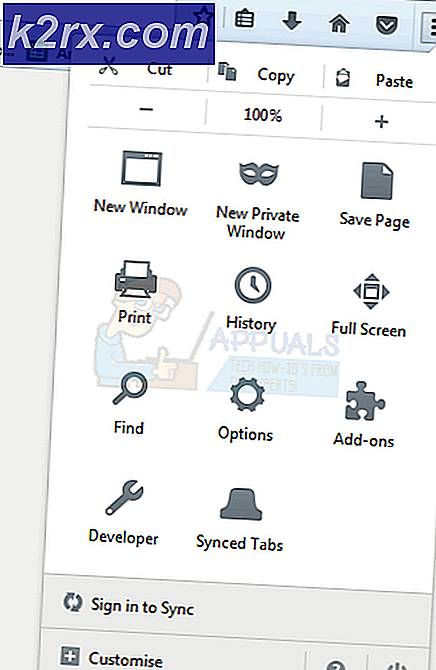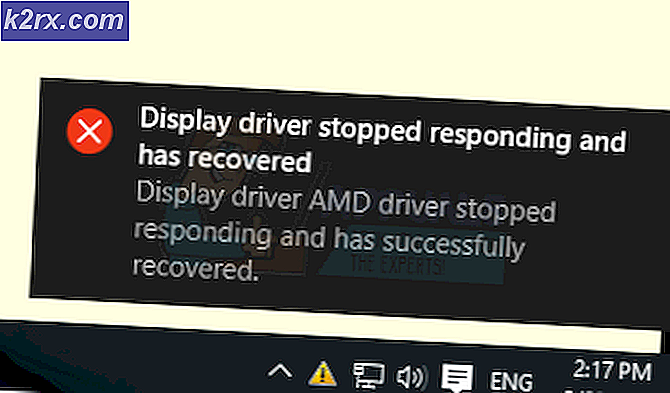Løs: Mac Trackpad fungerer ikke
Mac-computere er af høj kvalitet, sofistikerede maskiner, som vi alle kan lide. En ting, der gør både iMacs og MacBooks skiller sig ud fra mængden, er enorme, multifunktionelle trackpad. MacBooks har det indbygget, mens iMac-brugere måske får det som en perifer enhed. Men i teknologi er intet 100% udsat for defekter, heller ikke Macs trackpads. Desværre har mange MacBook- og iMac-brugere bemærket, at deres favorit trackpad ikke virker. For nogle er det knap ikke registreret et klik. Og for andre, reagerer pointeren slet ikke.
Hvis du har en MacBook eller iMac, der har en ikke-fungerende trackpad og vil reparere det, er der få mulige løsninger til det. Og du behøver ikke at være ekspert til at gøre dem. Du skal bare følge de metoder, der er beskrevet nedenfor. Så lad os begynde.
Metode nr. 1: Check for MacOS-opdateringer
Det lyder måske indlysende, men det er overraskende, hvor mange brugere der ikke bruger den nyeste version af operativsystemet, de nyeste drivere eller den nyeste firmware. Mange af trackpad-problemerne på MacBook og iMac er forårsaget af fejl eller fejl i operativsystemet eller drivere.
- For at kontrollere, om der er tilgængelige opdateringer til din trackpad, skal du starte App Store på din Mac og klikke på opdateringerne
- Søg nu efter noget, der hedder Trackpad Firmware Update, (eller noget lignende).
- Hvis du har fundet noget, skal du klikke på opdateringsknappen og følge instruktionerne på skærmen .
Bemærk: Den bedste praksis er at opdatere alle drivere regelmæssigt. Sådan forhindrer du mange potentielle problemer på din Mac.
Metode # 2: Kontrollér indstillingerne
Hvis dit Mac-operativsystem er opdateret, og du stadig har et styreflad, der ikke fungerer, skal du kontrollere indstillingerne. Mange klager kan løses ved blot at justere få muligheder. Sådan lanceres du pegefeltindstillingerne.
- Klik på Apple- ikonet øverst til venstre på skærmen.
- Nej, vælg Systemindstillinger i menuen.
- I vinduet Systemindstillinger startes Trackpad- appen
Afhængig af det problem, du har med din pegefelt, skal du gøre den rigtige procedure.
Dobbelt klik ikke fungerer?
Hvis du kan flytte markøren over skærmen, men dobbeltklikkefunktionen ikke virker, er det muligt, at tidsforsinkelsen for din Mac for at genkende bevægelsen er blevet sat for lav. Dette er et almindeligt problem for mange nye trackpad-brugere, som kun er brugt til at operere med en mus. Det er derfor, vi kan redigere indstillingerne og justere styrefladen til vores behov.
- Mens du er i indstillingerne for trackpad, skal du finde skyderen til dobbeltklikshastigheden og indstille den på et lavere niveau . (Et eller andet sted i midten er passende for de fleste brugere, men du kan sænke det mere hvis det er nødvendigt)
- Når du har placeret det på det ønskede niveau, skal du kontrollere, om dobbeltkliksproblemet stadig eksisterer .
Er din pointer svært at kontrollere?
Nogle brugere lider af en overfølsom peger, hvilket er svært at kontrollere. Hvis dette sker i dit tilfælde, bør du prøve at justere sporingshastigheden. Sådan gør du det her.
- Mens der på pegefeltindstillingerne findes glidebryderens sporingshastighed .
- Indstil det et sted i midten og prøv din lydstyrkerespons . (Hvis det ikke er nok, skal du glide det på det niveau, du foretrækker)
Helt uresponsive Trackpad?
Hvis ingen af de tidligere tricks ikke løste dit problem, og din trackpad er helt død, kan det være livredderen for dig.
- Først skal du kontrollere, om du har en fysisk mus forbundet til din Mac (enten via Bluetooth eller USB).
- Hvis du gør det, skal du afbryde forbindelsen, og prøv, hvis din pegefelt fungerer.
Hvis det gør, er dit system konfigureret til at slukke for trackpad-indgangen, når en mus er tilsluttet. Du kan nemt deaktivere denne funktion ved at følge de næste trin.
PRO TIP: Hvis problemet er med din computer eller en bærbar computer / notesbog, skal du prøve at bruge Reimage Plus-softwaren, som kan scanne lagrene og udskifte korrupte og manglende filer. Dette virker i de fleste tilfælde, hvor problemet er opstået på grund af systemkorruption. Du kan downloade Reimage Plus ved at klikke her- Klik på Apple- ikonet på menulinjen .
- Vælg Systemindstillinger i rullemenuen, og åbn tilgængelighed sektionen.
- Rul ned i det venstre panel, og klik på Mouse & Trackpad .
- Nu skal du afkrydse afkrydsningsfeltet foran Ignorer indbygget trackpad, når musen eller den trådløse trackpad er til stede.
Bemærk: Denne metode kan også hjælpe, hvis din Mac ikke har en mus tilsluttet, men mener, at en anden perifer enhed er en mus. Dette sker ofte med nogle tredjeparts enheder som printere, gaming controllers, tastaturer osv.
Metode nr. 3: Kontroller din Macs hardware
Nogle gange, selvom du har indstillet alle indstillingerne rigtigt, virker Macs styrefladt muligvis ikke på grund af hardwarefejl. Og hvis du ikke har kunnet løse problemet ved dette punkt, er oddsene, at dit trackpad-problem er af hardware-art. Gør mig ikke forkert her. Jeg siger ikke, at din styrefladens hardware er beskadiget. Nogle gange kan løsningen være placeret i de ting, du selv ikke tænkte på.
- Når din peger jitterer eller hopper over skærmen, skal du kontrollere din pegefeltets batteriniveau . Hvis den er lav, skal du tilslutte den til en strømkilde eller udskifte batterierne .
- Hvis du bruger nogle smykker (vielsesringe eller armbånd) på den hånd, du bruger til at navigere på pegefeltet, skal du prøve at fjerne dem . De kan forårsage pad til at læse forskellige signaler på én gang og bliver forvirret.
- Trackpads reagerer ikke godt på vand. Det kan forårsage uregelmæssig adfærd. Sørg derfor for, at fingerspidserne ikke er svedige eller fugtige .
MacBook's Trackpad virker lejlighedsvis?
Hvis du ejer en MacBook, og dens trackpad virker lejlighedsvis (nogle gange fungerer det korrekt, men nogle gange ikke), du skal muligvis kontrollere din MacBook's batteri. Eksploderende og hævende MacBook-batterier har været kendt for et par år. Desværre hævder Apple, at det er forventet adfærd. En defekt batteri kan dog opstå på din pegefelt adfærd og kan forårsage større problemer på din MacBook. I dette tilfælde skal du kontakte Apple Support, især hvis din enhed stadig er under garanti. Hvis du af en eller anden grund ikke kan, eller du ikke vil nå Apple, kan du tage batteriet ud og køre din MacBook tilsluttet. Du vil opleve en betydelig forbedring af din pegefelt.
Metode nr. 4: Hvis ingenting hjælper, prøv at slette ejendomslistefiler
Hvis alt andet fejler, kan du prøve at slette Property List-filerne. De er stedet, hvor din Mac gemmer brugerens indstillinger og oplysninger om programmer og bundter installeret. Sletning af dem vil tvinge din computer til at oprette nye.
Bemærk! Før du udfører denne metode, skal du sørge for at sikkerhedskopiere din Mac ved hjælp af Time Machine.
- Hvis du vil slette filerne til din pegefelt og mus, skal du åbne Finder, klikke på Gå og vælge Gå til mappe .
- Indtast nu / Bibliotek / Indstillinger, og klik på Gå .
- Søg i mappen for følgende plistfiler og slet dem .
- apple.driver.AppleBluetoothMultitouch.mouse.plist - Apple Magic Mouse
- apple.driver.AppleBluetoothMultitouch.mouse.plist - USB-mus
- apple.driver.AppleMultitouchTrackpad.plist - Magic Trackpad
- apple.AppleMultitouchTrackpad.plist - Mac Trackpad
- apple.AppleMultitouchTrackpad.plist - Mac Trackpad
- Når du er færdig skal du genstarte din Mac og kontrollere, om problemet er løst.
Wrap Up
Hvis ingen af ovenstående arbejdede, skal du tage din Mac til en reparationstjeneste. Den bedste løsning ville være, hvis du kunne gå direkte til Apple. De ville helt sikkert hjælpe dig med at løse problemet. Men før, lad os vide, hvilke problemer du har på din Mac-pegefelt. Desuden fandt du nogen af disse enkle metoder til at løse dit problem, eller var det noget mere alvorligt problem? Måske har du fået dine egne fejlfindingsløsninger, som du kan dele med vores læsere? Vi vil gerne høre fra dig. Du er velkommen til at forlade os dine tanker i kommentarfeltet nedenfor.
PRO TIP: Hvis problemet er med din computer eller en bærbar computer / notesbog, skal du prøve at bruge Reimage Plus-softwaren, som kan scanne lagrene og udskifte korrupte og manglende filer. Dette virker i de fleste tilfælde, hvor problemet er opstået på grund af systemkorruption. Du kan downloade Reimage Plus ved at klikke her