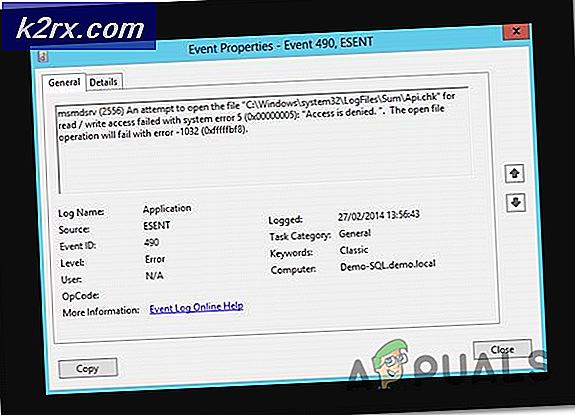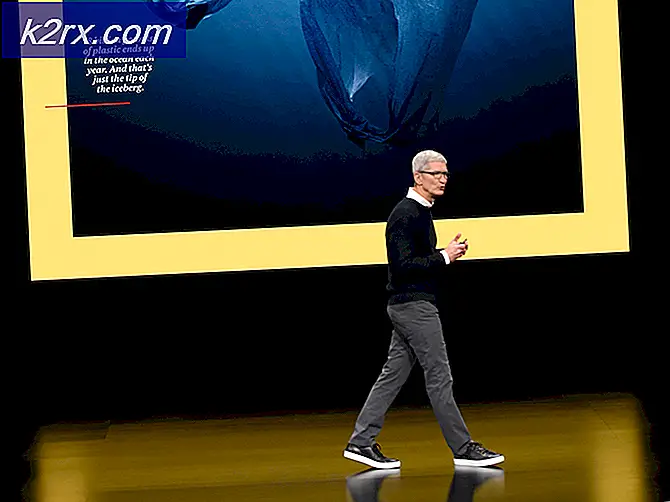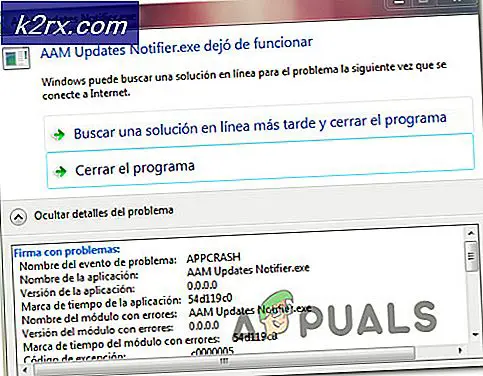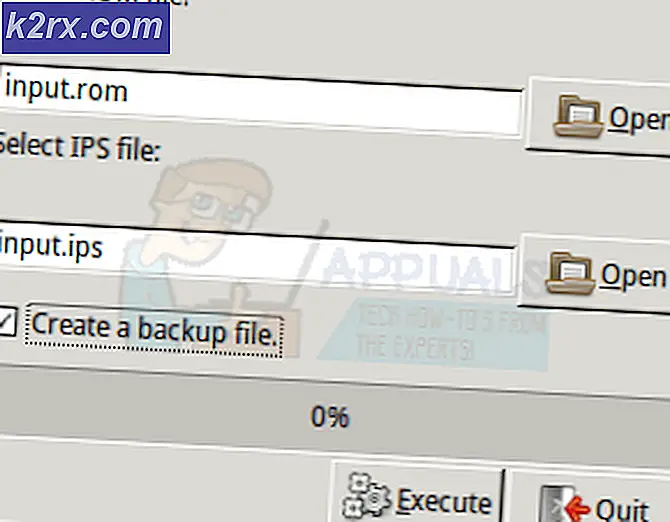Anti-Virus advarsel - Download af vedhæftede filer deaktiveret i Gmail
Mange brugere står over for dette problem, efter at Google har foretaget ændringer i deres vedhæftningspolitik, hvilket gør det mere restriktivt, hvilket kan resultere i, at tidligere vedhæftede filer ikke længere er tilgængelige for download. Årsagen er at forhindre utilsigtet download af ondsindede filer til systemet.
Normalt er de e-mail-meddelelser, der har en Lynlås fil som vedhæftet fil eller dokumenter med ondsindede makroer blokeres. Imidlertid er filerne undertiden faktisk ikke skadelige, og Google filtrerer dem stadig, hvilket forhindrer brugeren i at downloade den vedhæftede fil.
Metode 1: Send e-mailen i spammappen
Nogle gange kan dette problem opstå, hvis du bruger "Flytte til" mulighed for at flytte e-mailen fra spam-mappen til din indbakke i stedet for at bruge “Ikke spam” knap. Dette betyder, at du har omgået et internt Gmail-flag, der markerer e-mailen som Ikke spam og giver brugeren mulighed for at downloade den vedhæftede fil. Du kan løse dette problem ved blot at flytte e-mailen tilbage til spammappen og udføre følgende trin:
- Åbn først e-mailen og brug "Flytte til" mulighed for at sende det tilbage til Spam folder
- Marker e-mailen som "Ikke spam"
- Gå til Spam mappen, og åbn den e-mail, og klik på “Ikke spam” knappen øverst.
- Gem ændringer, og kontroller, om du kan se vedhæftede filer.
Metode 2: Download e-mailen, og brug en e-mail-klient
I denne metode bruger vi e-mail-klienten til at åbne e-mailen og derefter gemme den vedhæftede fil på systemet. For at denne metode skal fungere, skal du have en Desktop Email Client installeret på dit system. E-mail-klienter giver dig en mere “Desktop-lignende” oplevelse og får Gmail-meddelelser leveret direkte på dit system i stedet for Gmail Server.
Du behøver dog ikke at forbinde din e-mail-klient til Gmail for denne metode, du behøver kun at have den installeret på dit system. Der er mange e-mail-klienter tilgængelige som Outlook, Thunderbird og Mailbird. Du kan bruge nogen af disse.
- Åbn e-mail-klienten, og klik på de tre prikker i øverste højre hjørne, og klik på “Vis originalen”
- E-mailen åbnes i en ny fane, klik nu på “Download original”-Knappen.
- Giv det et navn, og gem filen som “E-mail-besked”
- Åbn nu denne gemte fil ved hjælp af den e-mail-klient, du har installeret på dit system, i dette tilfælde er det Outlook
- Du kan se, at e-mailen også indeholder de vedhæftede filer fra den originale e-mail. Klik på “Gem alle vedhæftede filer” valgmuligheder, og vælg, hvor du vil gemme disse vedhæftede filer.