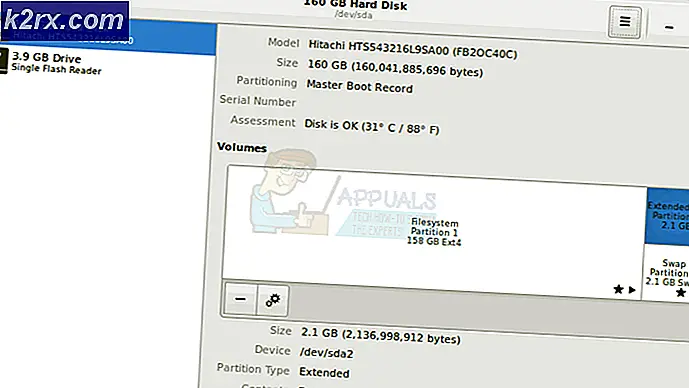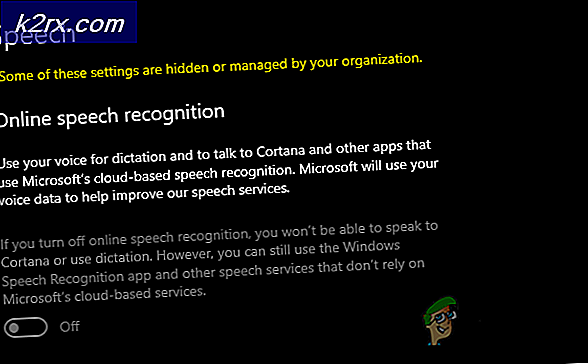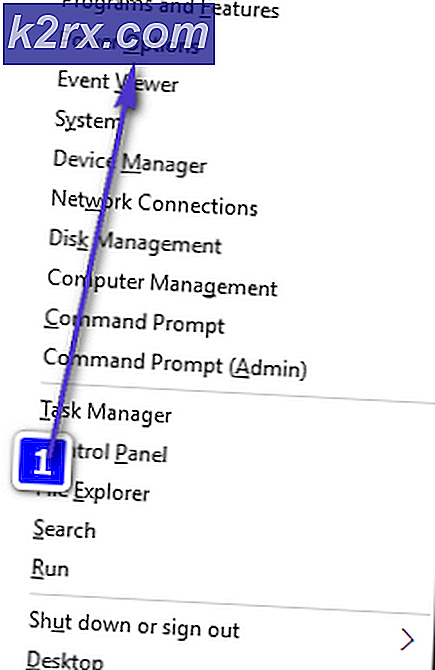Hvad er AAM Updates Notifier, og skal du deaktivere det
Nogle brugere har nået os med spørgsmål efter at have bemærket, at en eksekverbar navngivet AAM opdateringsmeddelelse krasjer enten regelmæssigt, eller det tager mange systemressourcer. Brugere undrer sig over, om filen er legitim, og om de skal tage de nødvendige skridt for at forhindre, at filen kører. Andre brugere rapporterer, at de får en startfejl, der involverer AAM Updates Notifier.exe ved hver systemstart.
Som det viser sig, er AAM Update Notifier.exe ikke eksklusiv for Windows-platformen, da vi også fandt brugerrapporter om det, der vises på Mac-computere.
Hvad er AAM Updates Notifier?
Baseret på vores undersøgelser er den virkelige AAM Updates Notifier.exe en legitim softwarekomponent i de fleste Adobe-applikationer. Ofte stødes det på i forbindelse med Adobe Acrobat og andre tilknyttede programmer, der bruges til at oprette, se redigere og udskrive PDF-filer (Portable Document Format).AAM opdateringsmeddelelse står for Adobe Application Manager opdaterer besked.
Hvad denne proces i det væsentlige gør, er at den informerer brugeren (via systembakken) om, at en ny opdatering er tilgængelig til Adobe Acrobat eller et lignende program udviklet af Adobe.
Standardplaceringen for filen AAM Updates Notifier.exe er:C: \ Program Files (x86) \ Common Files \ Adobe \ OOBE \ PDApp \ UWA \
Er AAM Updates Notifier en sikkerhedstrussel?
Baseret på vores undersøgelser er chancen for at håndtere en inficeret AAM Update Notifier.exe-fil meget lille. Der er dog visse malware-applikationer, der er kendt for at camouflere som pålidelige processer for at undgå afsløring.
For at sikre, at du ikke beskæftiger dig med en malware i forklædning, opfordrer vi dig til at opdatere filen til VirusTotal til analyse og se, om filen faktisk er inficeret. Denne service krydstjekker filen mod 70 forskellige viradatabaser for at afgøre, om filen er skadelig eller ej. Her er en hurtig guide til, hvordan du gør dette:
- Første ting først skal du kontrollere filens placering. For at gøre dette skal du trykke på Ctrl + Skift + Esc for at åbne et Task Manager-vindue.
- Når du er der, skal du vælge Processer fanen og rul ned til listen over Baggrundsprocesser. Rul derefter gennem listen over baggrundsprocesser, og find AAM Updates Notifier Application
- Højreklik derefter på AAM Updates Notifier Application og klik på Åbn filplacering fra genvejsmenuen.
- Hvis handlingen fører dig til en anden placering end nedenstående, er det sandsynligt, at du har at gøre med en ondsindet fil:
C: \ Program Files (x86) \ Common Files \ Adobe \ OOBE \ PDApp \ UWA \
- Hvis det afslørede sted er mistænkeligt, skal du besøge dette link (her), Klik på Vælg fil og uploadAAM Updates Notifier.exe fil.
- Vent, indtil analysen er afsluttet, og se derefter, om nogen motorer har registreret filen som skadelig. Hvis antallet af motorer, der markerede filen som skadelig, er under 15, kan du afgøre, at du har at gøre med en falsk positiv, og filen faktisk ikke er inficeret.
Men hvis scanningen afslører, at filen er inficeret, skal du håndtere den så hurtigt som muligt, før infektionen spredes. Den hurtigste og mest effektive måde at gøre dette på er at bruge en pålidelig sikkerhedsscanner, der fjerner infektionen fuldstændigt. Hvis dette scenarie gælder for dig, anbefaler vi at bruge Malwarebytes til at udføre en dyb scanning og fjerne infektionen sammen med eventuelle resterende filer.
Hvis du ikke er bekendt med processen med at installere og bruge Malwarebytes til at fjerne malware, kan du følge denne artikel (her).
Sådan løses AAM Updates Notifier-fejl
Hvis du ser hyppige nedbrud, der involvererAAM Updates Notifier.exe fil, er chancerne for, at problemet skyldes din Creative Suite-version. Vi undersøgte dette særlige problem ved at se på forskellige brugerrapporter og de reparationsstrategier, der ofte bruges til at løse dette særlige problem.
Som det viser sig, er der flere forskellige synder, der har potentialet til at forårsage problemer medAAM Updates Notifier.exe:
Hvis du i øjeblikket støder på en fejl relateret tilAAM Updates Notifier.exe fil, vil denne artikel give dig flere mulige reparationsstrategier.
Nedenunder finder du en samling af metoder, som andre brugere i et lignende scenarie med succes har brugt til at løse problemet. Følg den metode, der er relevant for din situation, for at rette fejl relateret tilAAM Updates Notifier.exe.
Metode 1: Geninstallation eller reparation af Adobe Creative Suite
Hvis du støder på en fejlmeddelelse relateret til AAM Update Notifier-applikationen ved hver systemstart, er chancerne for, at problemet skyldes din Creative Suite-installation.
Bemærk: Hvis du ikke har Creative Suite, skal du gå ned til den næste metode nedenfor.
Flere andre berørte brugere har rapporteret, at fejlen ikke længere opstod, efter at de geninstallerede eller reparerede Creative Suite, somAAM Updates Notifier.exe fil tilhørte.
Her er en hurtig guide til geninstallation eller reparation af din Creative Suite-version på Windows-computere:
- Trykke Windows-tast + R for at åbne en dialogboks Kør. Skriv derefter “Appwiz.cpl” og tryk på Gå ind at åbne op for Programmer og funktioner vindue.
- Inde Programmer og funktioner, rul gennem listen over installerede applikationer, og find din Creative Suite-installation.
- Når du ser det, skal du højreklikke på det og vælge Reparationved prompten. Følg derefter resten af vejledningen på skærmen for at fuldføre reparationsprocessen.
- Genstart computeren, og se om problemet er løst, når den næste opstartssekvens er afsluttet.
- Hvis det samme problem stadig opstår, skal du følge de første 3 trin igen, men når du kommer til bekræftelsesprompten, skal du klikke på Afinstaller i stedet.
- Følg instruktionerne på skærmen for at fuldføre afinstallationen. Når processen er afsluttet, skal du genstarte din computer.
- Når den næste opstartssekvens er afsluttet, skal du besøge dette link (her), log ind med din konto og download den nyeste version af Adobe Creative cloud igen i henhold til din betalingsplan.
- Følg instruktionerne på skærmen for at fuldføre installationen af Adobe Creative Cloud og se, om problemet er løst.
Hvis det samme problem stadig opstår, skal du gå ned til næste metode nedenfor.
Metode 2: Sletning af AAM-opdaterer
Hvis du ser“AAM Updates Notifier Application er stoppet med at virke”fejl (eller noget lignende), er det meget sandsynligt, at problemet faktisk skyldes en beskadiget AAM Updates Notifier Application.
Flere brugere, der støder på det samme problem, har rapporteret, at det lykkedes dem at løse problemet ved systematisk at spore og slette forekomster af Adobe Application Manager, AAM Updater og AAMUpdaterInventoryfra alle mulige biblioteker.
Her er en hurtig guide til, hvordan du kan slippe din computer forAdobe Application Manager, AAM Updater og AAMUpdaterInventoryog geninstaller Adobe Application Manager:
- Åbn File Explorer, naviger til følgende placering og slet eventuelle navngivne mapperAdobe Application Manager, AAM Updater ellerAAMUpdaterInventory:
C: \ Program Files (x86) \ Common Files \ Adobe
- Fra det samme File Explorer-vindue skal du navigere til følgende placering og slette AAMUpdater:
C: \ ProgramData \ Adobe
Bemærk: Gå ind i File Explorer Udsigt fanen (fra båndlinjen øverst) og sørg for, at feltet, der er tilknyttet Skjulte genstande er Aktiveret.
- Trykke Windows-tast + R at åbne en Løb dialog boks. Skriv derefter “% APPDATA%”Og tryk på Gå ind for at åbne den skjulte AppData-mappe.
- Når du er der, skal du navigere til Lokalt> Adobe og slet AAMUpdater.
- Genstart computeren.
- Når den næste opstartssekvens er færdig, skal du besøge dette link (her) og klik på Fortsæt til download. Når du har gjort dette, føres du til download-siden i den nyeste Adobe Application Manager-version. Når du er der, skal du klikke på Download nu for at starte download.
- Når installationens eksekverbare fil er downloadet, skal du åbne den og følge vejledningen på skærmen for at fuldføre installationen.
- Genstart computeren igen og se om problemet er løst, når den næste opstartssekvens er afsluttet.
Hvis du stadig støder på problemer medAAM Updates Notifier Application,gå ned til næste metode nedenfor.
Metode 3: Deaktivering af realtidsbeskyttelse af din tredjeparts AV (hvis relevant)
Hvis de to første metoder ikke har fungeret for dig, er chancerne for, at du bruger en overbeskyttende antiviruspakke, der forhindrer AAM opdateringsmeddelelse fra at kommunikere med eksterne servere. Hvis dette scenarie er relevant, kan du muligvis løse problemet ved midlertidigt at deaktivere realtidsbeskyttelsen af din sikkerhedssuite.
Selvfølgelig er trinene herfor specifikke for hver tredjeparts sikkerhedssuite. Men typisk kan du gøre dette direkte ved at højreklikke på bakkebjælkeikonet på AV og deaktivere realtidsbeskyttelse (skjold) via genvejsmenuen.
Bemærk: Hvis du ikke kan finde ud af, hvordan du deaktiverer realtidsbeskyttelsen af din AV, skal du søge online efter specifikke instruktioner online
Derudover kan du også overveje at afinstallere din tredjeparts AV og foretage skiftet til standardsikkerhedspakken Windows Security (tidligere kendt som Windows Devender). Hvis du beslutter at gå denne rute, kan du følge denne artikel (her) for trin til, hvordan du fjerner din nuværende sikkerhedssuite uden at efterlade nogen resterende filer, der stadig kan give effekter.
Hvis denne metode ikke er anvendelig, eller hvis du stadig støder på problemer medAAM Updates Notifier Applicationselv efter at du har deaktiveret din tredjeparts AV, skal du gå ned til den næste metode nedenfor.
Metode 4: Deaktivering af opgaven relateret til AAM Updater
Hvis ingen af de potentielle løsninger ovenfor har hjulpet dig med at løse de problemer, der er forårsaget af AAM Updater, er der en procedure, der vil sikre, at du aldrig får en AMM Updater-relateret fejl igen. Flere berørte brugere har rapporteret, at de formåede at slippe af med det irriterendeAAM opdateringsmeddelelsefejl ved hjælp af Task Scheduler til at slette den opgave, der i sidste ende kalder den eksekverbare med faste intervaller.
Men husk, at denne metode ikke løser den underliggende årsag, der producerer fejlen. Det er simpelthen en løsning, der forhindrer AAM Updater i at køre. Forvent at miste nogle funktioner, der er relateret til den automatiske opdatering af nogle Adobe-produkter.
Her er en hurtig guide til at gøre dette:
- Trykke Windows-tast + R for at åbne en dialogboks Kør. Skriv derefter “Taskchd.msc” og tryk på Gå ind for at åbne hjælpeprogrammet Task Scheduler.
- Når du er inde i Task Scheduler, skal du vælge Task Scheduler Library fra den lodrette menu i venstre sektion af skærmen, flyt derefter over til højre rude og dobbeltklik på Adobe AAMUpdater.
- Højreklik på AdobeAAMUpdater opgave og vælg Deaktiver fra genvejsmenuen.
- Luk Task Scheduler, genstart computeren og se om fejlen holder op med at starte med den næste systemstart.
Hvis det samme problem stadig opstår, skal du gå ned til næste metode nedenfor.
Metode 5: Deaktivering af Adobe Acrobat Update Service
Hvis ingen af metoderne ovenfor skal være i stand til at stoppe yderligere fejl relateret tilAAM opdateringsmeddelelseved at sikre, at Adobe Acrobat Update Service forhindres i at køre. Men som du måske forestiller dig, kan du forvente at miste den automatiske opdateringsfunktionalitet for alle dine Adobe-produkter. Men det burde ikke være et problem, hvis du husker at opdatere manuelt regelmæssigt.
Her er en hurtig guide til deaktivering af Adobe Acrobat Update-tjenesten:
- Trykke Windows-tast + R for at åbne en dialogboks Kør. Skriv derefter “Services.msc” og tryk på Gå ind at åbne op for Tjenester skærm.
- Når du er inde på skærmbilledet Tjenester, skal du rulle ned gennem listen over tjenester og finde Adobe Acrobat Update Service.
- Når du ser det, skal du højreklikke på det og vælge Ejendomme fra genvejsmenuen.
- Inde i skærmbilledet Egenskaber for Adobe Acrobat opdateringstjenesteegenskaber, vælg Generel fanen og skift Starttype til handicappet ved hjælp af rullemenuen.
- Luk serviceskærmen, genstart computeren og se om problemet nu er løst (når den næste opstartssekvens er afsluttet).