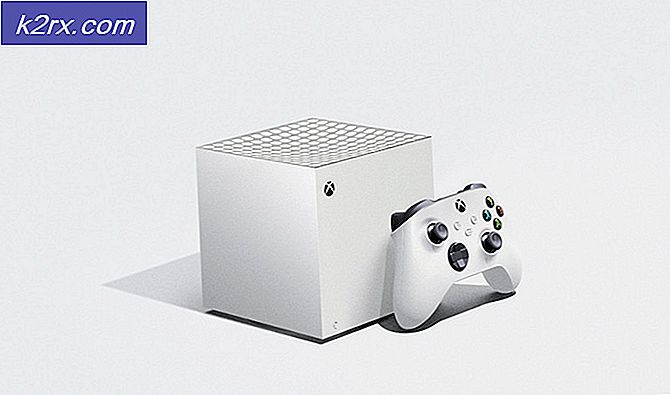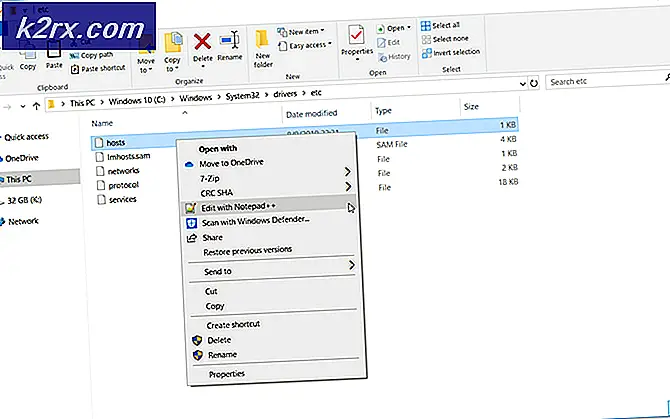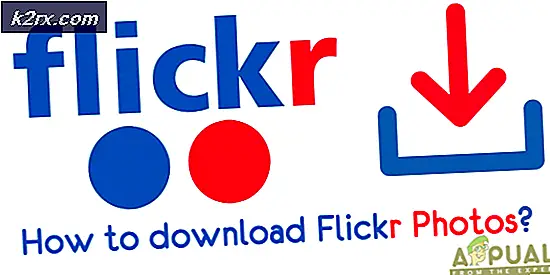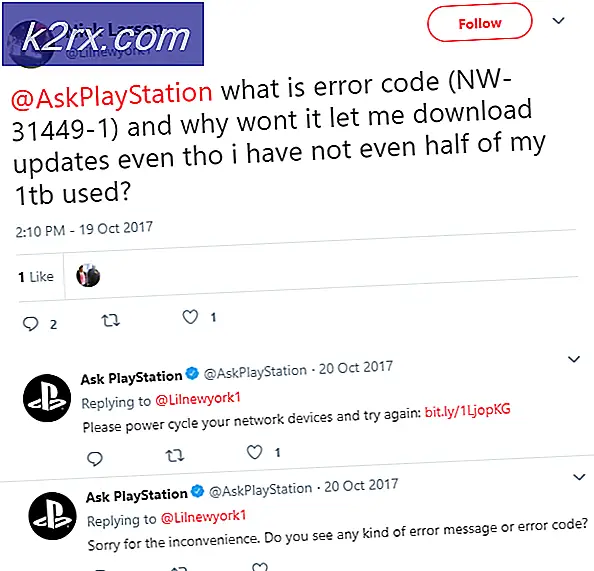Fix: Windows Store App Update Error 0x87AF0001
Fejl 0x87AF0001 er en fejl i Windows Store, hvor den ikke giver dig mulighed for at downloade eller opdatere nye og eksisterende apps. Fejlmeddelelsen giver dig ikke nogen nyttige oplysninger, og det fortæller dig ikke, hvor roden af problemet er, så det er ikke til nogen nytte. Dette sker normalt på ganske få Windows 10-builds, og Microsoft er fuldt klar over problemet.
Hvad der rent faktisk sker, er at når du åbner Windows Store for at opdatere dine eksisterende apps eller måske forsøge at downloade en ny, vil opdateringen eller downloadet enten starte og derefter fejle efter et stykke tid eller slet ikke starte og giver dig denne fejlmeddelelse. Du får fejlkode og besked uanset hvilken app du prøver at installere, så det er ikke appens fejl.
Du vil finde nogle mennesker, der fortæller dig omdøbe mappen SoftwareDistribution eller køre Windows Fejlfinding, men ingen af dem vil hjælpe. Der er stadig ikke en klar løsning på dette problem, men indtil Microsoft udgiver en opdatering, der løser det, er der en løsning, der fungerer for 99% af apps, og giver dig mulighed for at få dine opdateringer og downloads. Læs nedenstående metoder for at se, hvordan du kan downloade dine apps og opdateringer, og vær ikke bange for at prøve det.
Metode 1: Stop midlertidigt Windows Explorer-opgaven
Dette problem antages at være forbundet til Windows Stifinder, og nogle brugere har rapporteret, at hvis de deaktiverer processen, mens de downloader, går overførslen som forventet. Du skal genstarte processen efterfølgende, og trinene nedenfor viser dig, hvordan du gør det.
PRO TIP: Hvis problemet er med din computer eller en bærbar computer / notesbog, skal du prøve at bruge Reimage Plus-softwaren, som kan scanne lagrene og udskifte korrupte og manglende filer. Dette virker i de fleste tilfælde, hvor problemet er opstået på grund af systemkorruption. Du kan downloade Reimage Plus ved at klikke her- Tryk på Windows- tasten og indtast Butik, og åbn derefter resultatet. I Windows Store skal du starte dine downloads og / eller opdateringer.
- På tastaturet trykker du samtidigt på Ctrl, Alt og Delete- tasterne, eller højreklik på proceslinjen, og vælg Task Manager.
- Gå til fanen Processer, og rul ned til du kommer til Windows Processes.
- Find Windows Stifinder i proceslisten, højreklik på den og vælg Afslut opgave fra menuen.
- Gå tilbage til butikken, og vent på, at dine downloads og / eller opdateringer er færdige. Når de er færdige, skal du gå tilbage til Task Manager.
- I øverste venstre hjørne skal du trykke på Filer og Kør ny opgave. Indtast explorer og klik
Selv om dette ikke er en løsning, men bare en løsning, der kræver, at du gør visse ting for at kunne downloade og opdatere apps, der ikke kræver så meget arbejde, er det det eneste du kan gøre på dette tidspunkt. Hvis du har dette problem, er du velkommen til at prøve metoden ovenfor og rette den, i det mindste midlertidigt.
Metode 2: Lav en ren start
Se trin ( her )
Metode 3: Sluk Firewall
Sluk for firewall, indtil opdateringer og downloads er færdige. Hvis du kører Windows Firewall, skal du slukke for det ved hjælp af kommandoerne nedenfor, for alle andre tredjeparts firewalls, deaktiver dem via programmets grænseflade.
- Hold Windows-nøglen, og tryk på X.
- Vælg Kommandoprompt (admin), og klik på OK .
- Indtast følgende kommandoer, indtil opdateringer er færdige: NetSh Advfirewall indstiller alle profiler til status
- Når en gang er færdig, og opdateringerne har installeret, skal du slukke for firewallet på NetSh Advfirewall, og sæt alle profiler på tilstanden
PRO TIP: Hvis problemet er med din computer eller en bærbar computer / notesbog, skal du prøve at bruge Reimage Plus-softwaren, som kan scanne lagrene og udskifte korrupte og manglende filer. Dette virker i de fleste tilfælde, hvor problemet er opstået på grund af systemkorruption. Du kan downloade Reimage Plus ved at klikke her