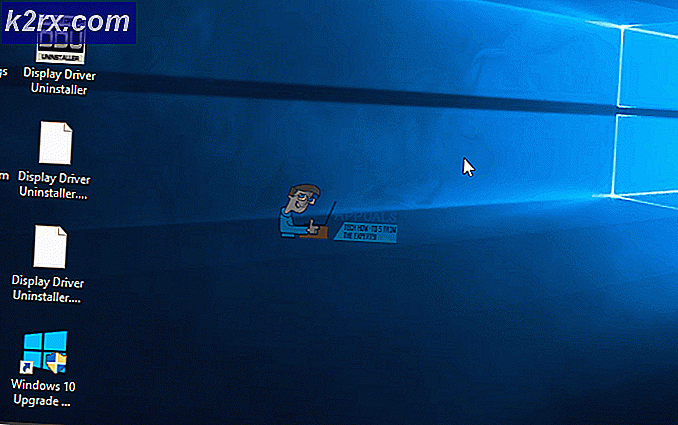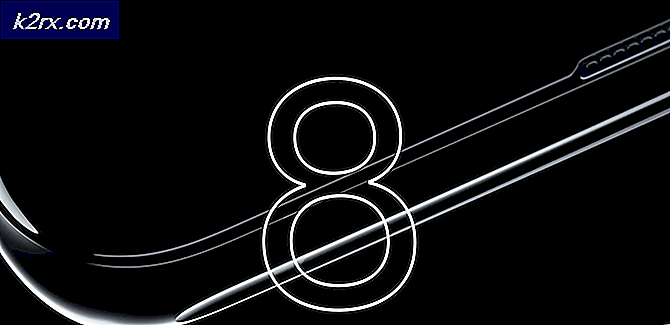Hyper-V 2019 Core Remote Management
I de første to dele forklarede vi, hvordan man installerer Hyper-V 2019 Core Server på den fysiske servermaskine, og hvordan man laver en indledende konfiguration, så Hyper-V 2019 Core Server kan være vært for virtuelle maskiner og kommunikere med andre netværksenheder. Hvis du har gået glip af disse artikler, skal du kontrollere følgende artikler: Del 1: Sådan installeres Hyper-V 2019 Server Core? og del 2: Hyper-V 2019 Core Server - indledende konfiguration
I denne artikel gennemgår vi processen med fjernstyring af din Hyper-V 2019 Core Server fra Windows 10-maskine.
For at administrere Hyper-V 2019 fra Windows 10 er der få krav, der skal være på plads, inklusive Windows 10 Professional eller Enterprise-udgave, x64 CPU, der understøtter SLAT (Second Level Address Translation), mindst 4 GB RAM-hukommelse og virtualisering Support. Hvis alle disse krav er opfyldt, kan vi gå op for at aktivere Hyper-V Client i Windows 10. Vi har allerede dækket alle de trin, der er nødvendige for at aktivere Hyper-V Client. Se artiklen “Sådan oprettes og køres en virtuel maskine med Hyper-V”.
I tilfælde af at du vil administrere Hyper-V 2019 Core Server fra den virtuelle maskine, skal du aktivere indlejret virtualisering ved at følge instruktionerne i artiklen Hvordan køres Hyper-V på en virtuel maskine med indlejret virtualisering?
Når vi har gennemført tidligere trin, inkluderer det næste trin at tilføje Hyper-V 2019-server til Hyper-V Manager på Windows 10. For at gøre det skal du følge instruktionerne nedenfor.
Trin 1: Rediger værtsfil (valgfrit hvis du ikke har DNS-server i netværket)
Da vi ikke har DNS-server i vores laboratorium, redigerer vi værtsfilen på den maskine, hvorfra vi prøver at oprette forbindelse til Hyper-V 2019 Core Server. I vores tilfælde redigerer vi værtsfilen på Windows 10 Pro-maskinen.
- Åben File Explorer
- Naviger til følgende placering C: \ Windows \ System32 \ drivere \ osv
- Højreklik på filen værter og rediger det ved hjælp af et af Teksteditorer. I vores tilfælde bruger vi Notepad ++
- Type IP-adressen og computer- / servernavnet, der er knyttet til den IP-adresse. I vores tilfælde er IP-adressen på Hyper-V 2019 Core Server 168.10.100 og computer / server navn er hyper-v. Ifølge dette skal vi tilføje 192.168.10.100 hyper-v, som vist på skærmbilledet nedenfor.
- Gemme filen. Hvis du bruger Notepad ++, beder den dig om at gemme filen i administratortilstand. Vær venlig bekræft det ved at klikke Okay.
Trin 2: Tilføj Hyper-V 2019-server til Hyper-V Manager i Windows 10
Dette trin forklarer proceduren for tilføjelse af Hyper-V 2019-server til Hyper-V Manager i Windows 10. Den samme procedure er kompatibel med Windows 8, Windows 8.1, Windows Server Edition 2012 R2, Windows Server 2016 og Windows Server 2019.
- Klik på Start-menu og skriv Hyper-V Manager
- Åben Hyper-V Manager
- Klik på på Opret forbindelse til server ... på højre side af vinduet
- Vælg En anden computer og type Hyper-V 2019 navn. I vores tilfælde er det hyper-v
- Klik på på Opret forbindelse som en anden bruger:
og så klik på Indstil bruger ... - Type brugernavn og adgangskode. Brugernavnet skal være i et format Computernavn \ Bruger. I vores tilfælde er brugernavnet hyper-v \ Administrator
- Vælg Husk mig og klik derefter på Okay
- Tillykke. Din Hyper-V 2019 Core Server er tilføjet til Hyper-V Manager.
I den næste artikel viser vi dig, hvordan du installerer og konfigurer din første virtuelle maskine.