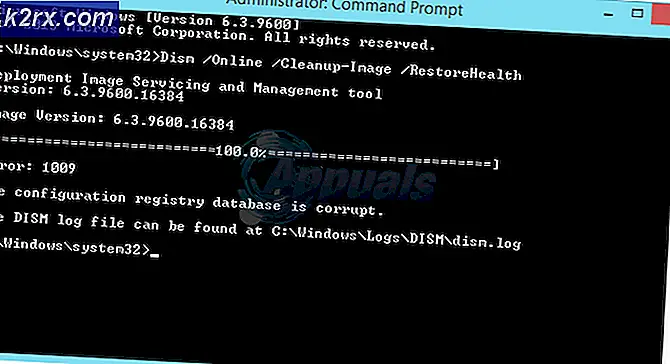Sådan repareres Windows 10 Update, der fejler med fejl 0x8024200D
Vindue 10 er uden tvivl det bedste operativsystem, som Microsoft er kommet på med endnu. Det kombinerer letvægtsapplikation med kraftfulde sikkerhedsfunktioner, der giver dig et meget effektivt operativsystem på din computer. De regelmæssige hotfixes og opdateringer sikrer, at din pc er opdateret i hardware- og softwarekonfigurationer, samtidig med at den sikres maksimal sikkerhed. Men Windows 10 kommer med sine ulemper, og de fleste af disse er de mange fejl, det kaster under installationen. En af disse fejl er fejl 0x8024200D, der kommer op, når du udfører en Windows-opdatering.
Når opdateringsfiler er færdige med at downloade og er i færd med at installere, har du fået mange brugere en fejl 0x8024200D. Hvad betyder det? I denne artikel vil vi fortælle dig, hvilken fejl 0x8024200D betyder, og hvordan du kan slippe af med det og fortsætte med din Windows-opdateringsinstallation.
Windows fejlkode 0x8024200d er ikke nyt til Windows 10 årsdagen opdatering som det har eksisteret i et stykke tid. Det indikerer blot, at der er et problem med overførslen, og at dens filer er beskadiget eller mangler.
Årsagen til at du ville have korrupte eller manglende filer på din opdatering er, at det er ret almindeligt, at downloading af filer via internettet kan levere korrupte filer. Filnedlæsningen kan droppes halvvejs eller endda ikke hentes overhovedet på grund af en dårlig instruktion, der sendes tilbage til serverne, hvilket indikerer, at filen allerede blev downloadet korrekt. Hvis den sendte fil ikke kan dekodes og kodes ordentligt, er den bundet til at være ødelagt eller endda kasseret af systemet, derfor mangler det i opdateringsfilerne.
Det betyder, at du ikke kan fortsætte med installationen, indtil de korrupte eller manglende filer er blevet udskiftet. Her er de metoder, der kan få dig tilbage på sporet.
Metode 1: Kør SFC (System File Check) scanning
Hvis du kører systemfilkontrolapplikationen, finder du alle de manglende eller korrupte filer og erstatter dem. Vi skal bruge kommandolinjeværktøjet til forhøjede eller administratormodus til at køre denne scanning.
- Tryk på startknappen eller startknappen, og indtast straks cmd
- Højreklik på cmd- programmet fra søgeresultaterne og vælg Kør som administrator
- Skriv denne linje i kommandopromptvinduet C: \ WINDOWS \ system32> sfc / scannow og tryk Enter. Vent til scanningen er færdig.
Windows Ressourcebeskyttelse finder korrupte filer og reparerer dem korrekt. Du kan forsøge at installere din opdatering efter dette.
Metode 2: Slet den aktuelle downloadede opdatering og download Windows-opdateringsfilerne igen
Da de downloadede filer er dem, der er korrupte, eller hvis du ikke ved, hvad der mangler nøjagtigt, vil genindlæser opdateringen give dig alle filer og erstatte de korrupte. Det kan være nødvendigt at starte i sikker tilstand til det første trin (sletning af den nuværende korrupte download).
- Hold nede Skift- tasten og klik på genstartsknappen i Windows Start-menuen. Dette vil bringe fejlfindingen op, når systemet genstarter.
- Vælg Fejlfinding, når computeren starter.
- Vælg Avanceret og derefter Startup Settings .
- Vælg Genstart.
- Når maskinen er genstartet, skal du trykke på F4 (tasten kan variere med din pc) for at vælge Aktivér sikker tilstand.
- Naviger til 'C: \ Windows \ SoftwareDistribution \ Download', når din computer er i fejlsikret tilstand. Her gemmes de downloadede opdateringsfiler.
- Slet alt indholdet af den pågældende mappe.
- Genstart computeren i normal tilstand.
- Naviger til Indstillinger> Opdatering og sikkerhed .
- Vælg 'Check for updates' og kør opdateringsprocessen igen.
Windows vil begynde at downloade dine filer igen, og dette kan være en ren opdatering.
PRO TIP: Hvis problemet er med din computer eller en bærbar computer / notesbog, skal du prøve at bruge Reimage Plus-softwaren, som kan scanne lagrene og udskifte korrupte og manglende filer. Dette virker i de fleste tilfælde, hvor problemet er opstået på grund af systemkorruption. Du kan downloade Reimage Plus ved at klikke her