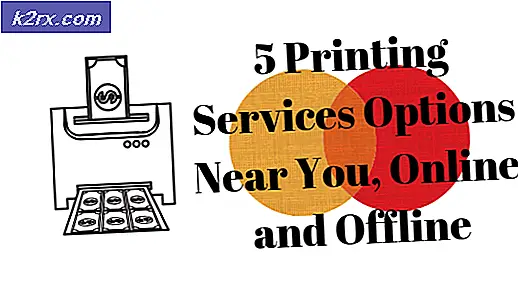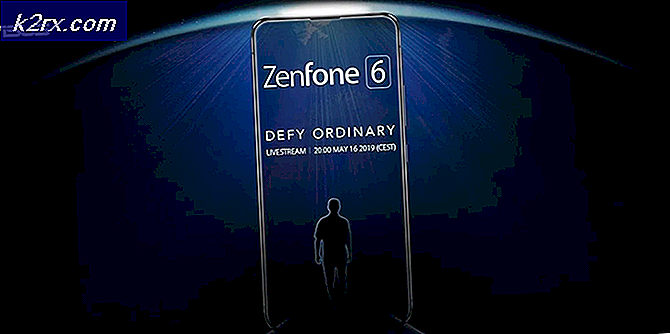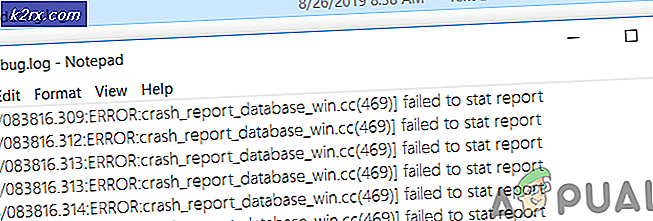Sådan løses Skype Share System Sound, der ikke fungerer på Windows?
Indstillingen "Del systemlyd", der er tilgængelig for Skype på Windows, er meget nyttig, da du kan dele lyden, der afspilles på din computer, til din opkaldspartners højttalere. Dette er meget nyttigt under skærmdeling! Skype-brugere har dog rapporteret, at denne mulighed undertiden simpelthen ikke fungerer, og intet de gør synes at løse problemet.
Vi har udarbejdet et par metoder, der kan hjælpe dig med at løse problemet, og vi håber, at du tjekker dem, inden du kalder det afsluttet. Følg nedenstående trin og held og lykke!
Hvad får Skype til at "dele systemlyd" ikke til at fungere på Windows?
Der er ikke mange årsager, der forhindrer funktionen "Del systemlyd" i at fungere forkert i Skype, men det er muligt at finde to forskellige scenarier, der tegner sig for mindst 90% af problemets hændelser. Tjek det nedenfor for at forberede dig på fejlfinding af problemet!
Løsning 1: Gør intet, når Windows registrerer kommunikationsaktivitet
Denne mulighed i lydindstillinger i Kontrolpanel bruges til at lukke din computer, hvis den bemærker nogen kommunikationsaktivitet såsom indgående eller udgående opkald. Dette kommer dog i konflikt med indstillingen Skype "Del systemlyd", da du bestemt ikke vil dæmpe lyden på din computer. Udførelsen af nedenstående trin bør fjerne denne forvirring!
- Højreklik på lydstyrkeikon placeret på din proceslinje og vælg Lyde Hvis dette ikon ikke findes på proceslinjen, kan du finde det Lyd indstillinger ved at åbne Kontrolpanel, skifter visningen til Kategori og vælge Hardware og lyd >> Lyd.
- Kontroller, om din mikrofon er aktiveret under Indspilning fanen. Skift til denne fane ved at klikke på toppen af vinduet og finde den enhed, du bruger. Den skal placeres øverst og vælges.
- Klik på den en gang, og klik på Ejendomme knappen nederst til højre i vinduet. I vinduet Egenskaber, der åbnes, skal du kontrollere under Enhedsbrug og indstil indstillingen til Brug denne enhed (aktiver) hvis det ikke allerede var, og anvend ændringerne.
- Naviger til Kommunikation fanen inde i lydvinduet, når du er færdig med at foretage ændringer med din højttaler.
- Under Når Windows registrerer kommunikationsaktivitet indstillingsmenu, skal du indstille alternativknappen ud for Gøre ingenting indstilling, og klik på OK for at anvende ændringerne.
- Kontroller, om indstillingen Skype "Del systemlyd" stadig fungerer korrekt, når du bruger Skype på Windows.
Løsning 2: Stop automatisk med at justere højttalerindstillinger
Denne metode svarer stort set til løsning 1, fordi den handler om automatisk lydjustering, når et opkald foretages eller modtages. Denne gang er muligheden for at ændre lydindstillinger imidlertid placeret i Skype-klienten. Skype kan også styre lydniveauerne, der ændres, når der foretages et opkald, og du bør deaktivere det ved at følge nedenstående trin!
- Åben Skype ved at dobbeltklikke på ikonet fra skrivebordet eller ved at søge efter det efter åbning af startmenuen og venstreklik på det øverste resultat.
- Hvis du bruger den klassiske Skype-app (downloadet fra deres officielle hjemmeside), skal du besøge menulinjen og klikke Værktøjer >> Indstillinger for at ændre Skype-indstillinger.
- Naviger til Lydindstillinger fanen og fjern markeringen i afkrydsningsfelterne ud for begge Juster mikrofonindstillinger automatisk og Juster højttalerindstillingerne automatisk. Sørg for at klikke på knappen Gem nederst i vinduet, inden du afslutter.
- Hvis du bruger Windows 10-appen til Skype i stedet, skal du sørge for at åbne den og klikke på tre vandrette prikker ved siden af dit profilbillede fra startskærmen. Vælge Indstillinger fra rullemenuen, der vises.
- Naviger til Lyd og video fanen inde i vinduet Indstillinger, der vises, og skub skyderen ved siden af Juster mikrofonindstillinger automatisk mulighed for at Af.
- For begge trin skal du sørge for at vælge standardmikrofon- og højttalerniveau. Start endnu et opkald, og kontroller, om Skype “Del systemlyd” begyndte at fungere!
Løsning 3: Opdater lyddrivere
Mange brugere har rapporteret, at opdatering til de nyeste drivere formåede at løse problemet med det samme. Da drivere ofte ikke opdateres automatisk, er det meget vigtigt at holde dem opdateret for at forhindre problemer som denne. Følg nedenstående trin for at opdatere dine lyddrivere.
- Klik på startmenuknappen nederst til venstre på skærmen, skriv “Enhedshåndtering”, Og vælg posten på listen over tilgængelige resultater ved at klikke på den første.
- Du kan også bruge Windows-tast + R-tastekombination for at åbne dialogboksen Kør. Indtaste "devmgmt.msc”I dialogboksen, og klik på OK for at køre Enhedshåndtering.
- Da du vil opdatere driveren til dine lydenheder, skal du udvide Styring af lyd, video og spil sektion ved at venstreklikke på pilen ved siden af navnet. Højreklik på hver post på listen, og vælg Opdater driver fra genvejsmenuen.
- Vælg Søg automatisk efter opdateret driversoftware valgmulighed fra det nye vindue, og vent på, om værktøjet kan finde nyere drivere. Gentag den samme proces for alle lydenheder.
- Kontroller, om “Del systemlyd” -problemer er løst!
Løsning 4: Geninstaller Skype
Hvis alle ovenstående metoder ikke fungerer, er geninstallation af Skype den sidste metode, der kan hjælpe dig med at løse problemet på din computer. Det skal være hurtigt og smertefrit, hvis du følger alle trinene korrekt!
- Klik på Start-menu og åbn Kontrolpanel ved at søge efter det ved blot at skrive med vinduet Start-menu åbent. Alternativt kan du klikke på tandhjul ikon i nederste venstre del af Start-menuen for at åbne Indstillinger app, hvis du bruger Windows 10.
- I Kontrolpanel, vælg Vis som: Kategori indstilling øverst til højre i Kontrolpanel-vinduet, og klik på Afinstaller et program under Programmer
- Hvis du bruger Indstillinger app ved at klikke på Apps skal straks åbne en liste over alle installerede programmer på din pc, så vent et stykke tid for at den kan indlæses
- Find Skype i Kontrolpanel eller Indstillinger, og klik på Afinstallere / reparere. Følg instruktionerne, der vises bagefter for at afinstallere det fuldstændigt.
- Naviger til følgende placering på din computer ved at åbne Windows Stifinder og klikke på Denne pc:
C: \ Brugere \ DITT BRUGERNAVN \ AppData \ Roaming
- Hvis du ikke kan se mappen AppData, skal du muligvis aktivere den mulighed, der giver dig mulighed for at se skjulte filer og mapper. Klik på “Udsigt"I File Explorer's menu og klik på"Skjulte genstande”Afkrydsningsfelt i Vis / skjul sektionen. File Explorer viser de skjulte filer og husker denne mulighed, indtil du ændrer den igen.
- Åbn Skype mappen inde, find den fil, der hedder xml, højreklik på den, og vælg Slet fra kontekstmenuen, der vises. Derefter skal du åbne mappen med den samme som din Skype navn og slet config.xml fil inde.
- Naviger tilbage til Roaming mappe, højreklik på den, vælg Omdøb fra genvejsmenuen, og indstil navnet til noget lignende Skype_old.
- Når processen er slut, skal du downloade Skype igen fra Internettet eller fra Windows Store og kontrollere, om problemet fortsætter!