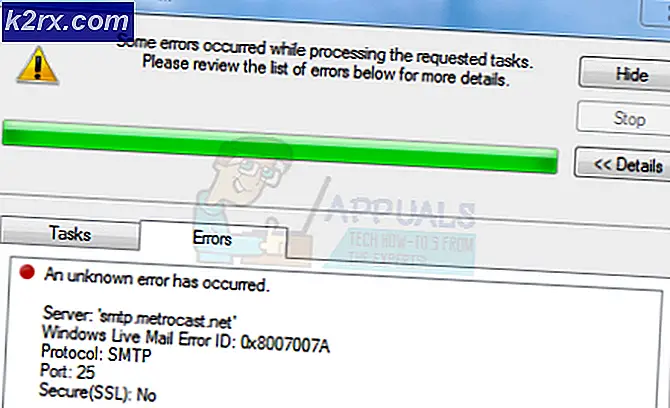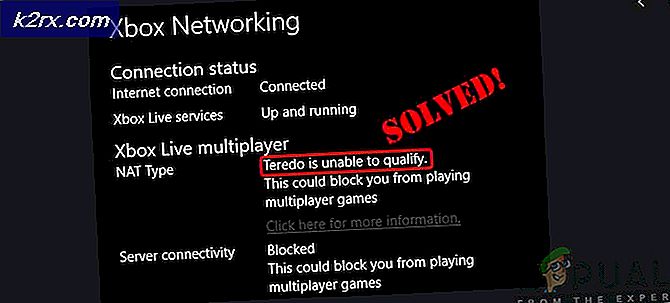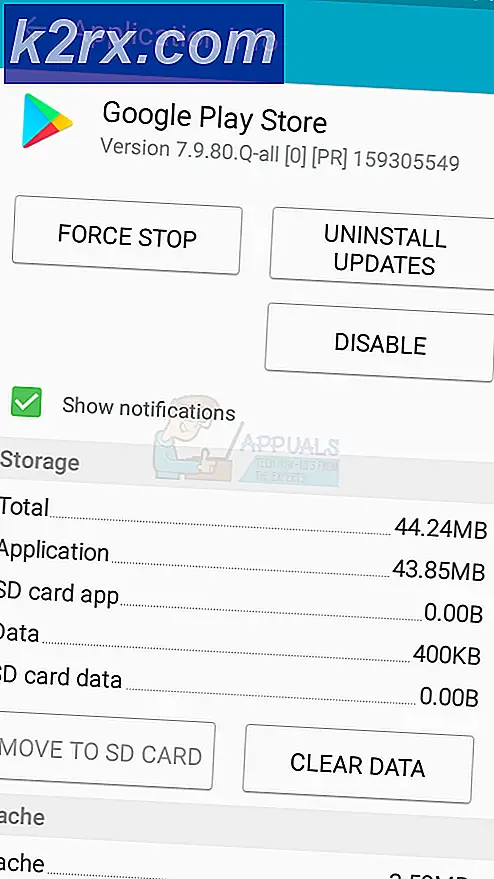Hvorfor er der en fejlfindingsfil på min computer, og hvordan fikser jeg den?
Fejlfindingsfilen (debug.log eller debug.txt) på dit systems skrivebord vises muligvis primært på grund af en fejl i krombaserede browsere. Desuden kan en korrupt brugerprofil eller browserinstallation også resultere i fejlretningsfilen på skrivebordet på dit system.
Problemet opstår, når brugeren ser en fejlretningsfil på sit skrivebord. Når fejlfindingsfilen åbnes med Notesblok, vises noget som nedenfor:
[1101 / 180331.337: FEJL: directory_reader_win.cc (43)] FindFirstFile: Systemet kan ikke finde den angivne sti. (0x3)
Før du fortsætter med fejlfindingsprocessen, skal du sørge for, at Windows på din pc er opdateret til den nyeste version. Desuden skal du kontrollere, om rydning af midlertidige filer løser problemet. Kontroller også, om du er ved hjælp af Google Talk (selvom den er ophørt siden 2015, men nogle brugere bruger den stadig). Hvis ja, så prøv at reparere dens installation gennem kontrolpanelet på dit system.
Løsning 1: Slet fejlfindingsfilen
Det første trin i fejlfindingsprocessen for dette problem er at slette selve den unødvendige fejlfindingsfil (filen kan genskabes efter en system- / applikationsstart). Du bliver muligvis nødt til at gentage disse trin efter hvert forsøg på løsning.
- Sørg først for, at fejlfindingsfilen er ikke påkrævet af dig eller enhver anden systembruger / applikation og derefter afslut alle applikationer på dit system (tjek Task Manager for dit system for eventuelle baggrundsapplikationer).
- Nu, Højreklik på den Fejlfind fil og vælg derefter Slet.
- Derefter bekræfte for at slette filen og kontrollere, om filen er slettet.
- Hvis ikke, så støvle dit system i fejlsikret tilstand eller Clean Boot dit system, og kontroller derefter, om du kan slette filen. Du skal muligvis bruge “rm. \ debug.log ” i forhøjet power shell.
Løsning 2: Opdater din browser til den nyeste version
Næsten alle de store browsere opdateres regelmæssigt for at imødekomme de nyeste funktioner og patchfejl. Dit system viser muligvis Debug-filen på skrivebordet, hvis du bruger en forældet version af din browser, da den kan skabe uforenelighed mellem browseren og OS og dermed oprette en debug-fil på dit skrivebord til fejlfindingsformål. I dette tilfælde kan opdatering af browseren til den nyeste version muligvis løse problemet.
Til Chrome:
- Start Chrome browser og klik på tre lodrette ellipser (nær øverst til højre i vinduet).
- Vælg nu i den viste menu Indstillinger og vælg derefter i venstre halvdel af vinduet Om Chrome.
- Derefter i højre halvdel af vinduet, sørg for, at Chrome er opdateret til den nyeste version.
- Hvis du bruger Visual Studio-kode, så sørg for at opdater debugger-konfigurationsfilen knyttet til Chrome.
Til Edge Browser
- Start Edge-browser og klik på tre vandrette ellipser (nær øverst til højre på skærmen).
- Klik nu på Hjælp & feedback og vælg derefter i undermenuen Om Microsoft Edge.
- Så sørg for, at Edge-browseren er opdateret til den nyeste version.
Efter opdatering af browserne (Chrom-baseret), genstart din pc og ved genstart skal du kontrollere, om systemet ikke indeholder fejlfindingsfilen.
Løsning 3: Åbn PDF-filer i en anden browser / applikation
Oprettelsen af en debug-fil er en rapporteret fejl i Chromium-baserede browsere, især når browseren bruges til at downloade / åbne PDF-filer. I denne sammenhæng kan åbning af PDF-filer med en browser, der ikke er Chrom-baseret (som Firefox eller Safari) eller en anden applikation, muligvis løse problemet.
- Åbn Windows menu ved at trykke på Windows-logo-tasten og derefter klikke på Gear ikon for at åbne systemets Indstillinger.
- Vælg derefter Apps og vælg i venstre halvdel af vinduet Standardapps.
- Nu, i højre halvdel af vinduet, rul ned og klik derefter på Vælg Standardapps efter filtype.
- Rul derefter ned, indtil du finder muligheden for “.PDF" og så klik på applikationen foran det.
- Vælg nu i de viste indstillinger en anden browser (ikke Chrom-baseret) eller Ansøgning (f.eks. Adobe Acrobat Reader DC).
- Derefter genstart dit system, og ved genstart skal du kontrollere, om systemet ikke har fejlfindingsproblemet.
Løsning 4: Deaktiver Microsoft Edge Developers Tools
Du kan støde på den aktuelle fejl, hvis udviklerværktøjerne i Microsoft Edge-browseren er aktiveret, da dens evne til at redigere frontend-arbejdsgange kan forårsage konflikten mellem applikationen og operativsystemet. I denne sammenhæng kan deaktivering af udviklerværktøjerne i Microsoft Edge muligvis løse problemet.
- Start Løb ved at trykke på Windows + R taster og udfør følgende:
gpedit.msc
- Udvid nu i venstre rude i vinduet Brugerkonfiguration og så Administrative skabeloner.
- Udvid nu Windows-komponenter og dobbeltklik derefter på Microsoft Edge.
- Højreklik derefter på i højre rude i vinduet Tillad udviklerværktøjer.
- Vælg nu Redigere og vælg handicappet.
- Klik derefter på Anvend / OK knapper og genstart din pc.
- Ved genstart skal du kontrollere, om debug-filproblemet er løst.
Løsning 5: Slet fejlfindingsfilen fra startmappen
Dit system viser muligvis fejlfindingsfilen på skrivebordet, hvis fejlfindingsfilen er placeret i startmappen (på grund af hvilken fil genskabes ved hver genstart af systemet). I dette scenarie kan det fjerne problemet at fjerne filen fra startmappen.
- Start Løb (ved samtidig at trykke på Windows + R-tasterne) og udføre det følgende:
% appdata% \ Microsoft \ Windows \ Start Menu \ Programmer \ Startup
- Nu Højreklik på den Fejlfind fil og vælg derefter Slet.
- Derefter bekræfte for at slette filen og Højreklik på den Proceslinje af dit system.
- Vælg nu i den viste menu Jobliste og navigere til Start-fanen.
- Derefter fjern markeringen muligheden for Fejlfind fil og genstart din pc.
- Ved genstart skal du kontrollere, om dit system ikke indeholder fejlfindingsfejl.
Løsning 6: Slet Crashpad-mappen
Fejlfindingsfilen på skrivebordet på dit system vises muligvis, hvis Crashpad-mappen relateret til Chrome er beskadiget. I denne sammenhæng kan sletning af mappen Crashpad muligvis løse problemet.
- Afslut browseren på dit system (som Chrome) og sørg for ingen proces relateret til browseren fungerer i Task Manager på dit system.
- Start Løb (ved at trykke på Windows + R-tasterne) og udføre det følgende:
% LocalAppData% \ Google \ Chrome \ Brugerdata
- Nu Højreklik på den Crashpad mappen, og vælg derefter Slet.
- Derefter bekræfte for at slette mappen og genstart din pc.
- Ved genstart skal du kontrollere, om problemet med fejlretningsfilen er løst.
Løsning 7: Rens Boot Windows
Dit system viser muligvis Debug-filen på skrivebordet, hvis nogen af systemapplikationerne opretter filen ved systemets opstart. I denne sammenhæng kan ren opstart af systemet muligvis løse problemet.
- Støvle dit system i sikker tilstand med netværk og kontroller, om fejlfindingsfilen er genereret.
- Hvis ikke, så start dit system i normal tilstand og rens derefter dit system.
- Kontroller nu, om debug-problemet er løst. Hvis ja, så prøv at finde ud af den problematiske anvendelse ved at aktivere applikationerne i startindstillingerne for Windows en efter en. Adobe Photoshop, OneDrive (når klienten ikke kører, men File Explorer bruges til at redigere filerne i OneDrive-mappen) og Visual Studio er nogle af de applikationer, der vides at skabe problemet.
Løsning 8: Afinstaller den nye Microsoft Edge Update
Microsoft er kendt for at frigive buggyopdateringer, og en sådan opdatering er KB4576754 (den seneste Microsoft Edge-opdatering). I dette scenarie kan afinstallation af buggyopdateringen muligvis løse problemet.
- Tryk på Window-logo-tasten for at starte Windows-menu og så søg efter Indstillinger. Vælg derefter Indstillinger (i listen over resultater trukket af Søg).
- Vælg nu Opdatering og sikkerhed og åbn derefter Se opdateringshistorik.
- Klik derefter på Afinstaller opdateringer og vælg KB4576754 opdatering.
- Klik nu på Afinstaller og så følge efter vejledningen på din skærm for at afinstallere buggyopdateringen.
- Derefter genstart din pc, og ved genstart skal du kontrollere, om problemet med fejlretningsfilen er løst.
Løsning 9: Geninstaller browseren
Du kan støde på den aktuelle fejl, hvis installationen af din browser er beskadiget. I dette scenarie kan geninstallation af browseren muligvis løse problemet. Du skal prøve at geninstallere Microsoft Edge og Chrome-browseren (vi vil diskutere geninstallationsprocessen for Chrome), da problemet rapporteres i Chromium-baserede browsere (du skal også geninstallere alle chrom-baserede browsere).
- Backup de vigtige oplysninger / data i Chrome (bogmærker, adgangskoder osv.).
- Nu, Afslut Chrome og sørg for ingen proces relateret til det fungerer i Task Manager på dit system.
- Klik derefter på Windows-knappen for at åbne Windows-menu og klik derefter på Gear ikon for at starte systemets Indstillinger.
- Vælg nu Apps og udvid derefter Google Chrome.
- Klik derefter på Afinstaller knap og bekræfte for at afinstallere Google Chrome.
- Efter afinstallation af Chrome skal du genstarte din pc og ved genstart slet følgende mapper:
C: \ Program Files \ Google \ Chrome% LocalAppData% \ Google \ Chrome
- Start nu Windows-menu ved at klikke på Windows-knappen og derefter søg efter Registreringseditor. Nu, i resultaterne vist ved søgningen, Højreklik på Registreringseditor og vælg Kør som administrator.
- Klik på Ja (hvis UAC-prompten modtages) og derefter sikkerhedskopiere systemets registreringsdatabase.
- Nu, navigere til følgende:
Computer \ HKEY_CURRENT_USER \ SOFTWARE
- Derefter Højreklik på Google (i venstre halvdel af skærmen) og derefter Slet nøglen.
- Nu, navigere til følgende:
Computer \ HKEY_LOCAL_MACHINE \ SOFTWARE \
- Derefter Højreklik på Google (i venstre halvdel af skærmen) og derefter Slet nøglen.
- Åbn nu Fil Menu og klik på Afslut for at lukke Registreringseditor.
- Derefter genstart din maskine, og ved genstart skal du downloade seneste version af Chrome-installationsprogrammet (bedre at bruge offlineinstallationsprogrammet).
- Nu, Højreklik på den downloadede installationsfil af Google Chrome, og vælg Kør som administrator, og følg derefter anvisningerne for at fuldføre geninstallationen.
- Efter geninstallation af Chrome skal du kontrollere, om debug-filproblemet er løst.
Løsning 10: Opret en anden brugerkonto
Du kan muligvis støde på den aktuelle fejl, hvis brugerens profil på dit system er korrupt. I denne sammenhæng kan oprettelse af en anden brugerkonto muligvis løse problemet.
- Opret en anden brugerkonto og log af fra den aktuelle konto.
- Nu, åbne systemet med nyoprettet konto og kontroller, om problemet med fejlretningsfilen er løst.
Løsning 11: Skjul filen, og gør den til skrivebeskyttet
Hvis ingen af løsningerne var effektive til at løse problemet, kan det måske løse problemet at skjule filen (så filens eksistens ikke generer dig) og gøre den læsbar (applikationen, der opretter filen, kan ikke redigere eller genskabe den) problemet.
- Sørg for at Vis ikke skjulte filer, mapper eller drev er aktiveret i menuen Vis under mappeindstillinger. Luk også alle de applikationer, der kører, og kontroller Task Manager for dit system for eventuelle baggrundsprogrammer, der kører.
- Nu, Højreklik på den fejlretningsfil og vælg derefter Ejendomme.
- Kontroller derefter indstillingerne for Læs kun og Skjult.
- Klik nu på Anvend / OK knapperne og derefter genstart dit system.
- Efter genstart er forhåbentlig dit system fri for debug-filproblemet.