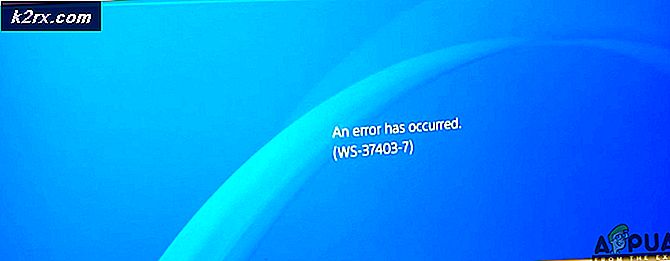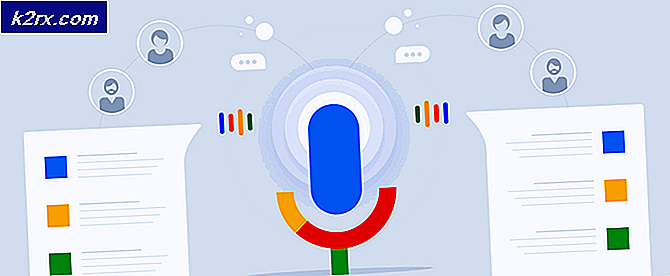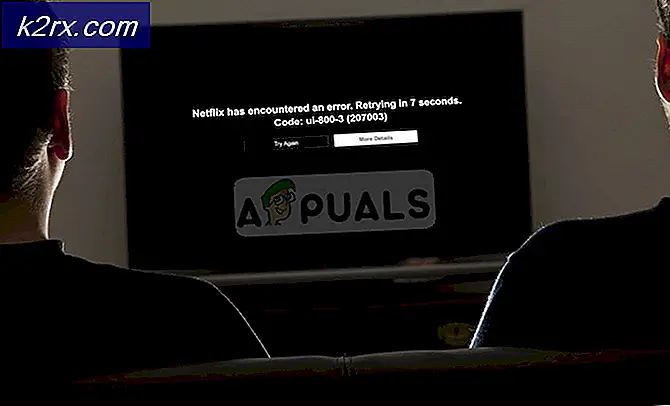Sådan repareres ingen lyd i Skyrim?
The Elder Scrolls V: Skyrim er et handlingsdrevet spil, der har fordybende grafik og visualiseringer, der er værdsat over hele verden. Fra kampagner til åbne verdener har Skyrim virkelig sat en standard i spilbranchen. Spillet blev udgivet på flere forskellige platforme, herunder Xbox 360, Microsoft Windows og Play Station 3.
På trods af populariteten står mange imidlertid over for et problem, hvor de ikke kan høre nogen lyd i Skyrim. Dette problem forekommer i forskellige variationer, for eksempel i nogle hører brugerne logoet, men intet bagefter, og i nogle er lyden helt væk. I denne artikel gennemgår vi alle de forskellige løsninger, som du kan udføre for at få din lyd til at køre igen.
Hvad forårsager ingen lyd i Skyrim?
På grund af problemets art kan der være flere forskellige årsager, der kan skabe lydproblemet i Skyrim. Efter at have analyseret alle de forskellige brugerrapporter og gennemført vores undersøgelse konkluderede vi, at problemet opstod på grund af flere forskellige årsager. Nogle af grundene til dette problem opstår, men er ikke begrænset til:
Før du starter, skal du sørge for, at du er logget ind som administrator på din computer og også har en aktiv internetforbindelse.
Forudsætning: Kontrol af lydindstillinger i OS
Før vi starter med fejlfindingsmetoderne, skal du sørge for, at dine lydfunktioner fungerer normalt på din computer. Hvis du ikke hører nogen form for lyd på computeren inklusive multimediefiler osv., Bør du tjekke vores artikel om Fix: Windows 10 Ingen lyd.
Lydmixere er en anden vigtig funktion i Windows OS. De giver brugeren mulighed for at ændre de individuelle lydniveauer fra forskellige applikationer også i stedet for at kontrollere lydsystemet overalt. Det kan være muligt, at du ved et uheld har sænket lydstyrken på Skyrim, og der kommer derfor ingen lyd. Her er trin til, hvordan du sørger for, at lydmixeren er indstillet korrekt til Skyrim.
- Start Skyrim som administrator. Start også en anden applikation i baggrunden.
- En gang inde i spillet, alt-fane til det andet program (eller tryk på Windows + D) for at gå til skrivebordet.
- En gang på skrivebordet skal du højreklikke på lyd ikon og klik Åbn Volume Mixer.
- Sørg nu for det Skyrim's lydstyrken er fuld. Gem ændringer og afslut. Alt-tab nu tilbage i spillet og se om problemet er løst for godt.
Løsning 1: Kontrol af tredjeparts applikationer til lydblanding
En anden ting at kontrollere, før vi går videre til flere tekniske problemer, er at kontrollere, om nogen tredjepartsapplikationer kører i baggrunden, som kan være i konflikt med systemet og dermed forårsage flere problemer.
Her navigerer vi til task manager og kontrollerer, om nogen tredjepartsapplikationer kører i baggrunden. Disse applikationer er muligvis ikke synlige direkte i task manager, og derfor skal du kontrollere din skrivebordsbakken. Hvis du finder en sådan applikation, skal du højreklikke på den og vælge Afslut. Nogle applikationer inkluderer Sonic Studio, 'Nahimic' osv. Hold også øje med NVIDIAs GeForce Experience-applikation og sørg for, at lydniveauer også er deroppe.
- Tryk på Windows + R, skriv “taskmgr”I dialogboksen, og tryk på Enter.
- Når du er i task manager, skal du søge efter igangværende lydapplikationer fra tredjepart, der kører. Hvis du finder nogen, skal du højreklikke på dem og vælge Afslut opgave.
- Når du har sørget for, at der ikke er nogen tredjepartsapplikationer, skal du starte Skyrim og kontrollere, om problemet er løst for godt.
Løsning 2: Bekræftelse af spil- og cache-filer
Hvis der ikke er nogen tredjepartsapplikationer, og lydindstillingerne også er korrekte, kan det være tilfældet, hvor selve spilfilerne i Skyrim er korrupte eller mangler nogle moduler. Når dette sker, vil spillet slet ikke spille eller vise bizarre problemer, herunder det der diskuteres.
I denne løsning navigerer vi til spillets egenskaber og bruger derefter et indbygget værktøj til at kontrollere integriteten af spilfiler og se, om det gør nogen forskel i vores tilfælde. Log ind med en administrator, når du også udfører denne opgave.
- Start Damp og klik på Bibliotek knappen til stede på den øverste fane.
- Find nu Skyrim i venstre navigationsrude. Højreklik på den, og vælg Ejendomme.
- Når du er i spillets egenskaber, skal du klikke på Lokale filer fanen og vælg Kontroller integriteten af spilfiler.
- Lad processen gennemføres. Når det er gjort, skal du genstarte computeren helt og kontrollere, om problemet er løst for godt.
Løsning 3: Installation af DirectX
Hvis ingen af ovenstående metoder fungerer, vil vi prøve at gå nedad i fejlkomponenterne og sørge for, at alle modulerne kører korrekt. Vi starter med DirectX API. DirectXs funktion er at give spillet forskellige biblioteker, som det bruger i dets mekanik til at køre spillet. Hvis DirectX mangler på din computer eller ikke er installeret korrekt, vil du opleve adskillige problemer.
Folk antager normalt, at DirectX kun er relateret til video, men det er det ikke. Det har også bidrag til lyden af spillet. Her i denne løsning navigerer vi til Microsofts officielle hjemmeside og downloader den nyeste version af DirectX.
- Start din browser. Gå nu til Microsofts DirectX-websted, og download installationsprogrammet derfra til en tilgængelig placering.
- Start nu den eksekverbare og installer DirectX på din computer som administrator.
- Genstart computeren, når installationen er færdig, og kontroller, om lyden er tilbage på Skyrim.
Løsning 4: Fjernelse af korrupte gemte filer
Som nævnt før har Skyrim en funktion, hvor du kan indlæse dine spildata fra en gemt fil, som du oprettede for at gemme dine fremskridt. Hvis den gemte fil på en eller anden måde er korrupt eller ufuldstændig, indlæses spillet ikke korrekt, og du vil opleve lydproblemet.
Her kan du prøve at starte en nyt spil og kontroller derefter, om lydproblemet fortsætter. Hvis det ikke gør det, vil det forstærke det faktum, at du havde en korrupt gemt fil, og du kan kassere den. Korrupte gemte filer laves normalt, når lagringsprocessen afbrydes ved at lukke computeren eller spillet ned og er et meget almindeligt scenario.
Løsning 5: Kontrol af installerede mods
Mods er meget populære i Skyrim, hvor brugere kan ændre deres grænseflade fuldstændigt og tilføje seje nye funktioner, der normalt ikke er tilgængelige i spillet. Men da disse mods er oprettet af tredjepartsudviklere, er der mange tilfælde, hvor de enten er korrupte eller har ufuldstændige filer. Derfor skal du deaktiver disse mods og se om dette gør nogen forskel i dit tilfælde.
Hvis du ikke bruger nogen form for mods, skal du sørge for, at dit spil er fuldt opdateret med den nyeste version. Når du har deaktiveret alle mods, skal du genstarte din computer og se om lydproblemet forsvinder.
Løsning 6: Geninstallation af lyddrivere
Hvis ingen af ovenstående metoder fungerer, og du stadig ikke kan høre nogen lyd på Skyrim, vil vi lægge vores opmærksomhed mod geninstallation af Audio-drivere på din computer. Audiodrivere er de vigtigste komponenter, der transmitterer information mellem lydniveauet til lavt niveau og dit operativsystem.
Hvis dine meget lyddrivere på en eller anden måde er korrupte eller ufuldstændige, vil du opleve adskillige problemer med spillyden. Hvis driverne faktisk er i fejl, kan du også have problemer med at høre lyd i andre moduler på computeren.
Først vil vi blot prøve Deaktiverer og Aktivering lyddrivere. Hvis dette ikke virker, prøver vi at installere standarddriverne. Hvis standarddriverne ikke fungerer så godt, opdaterer vi driverne til den nyeste version og ser, om dette løser problemet.
- Tryk på Windows + R, skriv “devmgmt.msc”I dialogboksen, og tryk på Enter.
- Når du er i enhedsadministratoren, skal du udvide kategorien af Audioindgange og -udgange, Højreklik på din lydenhed, og vælg Deaktiver enhed.
- Vent nu et par sekunder før Aktivering enheden igen. Kontroller nu, om problemet bliver løst.
Hvis simpelthen aktivering / deaktivering af lydenheden ikke fungerer, fortsætter vi og installerer standardlyddrivere.
- Højreklik på lydhardwaren, og vælg Afinstaller enhed.
- Højreklik nu hvor som helst på skærmen, og vælg Scan efter hardwareændringer. Computeren scanner ikke efter hardware, der ikke er installeret, og finder lydmodulet. Det installerer automatisk standarddriverne.
Kontroller nu, om du kan høre Skyrims lyd ordentligt. Hvis du stadig ikke kan, skal du højreklikke på lydhardwaren og vælge Opdater driver. Du kan derefter bede om en automatisk opdatering. Du kan også navigere til producentens websted og downloade de nyeste lyddrivere og installere dem i overensstemmelse hermed på din computer.
Løsning 8: Power Cycling
Strømcykling er en handling, hvor du helt slukker for din computer og også fjerner den statiske strøm. Dette fjerner igen alle de midlertidige konfigurationer eller indstillinger fra din computer. Hvis du har korrupte konfigurationer eller dårlige indstillinger, er der chancer for, at spillet ikke kører korrekt eller giver tilfældige problemer som det, der diskuteres. Følg nedenstående trin for at tænde for din enhed.
- Tag ud hovedkablet til routeren og din computer (efter at have lukket det) fra stikket. Nu, tryk og hold tænd / sluk-knappen i ca. 4-6 sekunder.
- Vent nu rundt 3-5 minutter for at sikre, at al strøm er tømt helt.
- Når tiden er gået, skal du tilslutte alt igen og derefter vente et par minutter, så netværket sender korrekt igen, og din computer starter op.
- Kontroller nu, om problemet er løst, og du kan høre lyd i Skyrim.
Bonus: Fastsættelse af Skyrim i Linux
Som en bonus til vores læsere viser vi dig, hvordan du løser Skyrim, der ikke udsender nogen lyd, mens du spiller i Linux. Brugere kan nemt spille spillet ved hjælp af Steam Works i Linux ligesom ethvert andet operativsystem. At spille i Linux er dog ikke uden komplikationer. Her er løsningen:
- Start Steam og Aktivér Steam Beta Genstart Steam, og hvis noget downloades, lad det og genstart igen.
- Gå nu til Indstillinger> Steam Play og Aktiver Steam Play til hvert spil, du har.
- Gå nu til markedet og installer Skyrim via Steam.
- Tryk på Windows + T for at starte terminalen, og brug følgende kommando til at installere winetricks:
apt installere winetricks
- Find nu følgende bibliotek og sørg for, at den har en pfx bibliotek med en .cd til stede inde i det.
steamapps / compatdata / 489830
- Udfør nu følgende kommandoer i rækkefølge:
WINEPREFIX = $ PWD / pfx winetricks - force xact WINEPREFIX = $ PWD / pfx winecfg
- Nu, i Biblioteker fane, opret tilsidesættelser for følgende og indstil begge til native:
xaudio2_6 xaudio2_7
- Genstart computeren, og kontroller, om lyden fungerer igen.