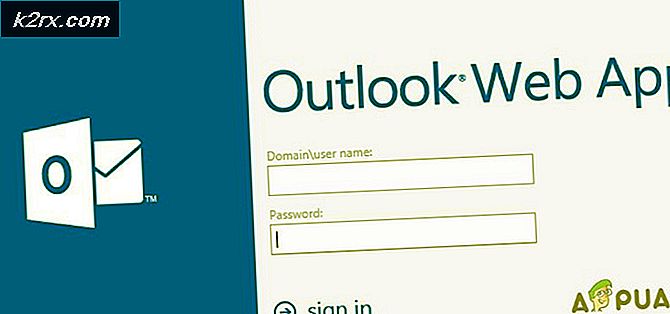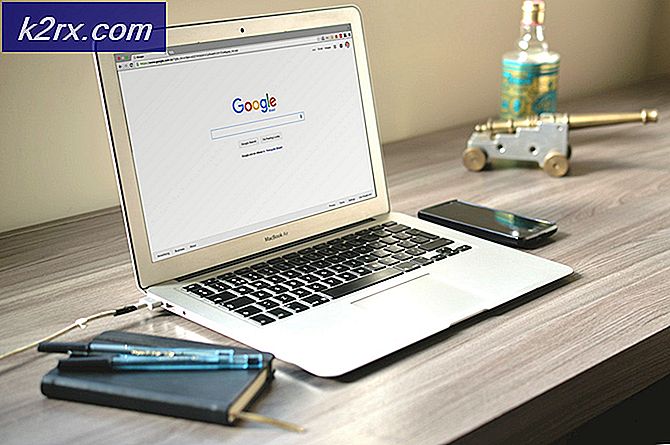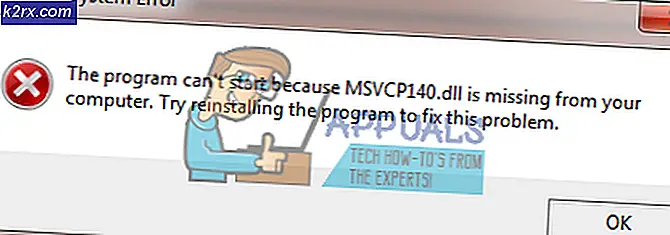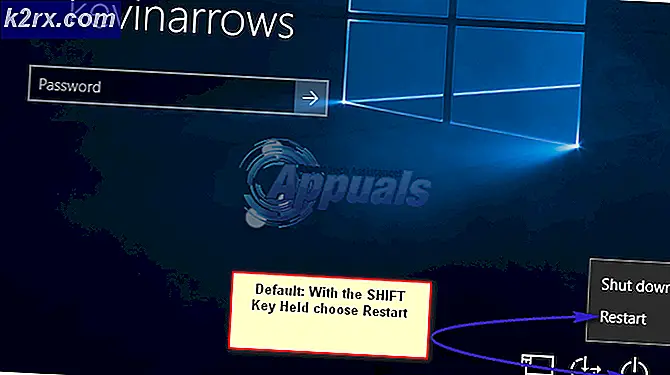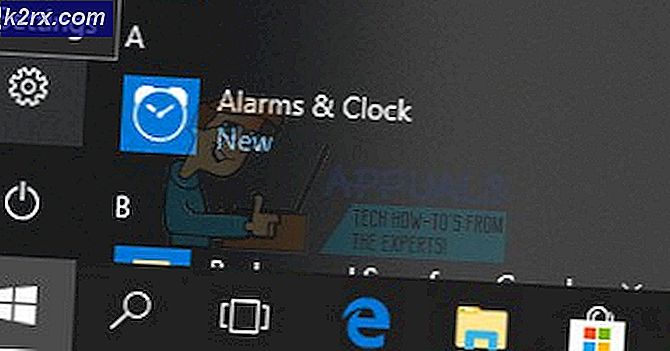Fix: Systemgendannelse kunne ikke udtrække filen fra gendannelsespunktet
Systemgendannelse er en funktion i Windows, der giver dig mulighed for at vende din computer tilbage til en tidligere tilstand, som kan bruges til at gendanne systemfejl. Så det er som et tidligere sikkerhedskopieringspunkt. Desuden påvirker det ikke dine personlige filer, men det fjerner opdateringer og apps, der blev installeret efter gendannelsespunktet blev oprettet.
I denne artikel vil vi forsøge at løse en fejl, som nogle brugere står overfor, når de foretager en systemgendannelse til en tidligere dato. Problemet tillader ikke brugeren at gendanne fra det gendannede gendannelsespunkt. Der står "Systemgendannelse blev ikke fuldført med succes" med følgende detaljer:
Årsager:
Lad os se på de mulige løsninger nu.
Metode 1: Systemgendannelse fra fejlsikret tilstand
Før du prøver en løsning, kan du først prøve at deaktivere din antivirus helt og derefter gendanne. På samme måde kan du også prøve at deaktivere Windows Firewall og prøve at gendanne. Hvis disse ikke hjalp, så lad os prøve at foretage en systemgendannelse fra fejlsikret tilstand. Følg instruktionerne nedenfor:
- Åbn søgefeltet og skriv Opdateringer.
- Klik på “Søg efter opdateringer“.
- Vælg Genopretning mulighed fra sidepanelet Opdatering og sikkerhed.
- Klik nu på Genstart nu knappen fra sektionen Avanceret opstart.
- Vælg derefter Fejlfinding mulighed.
- Vælg derefter Opstartsindstillinger.
- Vælg den 4. indstilling, der er fra startindstillingerne Aktiver Sikker tilstand.
- Efter start i sikker tilstand skal du åbne søgefeltet og skrive CMD. Klik på Kør som administrator for at åbne Kommandoprompt i admin-tilstand.
- Sluk desuden dit netværk.
- Skriv nu følgende kommando i kommandoprompten:
rstrui.exe
- Klik på enter, og systemgendannelsesvinduet skal starte.
- Til sidst skal du vælge det gendannelsespunkt, som du vil, og se om fejlen opstår.
Metode 2: Kør kontroldisk (chkdsk)
Hvis Systemgendannelse ikke fungerer, er der en mulighed for, at der er noget problem med din harddisk. Check Disk eller 'chkdsk' er et kommandolinjeværktøj, der hjælper med at analysere og rette filsystem- og harddiskfejl. Følg nedenstående trin for at scanne din harddisk for dårlige sektorer:
- Der er flere måder at køre Check Disk-værktøjet på, men vi bruger kommandolinje for at tvinge automatisk kontrol af diskscanning.
- Åbn søgefeltet og skriv cmd.
- Klik på Kør som administrator for at åbne Kommandoprompt i admin-tilstand.
- Nu i kommandoprompten kan du bruge tre forskellige kommandoer:
- 'Chkdsk' - Dette vil det scanne din harddisk og rapportere fejl, men ikke reparere dem.
- ‘Chkdsk / f c:‘- Denne kommando reparerer også logiske filsystemfejl.
- ‘Chkdsk / r c:‘- Denne kommando scanner for både logiske fejl og dårlige sektorer.
- Vi anbefaler, at du foretager den tredje scanning, fordi den er den mest omfattende scanning. Det 'c:‘Bogstav er navnet på det drev, som du vil scanne.
- Kør denne kommando. Det tager noget tid at scanne og rette fejlene.
chkdsk / r c:
- Når scanningen er afsluttet, skal du prøve at gendanne systemet igen og se, om problemet fortsætter.
Metode 3: Kør værktøjet System File Checker (SFC)
Systemfilkontrol eller SFC er et værktøj til at kontrollere og rette korrupte systemfiler. Det scanner Windows og gendanner de filer, der ikke fungerer korrekt. Følg instruktionerne nedenfor for at køre dette værktøj:
- Åbn søgefeltet og skriv cmd.
- Klik på Kør som administrator for at åbne Kommandoprompt i admin-tilstand.
- I Windows 10 skal du først køre indbakke Implementering Image Servicing and Management (DISM) værktøj.
- Kør kommandoen nedenfor, og vent et par minutter for at fuldføre.
DISM.exe / Online / Oprydningsbillede / Restorehealth
- Kør derefter følgende kommando for at scanne og erstatte de beskadigede filer.
sfc / scannow
- Når scanningen er afsluttet, modtager du henholdsvis en besked, der fortæller dig dine scannede resultater.
- Prøv at udføre systemgendannelsen igen, og se om problemet fortsætter.
Klik på dette link for at få flere oplysninger om SFC. Metode 4: Fjern link til One Drive
Hvis du vil oprette et nyt gendannelsespunkt og oplever et problem med at oprette et, vil denne metode også være nyttigt for dig. Følg instruktionerne nedenfor:
Fjerner tilknytning af et drev
- I vores tilfælde opstår problemet ved udpakning af filerne fra One Drive. Så for at ignorere disse filer skal vi først deaktivere / fjerne tilknytning Et drev.
- For at gøre det skal du højreklikke på den hvide sky ikon vises til højre på proceslinjen. Hvis det ikke vises, vises der en pil opad, der peger (^). Klik og udvid for at finde ikonet.
- Højreklik på ikonet, og vælg Indstillinger.
- Gå til fanen Konto og klik Fjern linket til denne pc. Klik derefter på Fjern link til konto.
- Når dit One Drive er fjernet fra linket, kan du prøve at udføre en systemgendannelse med det ønskede gendannelsespunkt. Hvis det stadig ikke fungerer, skal du gå videre til metode 5.
Oprettelse af et nyt gendannelsespunkt
Hvis du nu vil oprette et nyt gendannelsespunkt uden problemer, skal du følge trinene nedenfor:
- Åbn søgefeltet, skriv og vælg 'Opret et gendannelsespunkt' mulighed.
- Det Systemegenskaber vindue åbnes.
- Klik på fanen Systembeskyttelse skab knap.
- Skriv en navn for gendannelsespunktet, og klik på Opret. Gendannelsespunktet oprettes.
Metode 5: Geninstaller Windows 10
Geninstallation af Windows bør være din sidste udvej. Hvis ingen af ovenstående løsninger fungerer, kan du prøve at udføre en ny installation af Windows. Det er en langvarig proces, og der er en række måder at gøre det på som at bruge en USB eller gennem ISO-filen. Følg dette link for at geninstallere Windows 10 korrekt på din computer.
Hvis du specifikt vil gå tilbage til et tidligere gendannelsespunkt, og ingen af ovenstående løsninger har fungeret, er det sandsynligvis bedre at vente på, at Microsoft officielt løser dette problem.