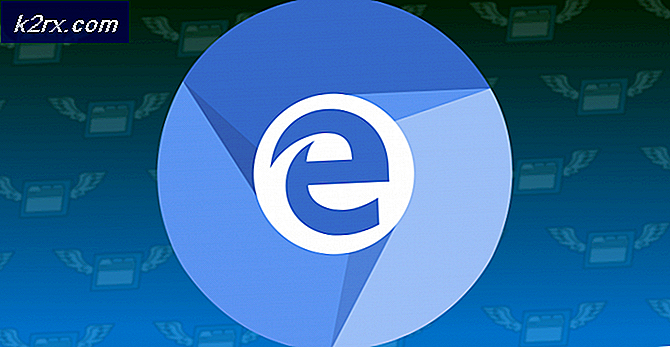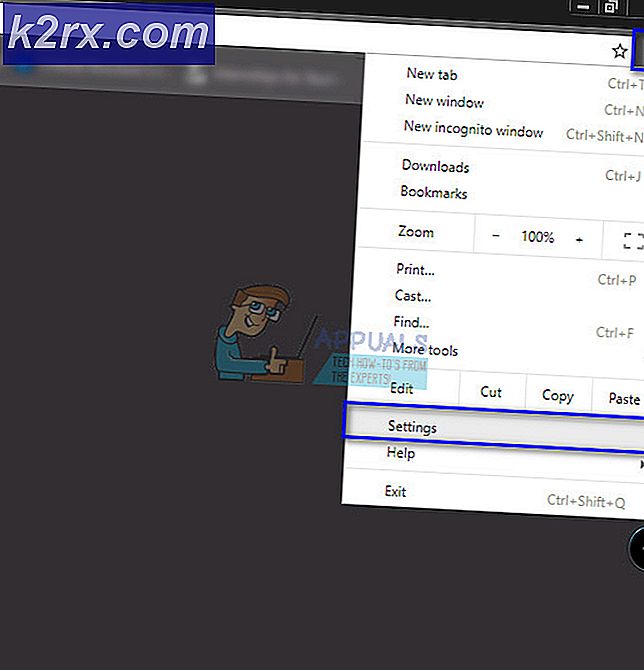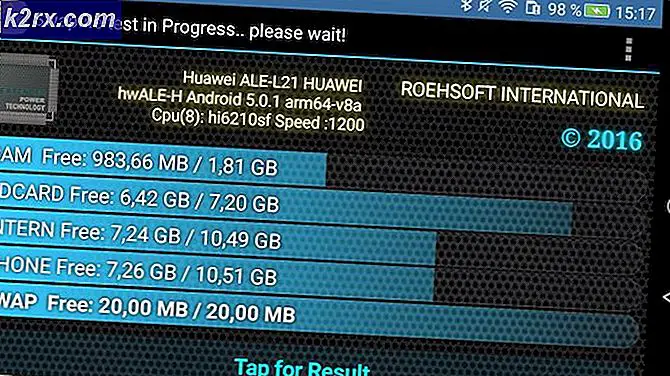Sådan løses Windows Update-fejl 0x8007043c?
Flere Windows-brugere har nået os med spørgsmål efter at være ude af stand til at installere en Windows-opdatering. De mest berørte brugere rapporterer, at opdateringen til sidst mislykkes med 99% med fejlkoden efter lang tid 0x8007043c.Selvom problemet er meget mere almindeligt på Windows 7, lykkedes det os at finde det samme problem, der forekommer på Windows 7, det lykkedes os at finde nogle forekomster på Windows 8.1 og Windows 10.
Hvad forårsager Windows Update-fejl 0x8007043c?
Vi undersøgte dette særlige problem ved at se på forskellige brugerrapporter og ved at prøve de forskellige reparationsstrategier, der ofte anbefales af andre brugere, der befandt sig i en lignende situation. Som det viser sig, kan flere forskellige situationer være ansvarlige for opfattelsen af dette problem.
Her er en kortliste over potentielle synder, som du kunne håndtere:
Hvis du støder på det samme problem, og et af scenarierne ovenfor syntes anvendeligt, giver denne artikel dig flere fejlfindingstrin, der skal give dig mulighed for at komme til bunden af problemet. Nedenunder finder du en samling af potentielle rettelser, som andre brugere i en lignende situation med succes har brugt til at løse fejlkoden 0x8007043c.
Hvis du vil forblive så effektiv som muligt, råder vi dig til at følge instruktionerne i samme rækkefølge som vi arrangerede dem (via effektivitet og sværhedsgrad). Til sidst skal du snuble over en løsning, der løser problemet uanset den skyldige, der forårsager problemet.
Lad os begynde!
Metode 1: Kørsel af Windows Update-fejlfinding (kun Windows 10)
Ifølge flere forskellige brugerrapporter kan dette særlige problem meget vel opstå på grund af en dårlig Windows-opdatering, som dit OS muligvis prøver at installere, selvom det ikke er kompatibelt med din operativsystemversion.
Hvis dette scenario er relevant, har du held, da Microsoft allerede har udgivet et hotfix til dette problem. For at udnytte det er alt, hvad du skal gøre, at køre Windows Update-fejlfinding. Dette automatiserede værktøj tager sig automatisk af den inkompatible driver, hvis det bestemmer, at scenariet allerede er dækket af en af reparationsstrategierne.
Flere Windows 10-brugere har formået at løse 0x8007043cfejlkode ved at køreWindows Update-fejlfinding og anvende den anbefalede reparationsstrategi. Hvis du ikke vidste det, indeholder Windows Update et udvalg af reparationsstrategier, der skal håndhæves automatisk, hvis der opdages et problem, der allerede er dækket.
Her er en kort guide til kørsel af Windows Update-fejlfinding:
- Trykke Windows-tast + R at åbne en Løb dialog boks. Skriv derefter “ms-indstillinger: fejlfinding ”og tryk på Gå ind at åbne op for Fejlfinding fanen i Indstillinger app.
- Når du er inde i Fejlfinding fanen, flyt musemarkøren til højre del af skærmen og naviger til Kom i gang afsnit. Når du kommer til den menu, skal du klikke på Windows Update og derefter klikke på Kør fejlfindingsværktøjet.
- Start værktøjet, og vent på, at den indledende scanning er afsluttet. Denne indledende proces er yderst vigtig, da den vil afgøre, om nogen af reparationsstrategierne inklusive hjælpeprogrammerne gælder for det problem, du har at gøre med.
- Hvis der identificeres en passende reparationsstrategi, får du et vindue, der giver dig mulighed for at klikke på Anvend denne rettelse at anvende den gældende reparationsstrategi.
Bemærk: Husk, at du muligvis bliver bedt om at følge nogle yderligere trin for at anvende reparationsstrategierne afhængigt af reparationstypen.
- Når rettelsen er anvendt, skal du genstarte din computer og se, om problemet er løst ved næste opstart af computeren.
Hvis du stadig støder på 0x8007043cfejl, når du prøver at installere en Windows-opdatering, skal du gå ned til næste metode nedenfor.
Metode 2: Fjernelse af indblanding fra tredjepart (hvis relevant)
En anden sandsynlig årsag, der kan udløse 0x8007043cfejl er en overbeskyttende tredjeparts antivirussoftware, der ender med at blokere den eksterne kommunikation mellem din pc og Windows Update-serverne. Dette sker typisk på grund af en falsk positiv - din AV-suite mener, at internetnetværket er blevet kompromitteret.
AVAST, McAfee, Comodo og Sophos er de mest sandsynlige tredjeparts skyldige, der kan forårsage problemer (men der kan være andre, som vi ikke identificerede).
Hvis du bruger en AV-pakke fra tredjepart, og du har mistanke om, at dette problem kan være relevant, skal du være i stand til at løse problemet enten ved at deaktivere realtidsbeskyttelsen eller ved at afinstallere pakken helt og vende tilbage til standardsikkerhedsprogrammet ( Windows Defender).
Selvfølgelig vil proceduren for deaktivering af realtidsbeskyttelsen ende med at være forskellig afhængigt af hvilken AV-suite du aktivt bruger, men i de fleste tilfælde vil du være i stand til at gøre det direkte fra proceslinjemenuen.
Når du har deaktiveret realtidsbeskyttelsen, skal du prøve at installere Windows Update, der tidligere mislykkedes, og se om problemet nu er løst. Hvis det samme problem stadig opstår, betyder det ikke automatisk, at din AV-suite ikke forårsager problemet.
Husk, at nogle tredjeparts AV-pakker inkluderer en firewall-komponent, selvom det ikke er tydeligt for slutbrugeren. I de fleste tilfælde forbliver denne sikkerhedsmekanisme på plads, selvom du deaktiverer realtidsbeskyttelsen. På grund af dette kan du kun bekræfte, at din 3. parts suite ikke forårsager problemet ved at afinstallere det fuldstændigt og sørge for, at du ikke efterlader nogen resterende filer, der stadig kan forårsage 0x8007043cfejl.
Hvis du beslutter at gå denne rute, skal du følge instruktionerne i denne artikel (her) for at afinstallere AV-pakken fuldstændigt og sikre, at ingen restfiler stadig forårsager problemet.
Hvis du allerede har gjort dette uden forbedring, eller denne metode ikke gælder for dit scenario, skal du gå ned til den næste metode nedenfor.
Metode 3: Kørsel af DISM- og SFC-scanninger
Hvis metoderne ovenfor ikke tillod dig at løse problemet eller ikke kunne anvendes, skal vi undersøge, om problemet ikke skyldes en eller anden form for systemfilkorruption. Da det er blevet rapporteret af flere forskellige Windows-brugere, kan dette problem muligvis udløses som et resultat af noget systemfilkorruption, der påvirker vigtige operativsystemfiler.
Hvis dette scenarie er anvendeligt, skal du være i stand til at løse problemet ved at køre to indbyggede værktøjer, der er i stand til at håndtere korruptionsforekomster - DISM (Deployment Image Servicing and Management) og SFC (systemfilkontrol)
SFC er bedre til at rette logiske fejl, mens DISM er meget mere fokuseret på at reparere systemafhængigheder, der mest sandsynligt går i stykker. På grund af dette opfordrer vi dig til at køre begge værktøjer for at maksimere dine chancer for at rette de beskadigede forekomster, der kan forårsage 0x8007043cfejl.
Her er en hurtig guide til kørsel af både SFC & DISM-scanninger fra en forhøjet kommandoprompt:
- Åbn en kørselsdialogboks ved at trykke på Windows-tast + R. Skriv derefter 'Cmd' inde i tekstfeltet, og tryk på Ctrl + Skift + Enter at åbne en forhøjet CMD hurtig. Hvis du ser UAC (brugerkontoprompt) prompt, klik på Ja for at give administratoradgang til CMD-vinduet.
- Når det lykkes dig at komme ind i den forhøjede CMD-prompt, skal du skrive følgende kommando og trykke på Enter for at starte en SFC-scanning:
sfc / scannow
Bemærk: SFC bruger en lokalt cachelagret kopi til at erstatte beskadigede filer med sunde kopier. For at sikre, at du ikke efterlader dit system udsat for andre logiske fejl, må du ikke afbryde hjælpeprogrammerne, før operationen er afsluttet.
- Når proceduren er afsluttet, skal du genstarte computeren og vente på, at den næste opstartssekvens er afsluttet. Når dette sker, skal du følge trin 1 igen for at åbne en anden forhøjet kommandoprompt.
- Når du formår at vende tilbage inden i det forhøjede CMD-vindue, skal du skrive følgende kommando og trykke på Gå ind for at starte en DISM-scanning:
DISM / Online / Oprydningsbillede / RestoreHealth
Bemærk: DISM bruger aktivt Windows Update-komponenten til at downloade sunde kopier for at erstatte beskadigede forekomster. På grund af dette skal du sikre dig, at din internetforbindelse er stabil.
- Når instruktionen er afsluttet, skal du genstarte din computer og se, om problemet er løst ved næste opstartssekvens.
Hvis du fulgte denne metode, og du stadig støder på den samme 0x8007043cfejl, gå ned til næste metode nedenfor.
Metode 4: Opdatering af hver OS-komponent
Hvis du fulgte alle mulige rettelser ovenfor, og du stadig ikke er i stand til at installere Windows-opdateringen, kæmper du sandsynligvis med en eller anden form for korruption, der ikke kan løses konventionelt. En måde at løse dette problem på er at nulstille alle Windows-komponenter, der kan være ansvarlige for problemet (inklusive opstartsrelaterede processer).
To måder giver dig mulighed for at gøre dette: ren installation eller reparationsinstallation.
EN ren installation er en hurtigst og mest bekvem løsning uden forudsætninger, men den største ulempe er, at du lider under stort datatab, hvis du ikke sikkerhedskopierer dine data på forhånd. Alle dine filer (billeder, musik, video), applikationer, spil og brugerindstillinger går tabt, medmindre du først bruger et backupværktøj.
EN reparationsinstallation (reparation på stedet) er en mere kedelig løsning, der kræver, at du har et installationsmedie. Men den største fordel er, at kun Windows-komponenterne nulstilles. Dette betyder, at du får lov til at beholde dine data, apps, spil og endda nogle brugerindstillinger.
Så hvis du leder efter noget hurtigt, der løser problemet, og du ikke har vigtige data, som du har noget imod at miste, skal du gå til en ren installation. På den anden side, hvis du vil beholde alle dine data, og du kun vil have noget fokuseret på Windows-komponenter, skal du gå til en reparationsinstallation.