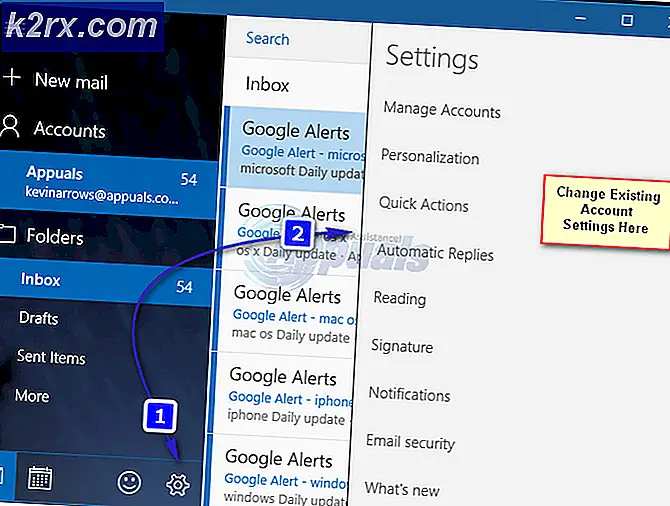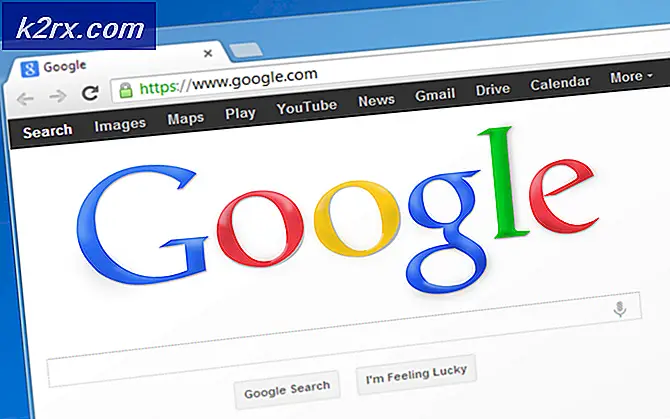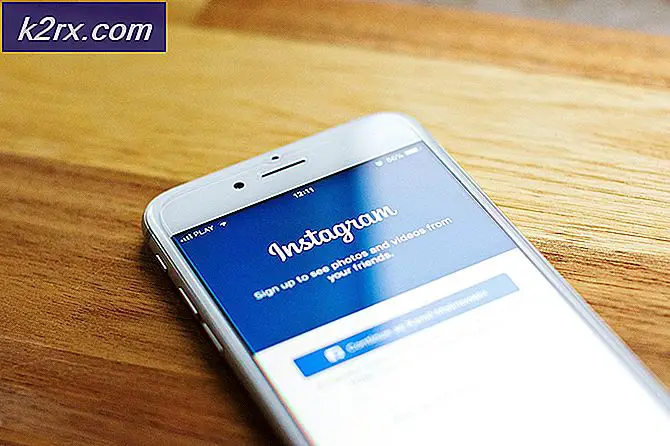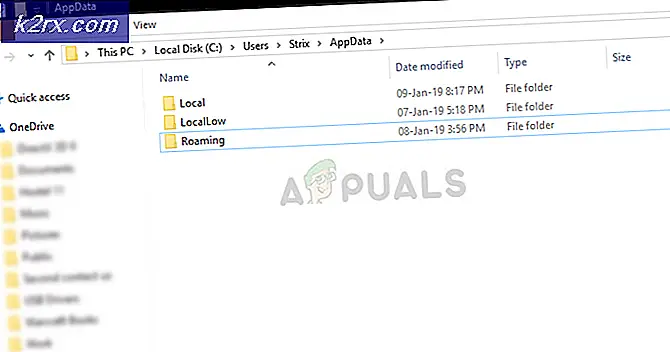Sådan løses Teredo er ikke i stand til at kvalificere sig
Teredo er en teknologi, der giver brugerne mulighed for at have IPv6-forbindelse, mens de er på IPv4-internet, men ikke har nogen indbygget forbindelse på et IPv6-netværk. Teredo betragtes som en revolutionerende protokol, der er i stand til at udføre sine operationer bag NAT-enheder (Network Address Translation).
Teredo bruges af flere applikationer og spil, når der oprettes forbindelse til servere, der kommunikerer ved hjælp af IPv6-mediet. Mere specifikt bruger Xbox-platformen på Windows denne funktion i vid udstrækning i sin daglige drift. På trods af den aktive udvikling og talrige support oplever mange brugere fejlmeddelelsen “Teredo er ikke i stand til at kvalificere ”. Dette er en meget almindelig fejl og kan let løses ved hjælp af nedenstående løsninger. I denne artikel gennemgår vi alle grundene til, hvorfor dette problem opstår, og hvad de mulige løsninger er for at rette dem.
Hvad forårsager fejlen ‘Teredo er ikke i stand til at kvalificere sig?
Når brugerne ser denne fejlmeddelelse, skyldes det sandsynligvis, at de ikke kan oprette forbindelse til Xbox Live og har snuble over Xbox Line-netværksindstillinger under fejlfinding. Der er flere grunde til, at dette problem kan forekomme, hvor de fleste af dem er relateret til netværket.
Inden vi starter med løsningerne, skal du sørge for at være logget ind som administrator på din computer. Desuden skal du have dine Xbox-legitimationsoplysninger ved hånden, da du bliver bedt om at indtaste dem ofte.
Bemærk: Før du fortsætter med andre løsninger, skal du sørge for, at du opdatering din Windows og alle spil i Xbox til den nyeste version.
Løsning 1: Kontrol af internetforbindelse:
Det allerførste trin i løsning af fejlmeddelelsen "Teredo kan ikke kvalificere" er at sikre dig, at du har en aktiv internetforbindelse. Hvis der vedvarer nogle problemer med dit internet, hvor computeren ikke kan oprette forbindelse til servere, kan du ikke oprette forbindelse ved hjælp af Teredo-protokollen. I denne løsning giver vi dig nogle nyttige tip, som du kan implementere for at sikre, at du har en god internetforbindelse.
- Prøv at oprette forbindelse til Microsofts Xbox websted, mens du har forbindelse til internettet. Kontroller, om du er i stand til at logge ind på din konto korrekt.
- Hvis du er i stand til at oprette forbindelse til webstedet, men ikke til Live-tjenesten, skal du prøve at oprette forbindelse en anden computer til det samme netværk, og prøv at starte Xbox Live og se om den opretter forbindelse korrekt.
- Hvis du bruger et organisatorisk eller offentligt internet, anbefales det, at du skifter til et privat Normalt har åbne og offentlige internetter begrænset adgang, hvilket får nogle moduler som Xbox Live til ikke at fungere som forventet.
Hvis ovenstående tip ikke virker, skal du fortsætte med at nulstille din router fuldstændigt. Dette trin kan også springes over og følges i slutningen, når du har prøvet alle de andre fejlfindingsteknikker.
Inden vi fortsætter med at nulstille din router, skal du sørge for at have alle konfigurationer gemt på forhånd. Hver router har normalt konfigurationer gemt af din internetudbyder for at få adgang til sit netværk. Her skal du navigere til den IP-adresse, der er knyttet til din router. Dette er enten til stede på bagsiden af enheden eller i kassen på din router. Dette kan være noget i retning af '192.168.1.2'. Hvis du ikke finder den tilknyttede adresse, skal du Google din routers model og hente IP derfra.
- Søg efter en knap bag på din router, og tryk på den i ca. 6 sekunder, indtil routeren slukker og blinker lyset for at vise, at den er nulstillet.
- Opret nu forbindelse til routeren, og indtast konfigurationerne igen. Prøv nu at oprette forbindelse til Xbox Live-tjenesten og se om dette gjorde en forskel.
Løsning 2: Geninstallation af Teredo-adapter
Inden vi afprøver andre tekniske løsninger, vil vi forsøge at geninstallere Teredo-adapteren på din computer. Som standard er Teredo-adapteren skjult i deres enhedsadministratorer på de fleste computere. Denne adapter bruges af Teredo-protokollen for at oprette forbindelse. Hvis selve adapteren er korrupt eller har problemer i modulerne, oplever du fejlmeddelelsen. I denne løsning navigerer vi til en forhøjet kommandoprompt, og efter deaktivering af adapteren afinstallerer vi den, før vi geninstallerer den igen.
- Tryk på Windows + S, skriv "kommandoprompt" i dialogboksen, højreklik på applikationen og vælg Kør som administrator.
- Udfør nu følgende kommando:
netsh interface Teredo sæt tilstand deaktiver
- Når adapteren er deaktiveret, skal du trykke på Windows + R, skrive “devmgmt.msc”I dialogboksen, og tryk på Enter.
- Når du er i enhedsadministratoren, skal du klikke på Udsigt og klik Vis skjulte enheder. Klik nu på Netværkskort, højreklik på alle Teredo-adaptere og vælg Afinstaller.
- Efter afinstallationsprocessen genstart din computer fuldstændigt. Når du er logget ind igen, skal du navigere til en forhøjet kommandoprompt og udføre følgende kommando:
netsh-interface Teredo indstillet tilstandstype = standard
- Start nu Xbox-applikationen, og se om problemet er løst.
Løsning 3: Kontrol af IP Helper Service
Internet Protocol Helper Service er en API, der kører som en tjeneste på din Windows-computer. Dens hovedopgave er at konfigurere og hente dine netværkskonfigurationer til din lokale computer. Denne API kaldes overalt, hvor du programmatisk manipulerer netværket og TCP / IP-konfigurationen. Hvis denne service ikke fungerer som forventet eller er indstillet til at starte manuelt, kan du opleve problemer, når du er forbundet til Teredo-protokollen. I denne løsning navigerer vi til dine tjenester og sørger for, at tjenesten er aktiveret.
- Tryk på Windows + R, skriv “services.msc”I dialogboksen, og tryk på Enter.
- Når du er i servicevinduet, skal du søge efter tjenesten "IP-hjælper”.
- Højreklik på tjenesten, og vælg Ejendomme.
- En gang i egenskaberne af IP-hjælper service, skal du sørge for, at Starttype er indstillet som Automatisk. Hvis tjenesten stoppes, Start tjenesten og tryk på ansøge for at gemme ændringer og afslutte.
- Prøv nu at starte Xbox Live og se om problemet er løst.
Løsning 4: Indstilling af Teredo-servernavn til standardværdi
En anden ting, som vi kan prøve, er at sætte Teredo-serverens navn tilbage til standardværdien. Der er mange tilfælde, hvor navnet kunne ændres af forskellige applikationer eller tjenester til deres egne interne formål. Enten dette eller du har selv ændret navnet. I denne løsning starter vi den forhøjede kommandoprompt igen og udfører derefter nogle kommandoer.
- Tryk på Windows + S, skriv “kommandoprompt”I dialogboksen skal du højreklikke på applikationen og vælge Kør som administrator.
- Udfør nu følgende kommando:
netsh interface Teredo sæt tilstand servernavn = standard
- Genstart computeren fuldstændigt, og kontroller derefter, om problemet er løst for godt.
Løsning 5: Kontrol af din værtsfil
Hver computer har en værtsfil, der tillader kortlægning af værtsnavne til IP-adresser, når din computer opretter forbindelse til internettet. Vi stødte på flere tilfælde, hvor denne værtsfil enten var korrupt eller havde mange ekstra poster i den. Dette medførte flere problemer, som også påvirkede Teredo-adapteren. I denne løsning navigerer vi til værtsfilen og sørger for, at alt fungerer perfekt.
- Tryk på Windows + S, skriv “kommandoprompt”I dialogboksen skal du højreklikke på applikationen og vælge Kør som administrator.
- Udfør nu følgende kommando:
notepad.exe c: \ WINDOWS \ system32 \ drivers \ etc \ hosts
- Når værtsfilen er åben i Notesblok, skal du klikke på Ctrl + F og skriv følgende sætning:
win10.ipv6.microsoft.com
- Hvis du finder nogen poster, skal du sørge for at fjerne dem. Gem ændringer i værtsfilen, og genstart computeren. Kontroller nu, om problemet er løst, og problemet er løst.
Løsning 6: Kontrol af din router
Før vi starter med andre drastiske løsninger, der involverer systemgendannelser, er det vigtigt, at du sørger for, at der ikke er modstridende indstillinger i selve din router. Normalt har nogle routere nogle indstillinger deaktiveret som standard, hvilket forårsager problemer, når Windows forsøger at aktivere Teredo-protokollen.
Du kan åbne dine routerindstillinger ved at navigere til den IP-adresse, der findes på bagsiden af din router. Du kan også Google din routermodel eller markere afkrydsningsfeltet. Når du er i indstillingerne, skal du flytte rundt og sørge for, at følgende indstillinger er aktiveret:
UPnPv2 Teredo
Hvis du har foretaget ændringer, skal du gemme dem og genstarte din router fuldstændigt inklusive din computer. Kontroller nu, om problemet er løst.
Løsning 7: Ændring af Teredos status gennem registreringsdatabasen
Hver computer har et register, der dikterer de regler, som computeren skal følge. Den indeholder også indstillinger for flere netværks- og applikationsmoduler. Under vores forskning stødte vi på flere tilfælde, hvor Teredo var deaktiveret i selve registreringsdatabasen. I denne løsning vil vi først spørge, om dette er sandt, og hvis det er tilfældet, vil vi udføre nogle kommandoer, der vil sikre, at registreringsdatabaseindgangen bliver ændret, og Teredo er aktiveret igen.
- Tryk på Windows + S, skriv “kommandoprompt”I dialogboksen skal du højreklikke på applikationen og vælge Kør som administrator.
- Udfør nu følgende kommando:
reg forespørgsel HKLM \ System \ CurrentControlSet \ Services \ TcpIp6 \ Parameters
Denne kommando fortæller dig, om konfigurationen er aktiveret, eller om nøglen overhovedet er til stede eller ej. Ikke desto mindre kan du udføre følgende kommando:
reg tilføj HKLM \ System \ CurrentControlSet \ Services \ Tcpip6 \ Parameters / v DisabledComponents / t REG_DWORD / d 0x0
- Genstart din computer efter at have foretaget ændringerne, og prøv derefter at starte Xbox Live og se om problemet er løst for godt.
Løsning 8: Deaktivering af VPN og firewalls
En anden grund til, at du muligvis oplever fejlmeddelelsen, er på grund af VPN'er og firewalls installeret på din computer. VPN omdirigerer internettrafikken gennem en proxy og efterligner, at du er fra en anden placering sammenlignet med din faktiske fysiske. Denne proces har dog mange mangler og lader undertiden ikke applikationer eller moduler oprette forbindelse.
Hvis du bruger en internetforbindelse til arbejde eller en proxy, skal du sørge for at deaktivere den også eller overveje at ændre dit netværk og se om dette gør nogen forskel i din situation. Når du først er færdig med denne løsning, skal du først gå videre.
Løsning 9: Udførelse af systemgendannelse
Hvis alle ovenstående metoder ikke fungerer, kan du udføre en systemgendannelse og vælge et nyligt gendannelsespunkt. Sørg for at vælge et nyligt gendannelsespunkt, der blev taget senest, og arbejd dig derefter udad.
Hvis systemgendannelse ikke fungerer, skal du sandsynligvis oprette en ny profil på Windows og se, om mappen er til stede der. Du kan tjekke vores artikel om, hvordan du opretter en ny brugerkonto og overfører alle data til den? Sørg for, at du udfører alle trin og kun overfører alle data, når du er sikker på, at den nye profil fungerer korrekt med Xbox Live.