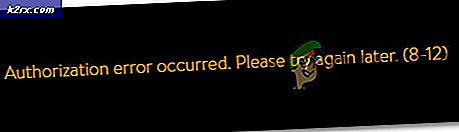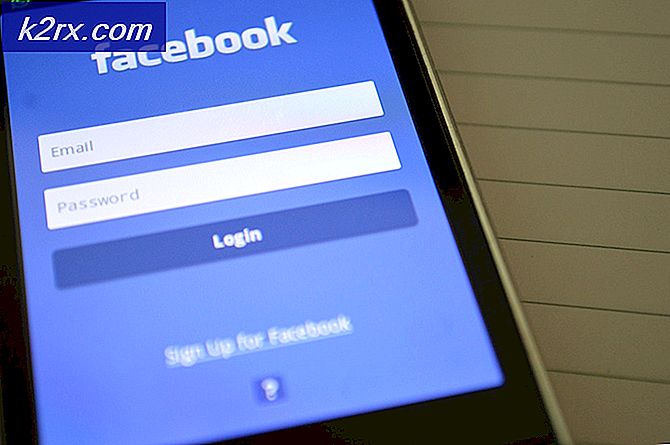Fix: Kan ikke finde AppData-mappe Windows 10
Applikationsdata (eller AppData) er en mappe, der findes i Windows-operativsystemet, som indeholder data oprettet af programmer og applikationer. Næsten hvert program, du installerer på din computer, opretter en post i AppData-mappen for at gemme dens information og konfiguration.
Selvom du muligvis ikke har brug for mappen, hvis du er en almindelig bruger, er det praktisk, når du overfører oplysninger om applikationer mellem to computere. Du kan kopiere den konfiguration, der er gemt til Google Chrome, fra en computer til en anden ved blot at kopiere dens post.
På trods af dets anvendelighed stødte vi på flere tilfælde, hvor brugere rapporterede, at de ikke kunne finde mappen AppData på deres Windows. Mappen er som standard skjult i dit operativsystem og er muligvis ikke let tilgængelig, hvis du ikke kender tricks.
Metode 1: Adgang ved hjælp af% appdata%
Normalt ligger AppData-mappen i din brugermappe, som er den samme mappe, der indeholder alle dine dokumenter, musik, billeder osv. I stedet for at navigere gennem File Explorer til den specifikke placering kan du dog nemt bruge roaming til at få adgang til mappen.
Vi bruger roaming, fordi miljøvariablen% appdata% faktisk ikke peger på den nøjagtige AppData-mappe. I stedet peger den på den roamingmappe inde i AppData, som består af størstedelen af alle applikationsdata.
- Tryk på Windows + R, skriv “% appdata%”I dialogboksen, og tryk på Enter.
- Denne kommando åbner mappen Roaming inde applikationsdata-mappen. Hvis du vil have adgang til den overordnede mappe (applikationsdata), skal du bare gå et trin tilbage ved hjælp af Windows Stifinder.
Metode 2: Brug af Windows Stifinder
En anden måde at få adgang til Application Data-mappen er ved hjælp af Windows Stifinder til at navigere til den nøjagtige mappe. Normalt finder du ikke AppData-mappen på din brugerprofilside, fordi den er skjult som standard. Vi ændrer de skjulte indstillinger og får derefter adgang til filplaceringen. Sørg for, at du er logget ind som administrator.
- Tryk på Windows + E for at få adgang til Windows Stifinder. Klik nu på Udsigt findes på den øverste fane, og klik derefter på Muligheder. Vælg derefter Skift mappe og søgemuligheder.
- Når du er i indstillingerne, skal du klikke på Udsigt og vælg derefter Vis skjulte filer, mapper og drev under overskriften Skjulte filer og mapper.
- Tryk på Anvend for at gemme ændringer og afslutte. Tryk nu Windows + E. og naviger til følgende bibliotek:
C: \ Brugere \ {brugernavn}Her er {brugernavn} brugernavnet på din computer (uden parenteser). Herinde finder du mappen AppData skyggelagt, fordi den er skjult. Du skal blot klikke på den som enhver anden mappe, så får du adgang til den.
Hvad skal jeg gøre, hvis AppData-mappen mangler?
Hvis du ikke kan få adgang til Application Data (AppData) -mappen ved hjælp af en af de to metoder ovenfor, betyder det sandsynligvis, at der er noget problem med dit operativsystem. Dine applikationer fungerer muligvis ikke korrekt og kan muligvis ikke initialiseres.
For at afhjælpe dette kan du udføre en systemgendannelse og vælge et nyligt gendannelsespunkt. Sørg for, at du vælger et nyligt gendannelsespunkt, der blev taget senest, og arbejd dig derefter udad.
Hvis systemgendannelse ikke fungerer, skal du sandsynligvis oprette en ny profil på Windows og se, om mappen findes der. Hver gang der oprettes en ny profil, oprettes der en ny AppData-mappe på din computer. Sørg for, at du udfører alle trin og kun overfører alle data, når du er sikker på, at den nye profil ikke er uden problemer.
Hvis selv oprettelse af en ny profil ikke virker, skal du sikkerhedskopiere dine data og foretage en ren installation af Windows på din computer. Dit system / installationsfiler er sandsynligvis korrupte og forårsager problemer.
Bemærk: Du kan også køre en SFC / DSM på din computer. SFC er en systemfilkontrol, der scanner efter alle filer på din computer, og efter at have sammenlignet dem med online-manifestet, erstatter den i overensstemmelse hermed.