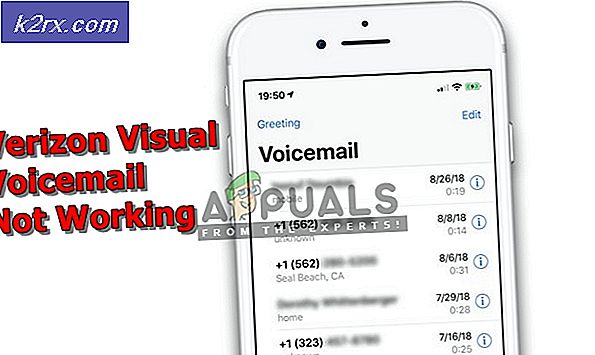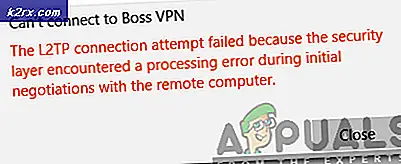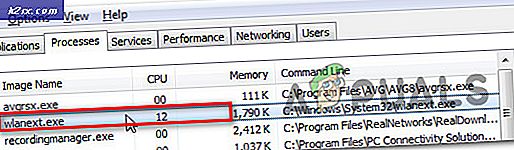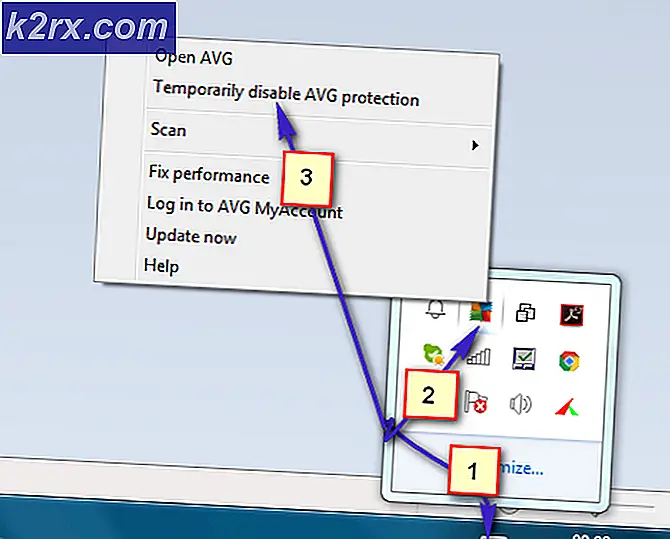Sådan rettes Roblox 'Initialiseringsfejl 4'
Nogle Roblox-spillere ser 'Initialiseringsfejl 4'Hver gang de forsøger at starte spillet. Dette problem er ikke eksklusivt for et bestemt Windows-operativsystem, da det er bekræftet, at det forekommer på både Windows 7 og Windows 10.
Efter at have undersøgt dette problem viser det sig, at dette problem kan opstå på grund af flere forskellige årsager. Vi lavede en liste over tilfælde, hvor 'Initialiseringsfejl 4' kan forekomme:
Metode 1: Deaktivering af overbeskyttende AV eller hvidliste Roblox (hvis relevant)
Som flere forskellige berørte brugere har rapporteret, kan du forvente at støde på initialiseringsfejl 4 med Roblox, hvis du aktivt bruger en overbeskyttende AV-suite eller tredjeparts firewall.
F-Secure rapporteres oftest at være den sikkerhedsapp, der er ansvarlig for at forårsage dette problem. Dette sker på grund af en sikkerhedsprotokol, der behandler Roblox som en potentiel sikkerhedstrussel og blokerer forbindelsen til spilserveren.
Hvis du befinder dig i dette scenarie, er der 3 måder at løse dette problem på:
- Du kan enten deaktivere realtidsbeskyttelse af din AV eller firewall
- Du kan afinstallere den overbeskyttende AV- eller firewall-suite
- Du kan hvidliste Roblox i dine AV / Firewall-indstillinger
A. Deaktivering af realtidsbeskyttelse af AV / Firewall
Dette er kun en midlertidig løsning, men nogle berørte brugere har formået at få løst dette problem ved at deaktivere realtidsbeskyttelse inden lanceringen af spillet for at forhindre, at den overbeskyttende sikkerhedssuite blokerer Roblox-eksekverbar.
Selvfølgelig vil trinnene for at gøre det være forskellige, afhængigt af hvilken tredjeparts suite du bruger, men i de fleste tilfælde vil du være i stand til at gøre dette direkte fra bakkebjælkeikonet på din AV / firewall.
Når realtidsbeskyttelsen er deaktiveret, skal du starte Roblox og se, om fejlkoden er løst.
B. Afinstallation af overbeskyttende AV-suite
Husk, at bare deaktivering af realtidsbeskyttelse måske ikke er nok, hvis du bruger en firewal på systemniveau - Selvom du deaktiverer realtidsbeskyttelsen, er chancerne for, at de samme sikkerhedsregler stadig forbliver på plads.
Hvis dette scenarie er anvendeligt, er det eneste, der giver dig mulighed for at afgøre, om din firewall er skyld i initialiseringsfejl 4 i Roblox, er at afinstallere den midlertidigt og genstarte for at se, om problemet er løst:
- Åbn en Løb dialogboks ved at trykke på Windows-tast + R. Indtast i tekstfeltet 'Appwiz.cpl' og ramte Gå ind at åbne op for Programmer og funktioner vindue.
- Når du er inde iProgrammer og funktioner menu, rul ned gennem listen over installerede programmer og find den sikkerhedssuite, som du tror kan forstyrre Roblox.
- Når du finder den problematiske AV-suite, skal du højreklikke på den og vælge Afinstaller fra den nyligt viste kontekstmenu.
- Når du er inde i afinstallationsskærmen, skal du følge vejledningen på skærmen for at fuldføre handlingen.
Bemærk: Hvis du vil være ekstra sikker på, at du fjerner hver eneste restfil, der er efterladt af sikkerhedspakken, som du lige har afinstalleret, er der nogle trin, du kan tage for at rengør dine AV-mapper dybt. - Genstart din computer og se om problemet nu er løst.
C. Hvidliste af den vigtigste eksekverbare Roblox
Hvis du forsøger at køre en ændret version af Roblox, og du får en sikkerhedsadvarsel om, at din firewall blokerer forbindelsen, er det klart, at den indbyggede Windows-firewall er skyld i denne adfærd.
Hvis dette scenario er relevant, skal du være i stand til at løse dette problem ved at hvidliste den primære Roblox-eksekverbare fil fra Windows Firewall. Her er en hurtig guide til, hvordan du gør dette:
- Trykke Windows-tast + R at åbne en Løb dialog boks. Skriv derefter ”kontrol firewall.cpl ’inde i tekstfeltet, og tryk på Gå ind for at åbne den klassiske grænseflade til Windows Firewall.
- Inde i Windows Defender Firewall menu, skal du bruge menuen til venstre for at klikke påTillad en app eller funktion via Windows Defender Firewall.
- Når du er inde i Tilladt app menu, skal du klikke på Ændre indstillingerknap. Klik derefter på Ja ved UAC (brugerkontokontrol) bede om at give administratoradgang til appen.
- Når du har fået administratoradgang, skal du rulle ned gennem listen over applikationer og se, om Roblox er til stede på listen over emner. Hvis Roblox allerede er her, skal du kontrollere Privat og Offentlig felter tilknyttet launcheren, før ændringerne gemmes.
- Når Roblox er blevet hvidlistet med succes, skal du starte Roblox igen og se om problemet nu er løst.
Hvis du stadig ender med at se den samme initialiseringsfejl 4, skal du gå ned til den næste potentielle løsning nedenfor.
Metode 2: Forebyggelse af enhver anden appkonflikt
Selvom du har ryddet dit tredjeparts antivirus fra enhver skyld i forbindelse med dette problem, betyder det ikke, at dette problem ikke opstår på grund af en anden type konflikt, der påvirker lanceringen af Roblox.
Ifølge berørte brugere er den bedste måde at tage sig af dette problem på at konfigurere din computer til at starte i ren starttilstand.
Dette vil sikre, at ingen tredjepartsprocesser og -tjenester får lov til at køre og forstyrre lanceringen af Roblox.
Her er en hurtig guide til at opnå en ren starttilstand på din Windows-computer:
Bemærk: Trinene nedenfor fungerer på Windows 7, Windows 8.1 og Windows 10.
- Åbn en Løb dialogboks ved at trykke på Windows-nøgle + R.Skriv derefter 'Msconfig' inde i tekstfeltet, og tryk på Gå ind at åbne op for System konfiguration menu.
Bemærk: Når du ser UAC (brugerkontokontrol), klik Ja at give administrative rettigheder.
- Når du er inde i System konfiguration menu, gå videre og klik på Tjenester fanen øverst i menuen, og sørg derefter for, at feltet tilknyttet 'Skjul alle Microsoft-tjenester‘Er markeret.
Bemærk: Når du har gjort dette, fjernes i det væsentlige Windows-tjenester fra listen, så du ikke løber risikoen for at deaktivere en Windows-komponent, der er vigtig for dit systems stabilitet.
- Nu hvor du med succes har ekskluderet alle vigtige tjenester fra listen, skal du fortsætte og klikke påSlå alt frafor at forhindre, at enhver tredjepartstjeneste startes ved næste maskinstart.
- Klik derefter påStart opfanen fra den vandrette menu øverst, og klik derefter påÅbn Joblistefra den nyligt optrådte skærm.
- Når du er inde på fanen Startup i Jobliste, skal du gå videre og vælge hvert startelement, før du klikker på Deaktiver knappen nederst i vinduet. Gør dette, indtil hver tredjepartsartikel er deaktiveret.
Bemærk: Denne handling vil sikre, at der ikke kaldes på noget startelement, næste gang du genstarter computeren.
- Genstart din computer for at lade din pc starte i ren starttilstand. Når den næste opstart er afsluttet, skal du starte Roblox og se, om problemet nu er løst.Bemærk: Hvis denne handling lykkedes, og du lige har formået at starte spillet uden problemer, har du lige bekræftet, at du har at gøre med en softwarekonflikt. Hvis du har tid, kan du bestemme synderen ved systematisk at aktivere alle deaktiverede tredjepartsprocesser og -tjenester.
Note 2: Uanset resultatet af denne metode, skal du omvendt konstruere trinnene ovenfor og genaktivere de tjenester, du tidligere har deaktiveret for at undgå en ren opstart ved hver opstart af computeren.
Hvis du stadig ikke løser problemet, da du stadig ser initialiseringsfejl 4, når du forsøger at starte Roblox, skal du gå ned til den næste potentielle løsning nedenfor.
Metode 3: Brug af UWP-versionen af Roblox
Hvis du støder på dette problem på Windows 10, kan du sandsynligvis helt undgå initialiseringsfejl 4 ved hjælp af UWP (Universal Windows Platform) version af Roblox i stedet.
Denne løsning blev bekræftet for at være effektiv af flere forskellige brugere, der tidligere ikke kunne lancere den konventionelle version af Roblox.
Hvis du bruger Windows 10, og du har adgang til Microsoft Store, skal du følge instruktionerne nedenfor for at bruge den officielle Roblox-app på en Windows 10-computer:
- Start med at få adgang til den officielle side af Roblox UWP og klik på Gen knappen for at starte download på din computer.
Bemærk: Du kan også gøre dette ved at åbne Windows Store lokalt og søge efter 'Roblox' ved hjælp af søgefunktionen i øverste højre hjørne af skærmen.
- Når downloadet er gennemført, skal du automatisk omdirigeres til Microsoft Store-vinduet.
- Når du med succes har lanceret UWP-versionen af Roblox, skal du gå videre og logge ind med din Roblox-konto.
- Når du er logget ind med din Roblox-konto, skal du gå til Spil fanen og se om du med succes kan undgå initialiseringens fejlkode.
Hvis det samme problem stadig opstår, skal du gå ned til den næste mulige løsning nedenfor.
Metode 4: Geninstaller Roblox, og ryd mappen Roblox
Hvis ingen af metoderne ovenfor har fungeret for dig, er det alt for sandsynligt, at du ser denne fejl på grund af en Roblox-opdatering, der endte med at ødelægge et par registreringsdatabasenøgler, der tilhører spillet. Dette problem er ret udbredt blandt spillere, der brugte desktop-launcheren.
Heldigvis kan du løse dette problem ved at geninstallere Roblox for at tvinge en opdatering af de nuværende registreringsdatabasenøgler. Oven i dette skal du også rydde Roblox-mappen for at sikre, at ingen beskadigede data påvirker lanceringen og forårsager initialiseringsfejl 4.
Følg instruktionerne nedenfor for at geninstallere Roblox og rydde Roblox-mappen:
- Trykke Windows-tast + R at åbne en Løb dialog boks. Skriv derefter 'Appwiz.cpl' og tryk på Gå ind at åbne en Løb dialog boks.
- Når du er inde i Programmer og filer menu, rul ned gennem listen over installerede applikationer og spil, og find din Roblox-installation.
- Når du finder Roblox-installationen, skal du højreklikke på den og derefter vælge Afinstaller fra den nyligt viste kontekstmenu.
- Følg derefter vejledningen på skærmen for at fuldføre afinstallationen, og genstart derefter din computer.
- Når den næste opstart er afsluttet, skal du åbne File Explorer og navigere til Roblox-mappen:
C: \ Brugere \ * Dit Windows-brugernavn * \ AppData \ Local
- Inde i Roblox-mappen skal du trykke på Ctrl + A. for at vælge alt indeni, højreklik derefter på et valgt element, og vælg Slet for at rydde eventuelle resterende data fra den tidligere Roblox-installation.
- Besøg officielle Roblox-websted igen, log ind med din konto, og følg derefter instruktionerne for at downloade spillets afhængigheder igen.
- Start Roblox igen og se om du nu kan komme forbi initialiseringsfejlen.