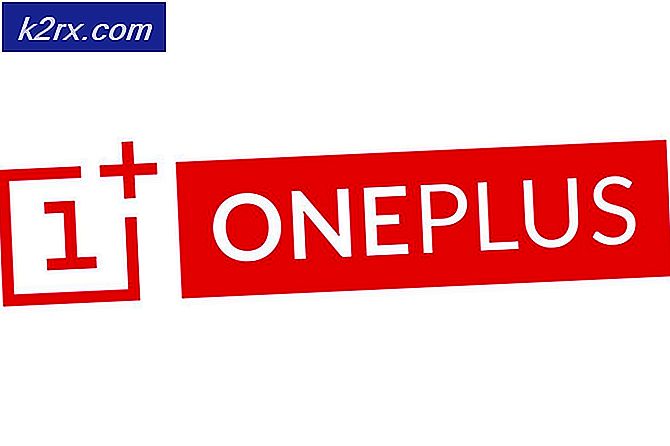FIX: Operativsystem ikke fundet Windows 10
Hele få Windows-brugere fandt ud af, at når de nulstillede eller opdaterede deres Windows 10-computer, frøs den midt i processen, og de tvang den til at genstarte, de blev mødt af en blå skærm, der viste en fejlmeddelelse om, at et operativsystem ikke var ' t fundet. Prøv at afbryde eventuelle drev, der ikke indeholder et operativsystem. Tryk på ctrl + alt + del for at genstarte. Dette er ret chokerende, da nulstilling eller forfriskning af en Windows 10-computer ikke sletter operativsystemet, hvilket betyder at denne blå skærm ikke skal vises overhovedet. I sådanne tilfælde holder computeren vist denne blå skærm uanset hvor mange gange brugeren genstarter. Mange brugere oplever også det samme problem efter at have downloadet og installeret opdateringer til deres Windows 10-computer.
Den mest sandsynlige skyldige bag dette problem er, at systemfilernes korruption er kritisk for, at Windows fungerer korrekt. Hvis noget beskadiger computerens systemfiler, kan du måske se dig selv på en blå skærm, der siger, at din computer ikke har operativsystem overhovedet, når du genstarter. Følgende er de to metoder, du kan bruge til at løse dette problem:
Metode 1: Prøv at udføre en fabriks nulstilling på din computer
De fleste computere leveres med en gendannelsespartition på deres harddiske ud af kassen - dette er en fabriksmonteret harddiskpartition, der indeholder alle de data, du muligvis kunne nødt til at nulstille computeren til sin fabriksbetingelse uden at kræve yderligere materiale som f.eks. recovery disk. Fabriksindstilling af din computer har gode chancer for at kunne slippe af med den blå skærm, der siger, at din computer ikke har et operativsystem. Det skal dog bemærkes, at fabrikken nulstiller din computer vil slette alle de data, der er gemt på computerens C- drev, og at du kun kan fabriksindstille din computer, hvis du ikke allerede har slettet sin Gendannelsespartition .
Processen til fabriksnulstilling af en computer, som du ikke kan logge på ved hjælp af genoprettelsespartitionen, varierer fra den ene computer til den anden, så du skal måske lave nogle undersøgelser af, hvordan dit specifikke mærke og model af computeren kan fabriksindstilles. Hvis du f.eks. Vil fabriks nulstille en ASUS-computer ved hjælp af genoprettelsespartitionen, skal du:
Sluk for computeren.
Tænd for computeren.
Tryk gentagne gange på F9, så snart computeren starter opstart.
Tryk på Enter for at vælge Windows Setup (EMS Enabled)
Følg instruktionerne på skærmen, og klik på Næste i de to vinduer, der følger.
Vælg alternativet Gendan Windows til første partition, og klik på Næste . Hvis du vælger denne indstilling, sikres det, at kun drev C på din computer er formateret, og dataene på alle de andre drev forbliver uberørt.
Følg instruktionerne på skærmen for at gå igennem med fabriksåbningsprocessen.
PRO TIP: Hvis problemet er med din computer eller en bærbar computer / notesbog, skal du prøve at bruge Reimage Plus-softwaren, som kan scanne lagrene og udskifte korrupte og manglende filer. Dette virker i de fleste tilfælde, hvor problemet er opstået på grund af systemkorruption. Du kan downloade Reimage Plus ved at klikke herMetode 2: Udfør en ren installation af Windows 10
Hvis fabriksnulstilling af din computer ikke virker, eller du ikke kan fabriksindstille din computer ved hjælp af genoprettelsespartitionen af en eller anden grund, er din eneste tilbageværende mulighed at udføre en ren installation af Windows 10. Du skal forstå, at en ren installation af Windows 10 på din computer vil du slippe af med alle applikationer, data og indstillinger på din computer, men du bør ikke have et problem med det i dette tilfælde, da alternativet er at have en computer, der ikke har et operativsystem på det. For at udføre en ren installation af Windows 10 skal du:
På en anden Windows-computer skal du gå her og downloade værktøjet til oprettelse af medier ved at klikke på Download værktøj nu .
Installer værktøjet til oprettelse af medier.
Åbn medieoprettelsesværktøjet.
Vælg Til en anden pc .
Følg alle instruktioner på skærmen (f.eks. Valg af dit foretrukne sprog og systemarkitekturen - 32-bit eller 64-bit - på computeren, som du downloader Windows 10-opsætningen til), og download derefter en ISO-fil til Windows 10, som du kan bruges ikke kun til at installere Windows 10, men kan også brænde til en USB eller DVD.
Brænd ISO-filen til en USB.
Start den computer, der lider af den blå skærm, der siger, at den ikke har et operativsystem, få adgang til BIOS-indstillingerne eller UEFI-indstillingerne, og skift startordren, så den starter fra en USB. Gem ændringerne, eksisterer BIOS, indsæt det USB, der indeholder Windows 10-opsætningen, og lukk derefter computeren.
Tænd din computer op. Den starter fra USB, som du har indsat, så tryk på en vilkårlig tast for at få computeren til at starte installationen af Windows 10.
Indtast dit sprog og andre præferencer, klik på Installer Windows, indtast din produktkode eller klik på Spring over i det næste vindue, hvis den kopi af Windows 10, du brugte før, allerede var registreret, godkend licensbetingelserne, vælg at have en brugerdefineret installation, vælg den partition, som du vil installere Windows 10 på og formatér den, klik på Næste, og følg derefter resten af installatørens instruktioner for at udføre en ren installation af Windows 10 på din computer. Efter en frisk installation af Windows 10 vil du ikke længere se en blå skærm, der angiver, at din computer ikke har et operativsystem hver gang du genstarter det.
Se også, hvordan du opretter en bootbar ISO ved hjælp af Rufus.
PRO TIP: Hvis problemet er med din computer eller en bærbar computer / notesbog, skal du prøve at bruge Reimage Plus-softwaren, som kan scanne lagrene og udskifte korrupte og manglende filer. Dette virker i de fleste tilfælde, hvor problemet er opstået på grund af systemkorruption. Du kan downloade Reimage Plus ved at klikke her