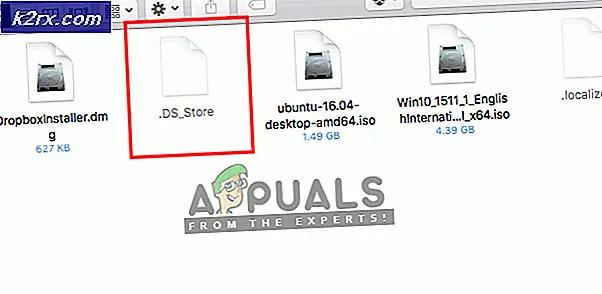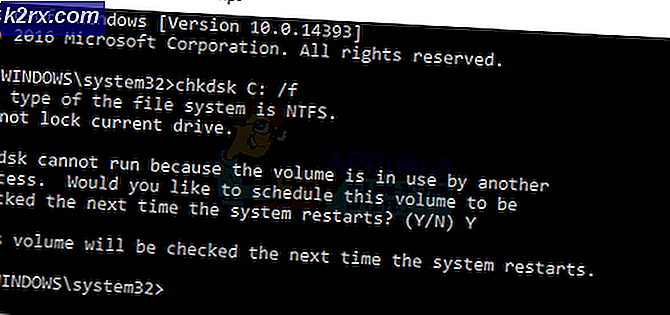'Filformat og udvidelse stemmer ikke overens' Fejl løst i Excel
Det 'Filformat og udvidelse af matcher ikke' fejl vises, når brugeren forsøger at åbne bestemte filer i Excel. Selvom brugeren klikker på Ja for at åbne den, vil alle tidligere gemte oplysninger om den fil være væk.
Hvad forårsager 'Filformat og udvidelse af matcher ikke' fejl?
Metode 1: Ændring af udvidelsen manuelt
I de fleste tilfælde peger fejlmeddelelsen på den rigtige årsag. Hvis du ser 'Filformat og udvidelse af matcher ikke' fejl, den Excel-fil, som du uden held forsøger at åbne, er sandsynligvis faktisk en anden udvidelse end den, der i øjeblikket er kabelforbundet.
Flere berørte brugere, der også stødte på dette problem, har rapporteret, at de formåede at løse problemet ved manuelt at ændre udvidelsen (via omdøbning) til forskellige populære Excel-formater, indtil de fandt den rigtige.
Her er en hurtig guide til, hvordan du gør dette:
- Første ting først, åben File Explorer og klik på Udsigt fanen øverst på skærmen. Fra den nyopkomne lodrette menu skal du sikre dig, at feltet tilknyttet Filnavneudvidelser er kontrolleret.
- Når filnavneudvidelser er aktiveret, skal du navigere til det sted, hvor du gemmer den excel-fil, der viser denne fejl.
- Når du kommer dertil, skal du højreklikke på den og vælge Omdøb fra genvejsmenuen.
- Ændr derefter udvidelsen (efter ‘.’) Systematisk til.xls derefter.xlsx derefter .xlsm, og forsøg at åbne Exel-filen efter hver ændring.
- Til sidst skal du snuble over det korrekte format, der åbner filen uden at udløse den samme fejlmeddelelse.
Hvis ingen af ovenstående formater fungerer, eller hvis du leder efter en anden løsning på problemet, skal du gå ned til den næste metode nedenfor.
Metode 2: Fjern blokering af filen (hvis relevant)
Som det viser sig, er 'Filformat og udvidelse af matcher ikke' fejl kan også forekomme, fordi den blokeres på egenskabsniveau. Dette er en typisk begivenhed med filer, der downloades over internettet eller modtages via vedhæftede filer som en sikkerhedsmulighed.
Hvis dette scenarie er anvendeligt, kan du løse problemet meget let ved at åbne skærmbilledet Egenskaber for den fil, der udløser fejlmeddelelsen, og fjerne blokering af det via fanen Sikkerhed.
Her er en hurtig guide til at fjerne blokering af excel-filer, der udløses 'Filformat og udvidelse af matcher ikke' fejl ved lanceringen:
- Naviger til det sted, hvor Excel-filen er gemt, og højreklik på den. Klik derefter på Ejendomme fra den nyligt viste kontekstmenu.
- Når du er inde i Ejendomme menu, skal du vælge Generel fanen fra den vandrette menu øverst, og rul derefter ned til Sikkerhed sektion og blot klikke på Fjern blokering knap.
- Så snart filen er blevet blokeret, skal du starte filen igen (ingen genstart kræves) og se om problemet nu er løst.
Hvis det samme 'Filformat og udvidelse af matcher ikke' fejl vises stadig, flyt ned til næste potentielle løsning nedenfor.
Metode 3: Åbning af filen med en tredjepartsækvivalent
Flere berørte brugere, der også stødte på dette problem, har bekræftet, at de endelig var i stand til at åbne Excel-filen og redigere uden at støde på 'Filformat og udvidelse af matcher ikke' fejl ved at installere en gratis Excel-ækvivalent og bruge den til at åbne den problematiske fil.
Som det viser sig, kan denne handling ende med at undgå beskadigede forekomster, der i sidste ende gør filen uåbnelig. Og hvis du beslutter dig for at bruge OpenOffice, er det notorisk kendt for at være langt bedre til at fjerne ødelagte vedhæftede filer fra Excel-filer, når du migrerer dem til .ODS-formatet.
Her er hvad du skal gøre for at åbne filen med en tredjepartsækvivalent:
- Besøg dette link (her) fra din yndlingsbrowser og klik på Hent afsnit. Vælg derefter Windows (Exe), dit modersmål, og vælg den senest tilgængelige version, inden du klikker på Download fuld installation knap.
- Når downloadingen er afsluttet, skal du åbne den eksekverbare installation og følge vejledningen på skærmen for at fuldføre udpakningen af installationen.
- Når hovedinstallationsvinduet er åbent, skal du vælge Brugerdefinerede fra listen over tilgængelige indstillinger, skal du deaktivere alle andre programmoduler bortset fra OpenOffice Calc.
- Klik på Næste, vent derefter på, at installationen er afsluttet.
- Når OpenOffice Calc er installeret, skal du højreklikke på den fil, du har problemer med, og vælge Åbn med> OpenOffice Calc.
- Se om tredjepartsapplikation kan åbne filen uden at støde på den samme fejlmeddelelse.
Hvis den 'Filformat og udvidelse af matcher ikke' Der vises stadig en fejl, eller du leder efter en anden løsning, der ikke kræver installation af andre tredjepartskomponenter. Gå ned til næste metode nedenfor.
Metode 4: Deaktivering af beskyttet visning
Som det viser sig, er 'Filformat og udvidelse af matcher ikke' fejl vil ofte opstå, fordi en ret ny sikkerhedsindstilling (Protected View) forhindrer Excel-applikationen i at åbne visse filer, der blev opnået via vedhæftede filer.
Hvis dette scenarie er relevant, kan du omgå denne sikkerhedsindstilling ved at få adgang til din Excel-indstillingsmenu og deaktivere funktionen Beskyttet visning helt. Flere berørte brugere, der også var berørt af dette problem, har bekræftet, at problemet blev løst fuldstændigt.
Her er en hurtig guide til, hvordan du deaktiverer Beskyttet visning fra dine Excel-indstillinger:
Bemærk: Trinene nedenfor skal fungere for hver nyere Excel-version (2010 og nyere).
- Åbn Excel, og klik derefter på Fil fra båndlinjen øverst på skærmen. Dernæst indefra Fil menu, gå til Muligheder nederst i den lodrette menu i venstre rude.
- Når du er inde i Excel-indstillingsmenuen, skal du vælge Tillidscenter fane fra venstre rude.
- Når det lykkes dig at komme ind i Tillidscenter menu, gå over til højre rude og klik på Trust Center-indstillinger.
- Fra menuen Trust Center skal du vælge Beskyttede udsigter fra venstre rude. Drej derefter din opmærksomhed mod højre rude, og fjern markeringen i alle felter, der er knyttet til alle Beskyttet visning tilstand. Når du har gjort dette, skal du klikke på Okay for at gemme ændringerne.
- Så snart det lykkes dig at håndhæve ændringerne, skal du genstarte din Excel-applikation og åbne præsentationsvinduet, der tidligere udløste 'Filformat og udvidelse af Match ikke 'fejl.
Hvis det samme Filformat og udvidelse af Match ikkefejl stadig opstår, gå ned til næste metode nedenfor.
Metode 5: Undertrykkelse af advarselsmeddelelsen
Hvis ingen af metoderne ovenfor har tilladt dig at rette problemet Filformat og udvidelse af Match ikkefejlmeddelelse, og du ikke vil opdatere din Office-installation til en nyere version, hvor problemet er løst, har du også mulighed for at oprette en registreringsdatabasenøgle, der er i stand til helt at undertrykke advarselsfejlmeddelelsen.
Men inden du gør dette, skal du huske på, at gå denne rute kan efterlade dit system sårbart over for udnyttelser i fremtiden. Men hvis den berørte computer er en del af et organisationsnetværk, bør det ikke påvirke dig på nogen måde.
Her er en hurtig guide til undertrykkelse af Filformat og udvidelse af Match ikkefejlmeddelelse ved hjælp af Registreringseditor:
- Trykke Windows-tast + R at åbne en Løb dialog boks. Når du er inde i feltet Kør, skal du skrive 'Regedit' og tryk påGå ind at åbne op Registreringseditor. Når du bliver bedt om af UAC (brugerkontokontrol), klik Ja at give administrative rettigheder
- Når du er inde i Registreringseditor-hjælpeprogrammet, skal du bruge højre rude til at navigere til følgende placering:
HKEY_CURRENT_USER \ Software \ Microsoft \ Office \ * X * \ Excel \ Sikkerhed
Bemærk: Du kan også indsætte placeringen direkte i navigationslinjen og trykke der for at komme derhen med det samme. Husk også, at X simpelthen er en pladsholder - Udskift den med den aktuelle version af din Office-installation.
- Når det er lykkedes dig at komme til den rigtige placering, skal du gå over til højre rude og derefter højreklikke på et tomt rum og vælge NY> Dword (32-bit) værdi.
- Efter det nye Dword værdi er oprettet, navngiv den Udvidelse Hærdning. Dobbeltklik derefter på det, og indstil Grundlag til Hexadecimal og værdien til 0, før du klikker på.
- Når ændringen er foretaget, skal du lukke Registreringseditor og genstart computeren. Ved næste systemstart skal du ikke længere støde på den samme fejlmeddelelse.