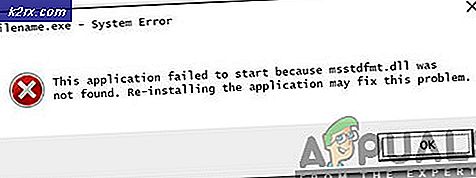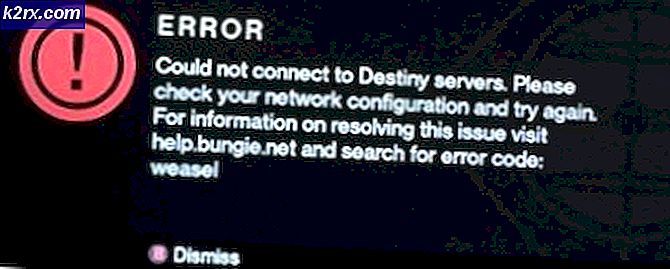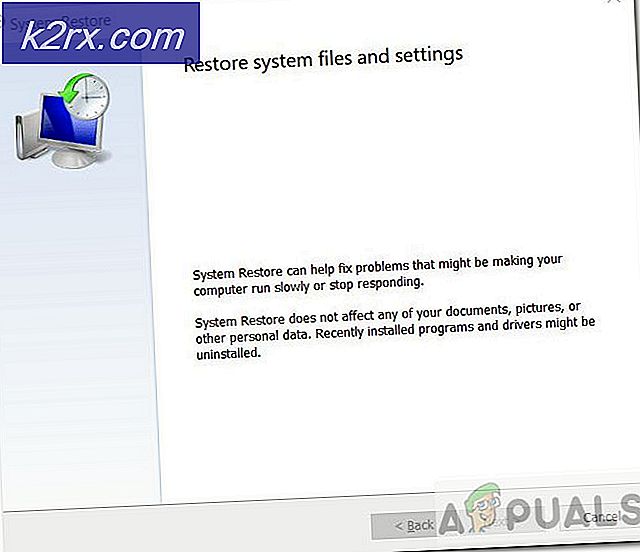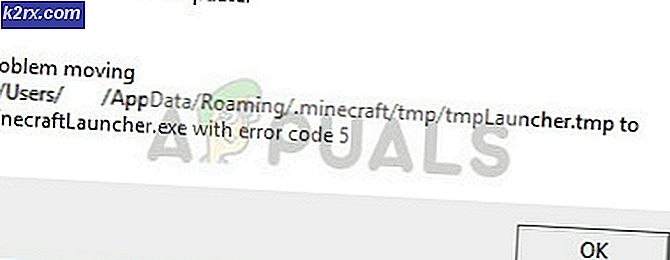Sådan repareres hændelse 1001 - 0x8e KERNEL_MODE_EXCEPTION_NOT_HANDLED
Begivenhed 1001: Computeren er genstartet fra en fejlcheck er normalt forbundet med en anden meddelelse, nemlig 0x8E- fejlen, KERNEL_MODE_EXCEPTION_NOT_HANDLED . Dette problem betyder normalt, at der er et problem med en driver, eller der er behov for en BIOS-opgradering.
Dette problem kan ske til enhver tid og forekommer selv på et helt nyt system, hvilket er frustrerende for mange brugere. Hvis du er en af de berørte, læs videre for at se to ting, du kan gøre for at løse dette problem, og få din computer tilbage i komplet fungerende rækkefølge.
Metode 1: Kør CHKDSK
CHKDSK er Microsofts indbyggede værktøj til at tjekke din disk for fejl og ødelæggelser, og der er også visse parametre, der kan hjælpe med at løse fejl.
- Tryk på Windows- tasten på tastaturet, og skriv Højreklik på resultatet, og vælg Kør som administrator.
- Skriv følgende kommando i kommandoprompt: chkdsk C: / f
Bemærk at du skal erstatte C: med brevet på drevet eller partitionen, hvor Windows er installeret. Parameteren / f vil fortælle CHKDSK at forsøge at løse eventuelle fejl, det finder på dit drev.
- Vent til scanningen er færdig, og dit problem skal løses, og din pc bliver meget mere stabil, da CHKDSK også løser eventuelle andre mulige fejl.
- Genstart pc'en for CHKDSK-scanningen til at begynde.
Metode 2: Opdater dine drivere
Du kan altid gøre dette via Windows Update eller ved at højreklikke på hver driver og opdatere det fra kontekstmenuen, men det er en kendsgerning, at Microsoft ikke altid giver de bedste drivere til nogle enheder. For at løse dette kan du manuelt opdatere alle drivere, der har brug for en opdatering via deres fabrikants hjemmeside.
- Tryk samtidigt på knapperne Windows og R på tastaturet for at hente Kør
- Indtast devmgmt. msc og enten tryk Enter på dit tastatur eller klik OK i vinduet.
- Udvid enhederne i Enhedshåndtering.
Følgende trin, fra det punkt, du har et komplet overblik over alle dine enheder og drivere, skal gentages for alle enheder på listen.
- Højreklik på enheden, og vælg Egenskaber i menuen.
- På fanen Driver finder du den version af driveren, der for øjeblikket er installeret.
- Brug enhedens navn til at foretage en online søgning og find de nyeste tilgængelige drivere til dit operativsystem fra producentens hjemmeside.
- Sammenlign versionerne og se om der er en nyere driver tilgængelig. Hvis der er, download og installer det.
Denne fejl kan være meget forstyrrende for nogle brugere, da det genstarter din pc ofte, og du vil ikke kunne bruge det, før du reparerer det, i det mindste ikke uden frygt for at genstarte og du mister alt dit arbejde. Der er dog to forholdsvis nemme trin, der kan hjælpe dig med at rette op på det, så følg dem, hvis du vil slippe af med problemet.
PRO TIP: Hvis problemet er med din computer eller en bærbar computer / notesbog, skal du prøve at bruge Reimage Plus-softwaren, som kan scanne lagrene og udskifte korrupte og manglende filer. Dette virker i de fleste tilfælde, hvor problemet er opstået på grund af systemkorruption. Du kan downloade Reimage Plus ved at klikke her