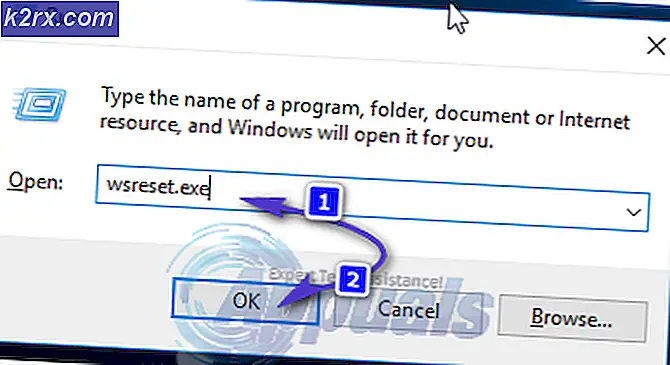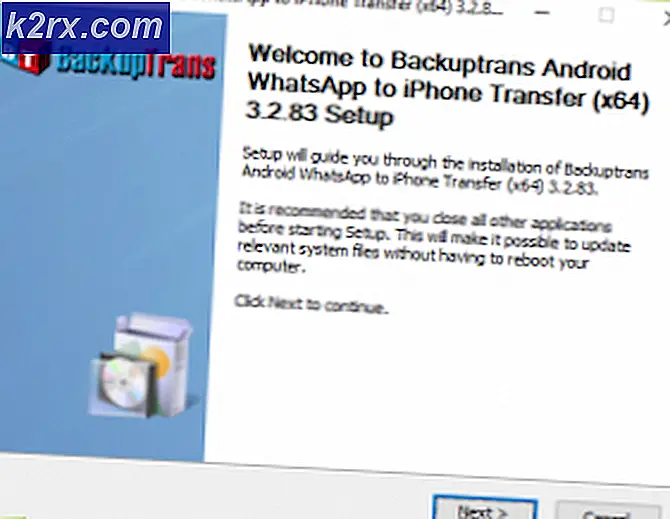Sådan aktiveres eller deaktiveres skrivebeskyttelse til en diskdrev
Når skrivebeskyttelse er aktiveret på et diskdrev, kan indholdet ikke ændres eller duplikeres på nogen måde. Dette gør skrivebeskyttelse sådan en praktisk funktion. Skrivbeskyttelse kan aktiveres eller deaktiveres for alle diskdrev på alle versioner af Windows Operating System. Før du fortsætter, skal du bare oprette den sikre side ved at oprette et systemgendannelsespunkt, så hvis noget går galt, kan du vende tilbage til gendannelsespunktet. se hvordan (gendannelsesguiden er rettet mod Windows 10), men det fungerer også for de andre versioner af Windows.
Sådan aktiveres eller deaktiveres skrivebeskyttelse for en flytbar diskdrev
Følgende metoder kan bruges til at aktivere eller deaktivere skrivebeskyttelse for en flytbar diskdrev:
Metode 1: Brug en fysisk kontakt
Mange aftagelige diskdrev som f.eks. MicroSD-kortadaptere og USB-flashdrev leveres med dedikerede fysiske kontakter, der kan vælges for at aktivere eller deaktivere skrivebeskyttelse for dem. Disse kontakter er mest almindeligt placeret på siderne af det pågældende opbevaringsmedium. Disse kontakter tilsidesætter også eventuelle skrivebeskyttelsespræferencer, der er indstillet på den computer, de er tilsluttet.
Metode 2: Aktiver eller deaktiver skrivebeskyttelse for flytbare diskdrev via registreringseditoren
Du kan også aktivere eller deaktivere skrivebeskyttelse for ALLE flytbare diskdrev, og for at gøre det skal du fyre rundt med computerens registreringseditor. Det skal med stor glæde bemærkes, at ved brug af denne metode vil skrivebeskyttelse være slået til eller fra for ALLE flytbare diskdrev - fra USB-flashdrev til flashhukommelseskort.
Tryk på Windows Logo- tasten + R for at åbne en Kør- dialog. Skriv regedit i dialogboksen Kør, og tryk på Enter .
Naviger til følgende mappe i venstre rude i vinduet:
HKEY_LOCAL_MACHINE \ SOFTWARE \ Policies \ Microsoft \ Windows \ RemovableStorageDevices
Bemærk: Hvis der ikke findes en nøgle til flyttbare lagringsenheder i dit tilfælde, skal du højreklikke på Windows, svæve over nyt, klikke på Nøgle, navngive det RemovableStorageDevices og trykke Enter
Højreklik på RemovableStorageDevices, svæv over New, klik på Key, navngiv {53f5630d-b6bf-11d0-94f2-00a0c91efb8b}, og tryk på Enter .
PRO TIP: Hvis problemet er med din computer eller en bærbar computer / notesbog, skal du prøve at bruge Reimage Plus-softwaren, som kan scanne lagrene og udskifte korrupte og manglende filer. Dette virker i de fleste tilfælde, hvor problemet er opstået på grund af systemkorruption. Du kan downloade Reimage Plus ved at klikke herKlik på {53f5630d-b6bf-11d0-94f2-00a0c91efb8b} for at udvide den i højre rude. For at aktivere skrivebeskyttelse for alle flytbare diskdrev, højreklik på et tomt område i højre rude, sving over New, klik på DWORD (32-bit) værdi.
Navngiv den nye værdi Deny_Write, tryk Enter, Højreklik på Deny_Write- værdien, klik på Rediger, skriv 1 i feltet Værdidata og klik på OK . For at deaktivere skrivebeskyttelse for alle flytbare diskdrev, skal du blot højreklikke på Deny_Write- værdien, klikke på Slet og klikke på Ja for at bekræfte handlingen.
Luk registreringseditoren . Genstart computeren, og ændringerne vil blive anvendt, når den starter op.
Sådan aktiveres eller deaktiveres skrivebeskyttelse for enhver diskdrev
Hvis du vil aktivere eller deaktivere skrivebeskyttelse på Windows 10 til en diskdrev - det være sig en flytbar lagerenhed eller et diskdrev på en harddisk eller SSD - skal du gennemgå følgende trin: (Gør det ikke for din Main C: \ Drive) . Dette vil medføre låsning af dit drev, og da det bliver brugt, mens du er på computeren (det fungerer muligvis ikke) anbefales disse metoder kun til eksterne eller sekundære drev. Hvis du vil beskytte dine data, kan du enten kryptere det eller bruge en adgangskode ved logon.
Højreklik på Start Menu knappen for at åbne WinX Menu Klik på Command Prompt (Admin) i WinX Menu . ELLER Klik på Start og skriv cmd, og højreklik derefter på cmd, og vælg Kør som administrator
Indtast diskpart i den forhøjede kommandoprompt, og tryk på Enter .
Skriv listen disk i den forhøjede kommandoprompt og tryk på Enter .
Kommandoprompten viser nu en liste over alle diske, der er sluttet til din computer. Bemærk disken ### af disken, du vil aktivere / deaktiver skrivebeskyttelse for. Du kan bruge diskens størrelse til at bestemme, hvilken en du vil aktivere / deaktivere skrivebeskyttelse til.
Indtast vælg disk # i den forhøjede kommandoprompt, og erstat # med disken ### (f.eks. 1 ) på disken, som du vil aktivere / deaktivere skrivebeskyttelse for, og tryk på Enter .
Hvis du vil aktivere skrivebeskyttelse for den valgte disk, skal du skrive attributter disksæt enkelt og trykke på Enter . Hvis du vil deaktivere skrivebeskyttelse for den valgte disk, skal du indtaste attributter disk klar læseligt og trykke på Enter .
Når kommandoen er udført, vil skrivebeskyttelse være blevet aktiveret eller deaktiveret på den valgte disk. Du kan nu lukke det forhøjede kommandoprompt .
PRO TIP: Hvis problemet er med din computer eller en bærbar computer / notesbog, skal du prøve at bruge Reimage Plus-softwaren, som kan scanne lagrene og udskifte korrupte og manglende filer. Dette virker i de fleste tilfælde, hvor problemet er opstået på grund af systemkorruption. Du kan downloade Reimage Plus ved at klikke her