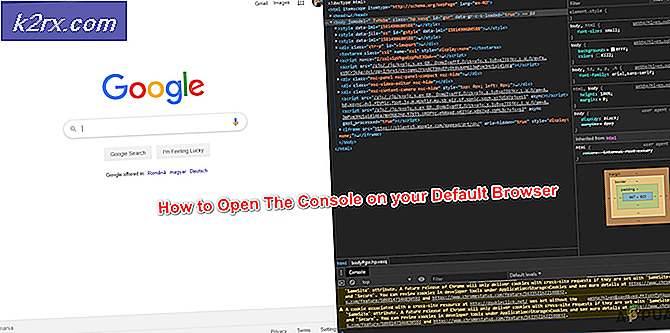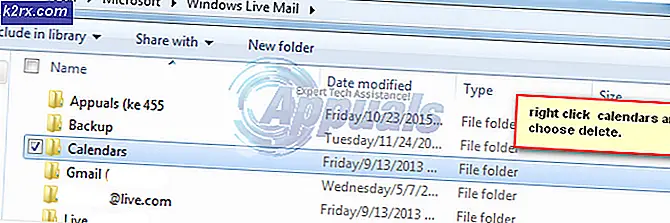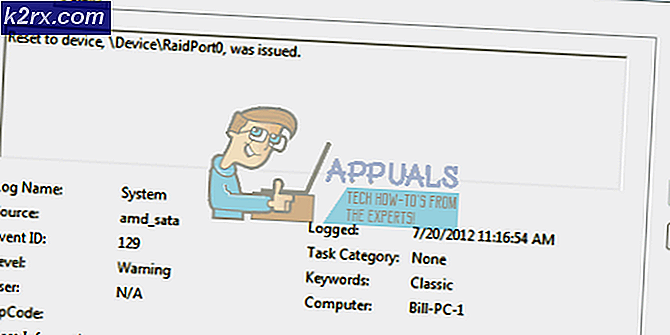Fix: DHCP er ikke aktiveret for Wifi
Det forventes, at når du opretter en trådløs internetforbindelse, vil dine enheder kunne få adgang til World Wide Web, så længe du angiver den korrekte adgangskode eller de korrekte loginoplysninger. Men i nogle tilfælde klager brugerne på manglen på internetadgang, selvom Wi-Fi er forbundet med internettet.
Sagen er her, at brugeren er i stand til at finde den trådløse Wi-Fi-forbindelse og oprette forbindelse til den. Brugeren kan dog ikke browsere på Mozilla, Chrome, IE og andre browsere. Apps, der kræver internetforbindelse, synes ikke at fungere også. Det bedste, de kan få, er et tilsluttet Wi-Fi-ikon i systemet, men med et gult udråb med det. Flere oplysninger angiver, at forbindelsen er begrænset, og der er ingen internetadgang. I nogle tilfælde vil forbindelse via et LAN-kabel få internettet til at fungere, hvilket desværre skaber ulejligheden ved kabler. Mere forvirrende er, at andre computere og bærbare computere synes at fungere fint og er i stand til at oprette forbindelse til internettet. Denne artikel vil undersøge dette problem; giver råd om, hvordan du kan fejlfinding og indsnævre problemet. Vi vil også fremhæve, hvad der forårsager dette problem og giver trinvise løsninger.
Hvorfor får du en tilsluttet Wi-Fi uden internetadgang
Der er flere grunde til, at din Wi-Fi-forbindelse ikke har en internetforbindelse. De simple grunde er, at din internetudbyder (ISP) har oplevet et problem. En anden simpel grund er, at din abonnementsperiode til internetudbyderen måske er udløbet. Dette er tilfældet, hvor alle computere og enheder viser de samme symptomer. Hvis andre computere og enheder kan oprette forbindelse til internettet, kan årsagerne nedenfor være problemet på computeren.
- En inkompatibel Wi-Fi-adapterdriver kan være et problem. Kortet kan muligvis forbinde til Wi-Fi-netværket, men på grund af inkompatible eller forældede drivere kan det ikke være muligt at analysere de indgående oplysninger eller udgående datapakker / pings.
- Det er også sandsynligt, at der kan være en softwarekonflikt, der stopper dig fra at oprette forbindelse til internettet. Internet-sikkerhedssoftware kan begrænse dig fra internetadgang på en ny router med henblik på at beskytte dig. Efter et virusangreb kan du også have din internetforbindelse deaktiveret. Windows styrer internetforbindelsen via Internet Explorer-indstillinger. Ved at angive en falsk proxyserveradresse kan du ikke oprette forbindelse til internettet, da den valgte proxyserver ikke kunne nås.
- Hvis du vil blokere en enhed fra at få adgang til internettet via din router, kan du blokere forbindelsen af enheden ved at begrænse dens IP-adresse i dine routerindstillinger. Dette fungerer perfekt i en kontorindstilling, hvor serveren næppe genstartes. I en hjemmerouter vil genstart af routeren tvinge den til at omfordele IP-adresserne, og der er en chance for, at den begrænsede IP-adresse kunne tildeles til din computer eller enhed.
- En almindelig årsag er, at din pc har en deaktiveret DHCP (Dynamic Host Configuration Protocol) til Wi-Fi. Dette kan skyldes et virusangreb, der ændrer IP- og DNS-indstillingerne eller ved manuelle ændringer. DHCP er en protokol, der bruges til at levere hurtig, automatisk og central administration til distribution af IP-adresser inden for et netværk. DHCP bruges også til at konfigurere den korrekte undernetmaske, standard gateway og DNS-serverinformation på enheden. I de fleste hjem og små virksomheder fungerer routeren som DHCP-serveren. En enhed (klienten) anmoder om en IP-adresse fra en router (værten), hvorefter værten tildeler en tilgængelig IP-adresse, så klienten kan kommunikere på netværket. Hvis du har den specifikke IP-adresse til din router og den specifikke DNS-adresse, kan du indstille dem manuelt. Hvis du indtaster den forkerte DNS- eller router-ID-adresse, får du ikke en internetforbindelse, da du ikke kan kommunikere med routeren.
Fejlfinding af en Wi-Fi-forbindelse uden internetadgang
Hvis du har genstartet routeren og pc'en, så er det sikkert nok, at det faktum, at andre computere kan oprette forbindelse til internettet, kan fortælle os, at problemet ligger på den defekte computer, men hjælper ikke meget med at indsnævre problemet. Her er nogle få tests til at identificere problemet.
Bortset fra fejlfindingsværktøjet i netværket og delingscenteret (Åbn Kør og skriv control.exe / navn microsoft.NetworkandSharingCenter ), kan du starte med en ren opstart. Ved at indlæse minimale drivere og systemtjenester kan du eliminere softwarekonflikt forårsaget af internet sikkerhedsprogrammer. Find vores guide til oprettelse af en ren opstart i Windows 10 her og til Windows 7 og Vista her. Du kan også prøve at deaktivere din internet sikkerhedssoftware og antivirusser. Hvis en ren boot løser internetproblemet, kan problemet være en softwarekonflikt, især med firewall og internet sikkerhedssoftware / antivirus.
Med en ping-test kan du identificere problemet. Åbn kommandolinje (Winkey + R> type cmd og tryk enter). Type: ping 8.8.8.8 (uden) hvis dette virker (ingen tabte pakker) skriv ping google.com, hvis dette også fungerer, kontakt din internetudbyder, hvis fejlen er mulig på deres websted (hvis symptomerne er de samme for andre enheder) ; du kan også have en proxy server indstilling på din pc eller en software konflikt på grund af et virus af internet security program. Hvis den første fungerer, men ikke den anden, fungerer DNS'en ikke og kan konfigureres fejlagtigt. Hvis der ikke fungerer noget, skal du kontrollere konfigurationen på din pc og router. Dette kan skyldes dårlige drivere eller på grund af forkerte IP- og DNS-serveradresser. Nedenfor er billeder til succesfulde og mislykkede pings.
Her er de metoder, du måske vil forsøge at løse dette problem.
Metode 1: Brugerdiagnosticeringsværktøj til bruger Windows
Hvis DHCP er deaktiveret, og du bruger de forkerte IP- og / eller DNS-adresser, eller hvis du har angivet den forkerte Proxy-adresse, så løber Windows Network Diagnostic Tool til at identificere dette problem og løse det. At køre diagnosen:
- Tryk på Windows-tasten + R for at åbne Kør vinduet
- Skriv ncpa.cpl og tryk Enter for at åbne vinduet Network Connections
- Identificer din trådløse forbindelse, højreklik på den og vælg 'Diagnose' for at åbne Diagnostic Tool til trådløst netværk.
- Diagnosticeringsværktøjet til Windows Netværk kommer op og starter fejlsøgning af netværket
- Dine problemer identificeres og noteres. Nedenfor er et eksempel, hvor DHCP blev deaktiveret
- Der kan være mere end et problem eller et andet problem, der forårsager forbindelsesproblemet. Klik på 'se detaljerede oplysninger' for at finde ud af mere om problemet. I detaljeringsvinduet skal du klikke på 'detektion detaljer' og søge efter data som 'Rx fiasko', 'Tx ACK fejl' eller 'Afbryd fra BSSID' grundkoder. Dette vil hjælpe dig med at finde løsninger online.
- Klik på ved siden af for at begynde at fastsætte det eller de problemer, der er fundet. Klik på 'Prøv denne reparation som administrator' og lad Windows forsøge en løsning.
- Ved den næste prompning skal du klikke på Anvend denne løsning for at acceptere løsningerne
- Windows vil anvende rettelsen. Klik på Luk, og kontroller, om dit problem er blevet løst.
Metode 2: Indstil DHCP (Dynamic Host Configuration Protocol) til aktiveret
De fleste routere giver en automatisk DHCP. Ved at opnå IP- og DNS-serveradresser automatisk, vil du ikke blive konfronteret med problemerne og fejlene ved at indtaste en manuelt. Følg trinene herunder for manuelt at aktivere og tillade DHCP på din computer.
- Tryk på Windows-tasten + R for at åbne Kør vinduet
- Skriv ncpa.cpl og tryk Enter for at åbne vinduet Network Connections
- Identificer din trådløse forbindelse, højreklik på den og vælg 'Egenskaber' for at åbne Egenskaber for trådløst netværk.
- På fanen Netværk i vinduet Trådløs netværkstilslutning, vælg Internet Protocol Version 4 (TCP / IPv4) og klik på egenskaber.
- I vinduet Internetprotokol Version 4 (TCP / IPv4), der vises, skal du sætte 'Hent en IP-adresse automatisk' og 'Hent en DNS-serveradresse automatisk'. Hvis du bruger en TCP / IPv6 router forbindelse, skal du gøre det samme for indstillingen 'Internet Protocol Version 6 (TCP / IPv6)'. Hvis du er på et kontor, så spørg administratoren hvilke indstillinger der skal bruges.
- Klik på OK, og prøv igen dine indstillinger.
Metode 3: Afinstaller og geninstaller trådløse adapterdrivere
Ved at afinstallere og geninstallere de trådløse adapterindstillinger, fjerner du eventuelle dårlige, korrupte eller inkompatible drivere. Dette vil også nulstille DNS og IP-adressen til din Wi-Fi.
- Tryk på Windows-tast + R for at åbne Kør
- Indtast devmgmt.msc og tryk Enter for at åbne enhedsadministratoren
- I vinduet Enhedshåndtering skal du udvide netværkskortets afsnit.
- Højreklik på din trådløse enhed og vælg 'Afinstaller'
- Bekræft, at du vil afinstallere driverne
- Din enhed skal geninstalleres automatisk. Hvis dette ikke sker, skal du genstarte din pc for at installere driverne automatisk.
Metode 4: Opdater trådløse adapterdrivere
Hvis dine drivere er gamle eller uforenelige, skal du opdatere til de korrekte og kompatible drivere. Hvis du er i stand til at få en internetforbindelse via dit LAN-kabel, kan du forbinde din pc til din router via LAN til opdateringen.
- Tryk på Windows-tast + R for at åbne Kør
- Indtast devmgmt.msc og tryk Enter for at åbne enhedsadministratoren
- I vinduet Enhedshåndtering skal du udvide netværkskortets afsnit.
- Højreklik på din trådløse enhed (din enhed kan have et gul udråbstegn, der angiver, at adapteren har et problem) og vælge 'Opdater driver software'
- I det næste vindue skal du klikke på Søg automatisk for opdateret driver software. PC'en søger efter de nyeste drivere og installerer dem. Prøv igen din forbindelse efter dette.
- Du skal muligvis genstarte din pc, så effekt kan finde sted.
Hvis du ikke kan få en internetforbindelse, skal du søge på producentens websted og downloade de relevante drivere. Her er vores guide til at identificere de trådløse drivere, du har brug for.
Metode 5: Søg efter malware og nulstil dine proxyindstillinger
Hvis et virusangreb måske har ændret dig som standard proxyindstillinger, vil du sandsynligvis ikke få forbindelse, da dette er standardforbindelsesindstillingen for applikation og browsere, der er indstillet til at bruge standardvinduets internetindstillinger. Du kan scanne efter malware og nulstille din proxyserver, så du ikke omdirigeres til en proxyserver.
- Hent Malwarebytes herfra og scan din pc, og fjern / reparér eventuelle vira / problemer. Du kan få vores guide til at bruge Malwarebytes her.
- Efter scanningen skal du trykke på Windows-tasten + R for at åbne vinduet Kør. Skriv inetcpl.cpl og tryk enter for at åbne vinduet med internetegenskaber.
- Gå til fanen 'Forbindelser' og klik på 'LAN indstillinger' knappen
- Marker afkrydsningsfeltet 'Brug en proxyserver til dit LAN' i popup-vinduet.
- Klik på OK, og prøv din internetforbindelse igen. Du kan også nulstille forbindelserne fra den avancerede fane.
Metode 6: Nulstil Winsock
'netsh winsock reset' er en nyttig kommando, som du kan bruge i Microsoft Windows til at nulstille winsock katalog tilbage til standardindstilling eller ren tilstand. Du kan prøve dette, hvis du har internetadgang eller netværksproblemer, men stadig ikke løser problemet, når du har forsøgt alle andre forslag. For at nulstille Winsock:
- Tryk på Windows Key Key + R for at åbne Run
- Skriv netsh winsock reset og tryk enter (note: hvis den ikke kører, så åbner cmd som administrator, og derefter kør kommandoen).
- En sort kommandoprompt boks vil blinke og lukke, når du har nulstillet Winsock. Afhængigt af din pc kan du blive bedt om adgangskode. Indtast dit kodeord og tryk Enter for at fortsætte.
Metode 7: Tjek din ruter Blacklisted IP
Hvis din enhed er blevet tildelt en blokeret IP, får du ikke forbindelse. Du kan se sortlistede IP'er fra routerindstillingerne.
- Åbn en browser på en arbejdende pc
- Indtast din Router IP-adresse. Det er normalt 192.168.0.1 eller 192.168.1.1 eller som angivet på din router klistermærke eller manual
- Tjek fra dit netværksfilter eller fra den sorte liste eller et andet filter, hvor ingen IP-adresse er blokeret. Indstillingerne kan variere afhængigt af din router.
PRO TIP: Hvis problemet er med din computer eller en bærbar computer / notesbog, skal du prøve at bruge Reimage Plus-softwaren, som kan scanne lagrene og udskifte korrupte og manglende filer. Dette virker i de fleste tilfælde, hvor problemet er opstået på grund af systemkorruption. Du kan downloade Reimage Plus ved at klikke her