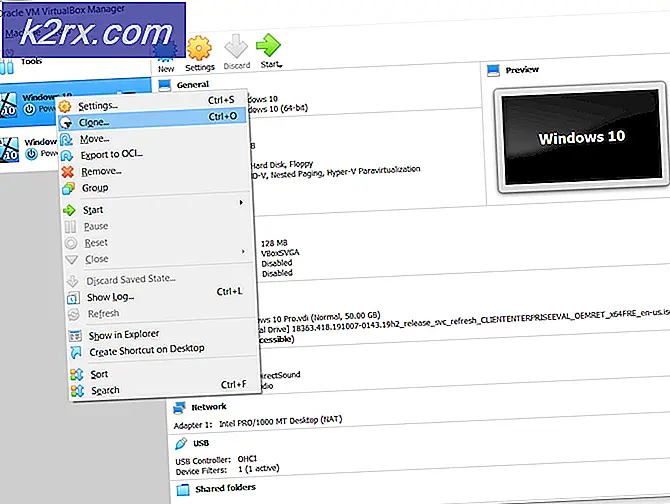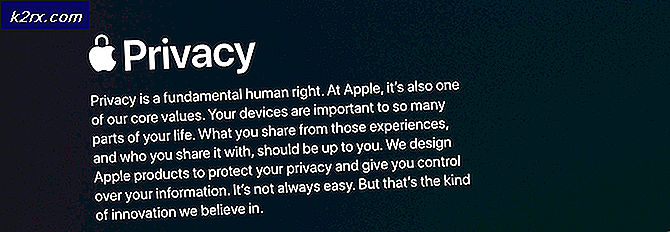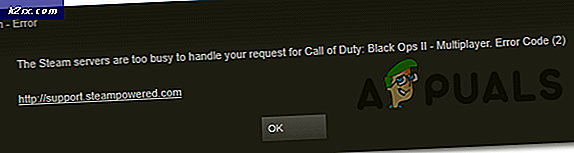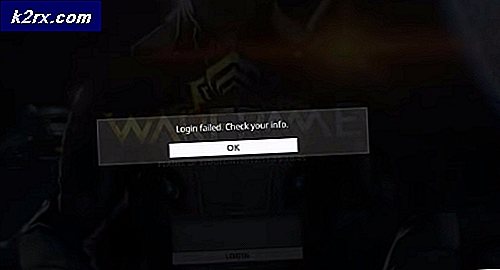Fix: Nulstil til enhed, \ Device \ RaidPort0, blev udstedt
Det er irriterende, når vores computere, notesbøger eller andre enheder ikke virker stabile, og når de fryser midt i vores arbejde. Nedetid på vores computere betyder nedetid for vores produktivitet. Når Windows opdager et problem, skriver Windows det pågældende problem i Event Viewer. Event Viewer er værktøj integreret i Windows, som hjælper os med at identificere, hvad der sker på vores maskiner, fra succesfulde og ikke vellykkede opgaver. Et af problemerne, som slutbrugerne ser i Event Viewer, er Nulstil til enhed, \ Device \ RaidPort0, Event 129, storachi. Hvad er storachi ? Storahci.sys er navnet på en .sys (system) fil, der bruges af Microsoft AHCI controller. .sys-filer kommer som en del af Windows-operativsystemet og er normalt enten kritiske systemfiler eller enhedsdrivere. Hvis du vil lære mere om storachi og potentielle problemer, skal du åbne denne LINK.
Hvis du ikke ved, hvordan du får adgang til Event Viewer, viser vi dig.
- Hold Windows logo og tryk på R
- Skriv eventvwr og tryk Enter for at åbne Event Viewer . Proceduren er den samme for operativsystemer fra Windows XP til Windows 10.
- Vælg Windows-logfiler og derefter System for at få vist logfiler, der genereres af systemet
Dette problem opstår på klient- og servermaskiner, herunder Windows XP, Windows Vista, Windows 8, Windows 8.1, Windows 10, Windows Server 2003, Windows Server 2008 og Windows Server 2012 R2. Der er få grunde til, at denne fejl opstår, herunder software- og hardwareproblemer. Softwareproblemer omfatter defekt firmware, forkert BIOS-konfiguration, forkerte strømindstillinger og andre. Hardware problemer omfatter defekte kabler, defekte porte og defekt HDD eller SSD.
Vi har lavet 13 metoder, som vil hjælpe dig med at løse problemet med dette problem.
Metode 1: Skift strømindstillinger
På denne måde skal du ændre strømindstillinger. Før det skal du aktivere nogle indstillinger i registreringseditoren. Før du foretager nogen konfiguration af registreringsdatabasen, anbefaler vi dig til sikkerhedskopieringsdatabasen. Hvorfor skal du lave registreringsdatabasen backup? I tilfælde af en fejlkonfiguration kan du vende tilbage til registreringsdatabasen til den tidligere tilstand, da alt fungerede uden problemer.
- Hold Windows logo og tryk på R
- Skriv regedit og tryk Enter for at åbne registreringseditoren
- Klik på Ja for at bekræfte, at du kører Registry Editor med administratorrettigheder
- Klik på Filer, og klik derefter på Eksporter for at gemme den nuværende konfiguration af registreringsdatabasen
- Vælg Desktop som sted, hvor du vil eksportere registreringsdatabase konfiguration
- Under Filnavn skal du skrive Backup06082017 og vælge Alle under Eksporterrækkevidde
- Klik på Gem
- Naviger til følgende placering HKEY_LOCAL_MACHINE \ SYSTEM \ CurrentControlSet \ Control \ Power \ PowerSettings \ 0012ee47-9041-4b5d-9b77-535fba8b1442 \ 0b2d69d7-a2a1-449c-9680-f91c70521c60
- Højreklik på Egenskaber og vælg Modify
- Under Værdidataændringsværdi fra 1 til 2 skal du klikke på OK
- Naviger til følgende placering HKEY_LOCAL_MACHINE \ SYSTEM \ CurrentControlSet \ Control \ Power \ PowerSettings \ 0012ee47-9041-4b5d-9b77-535fba8b1442 \ dab60367-53fe-4fbc-825e-521d069d2456
- Højreklik på Egenskaber og vælg Modify
- Under Værdidataændringsværdi fra 1 til 2 skal du klikke på OK
- Luk Registreringseditor
- Genstart din Windows
- Hold Windows logo og tryk på R
- Indtast kontrolpanelet, og tryk på Enter
- Sorter ikoner efter kategori
- Vælg Hardware og lyd
- Klik på Strømindstillinger
- Klik på Skift planindstilling s under Foretrukne planer . I vores tilfælde er den foretrukne plan Balanced (anbefales)
- Klik på Skift avanceret strømindstillinger
- Under harddisk skift AHCI Link Power Management - HIPM / DIPM til Active
- Under harddisk, skift Sluk harddisken efter ændring til Aldrig
- Under harddisk, skift AHCI Link Power Management - Adaptiv til 0 millisekund
- Under PCI Express skal du ændre Link State Power Management til Off
- Klik på Anvend og derefter OK
- Genstart din Windows
- Nyd din Windows uden systemfejl: Nulstil til enhed, \ Device \ RaidPort0.
Metode 2: Deaktiver skriv caching politik
Hvad er write caching-politik? Skriv caching-politik forbedrer systemets ydeevne ved at muliggøre skrive caching på enheden, men et strømbrud eller udstyrsfejl kan medføre tab af data eller korruption. I denne metode vil vi vise dig, hvordan du deaktiverer skrive caching-politik på Kingston SSD ved hjælp af Windows 10 x64-operativsystem. Du kan bruge den samme procedure til andre harddiskdrev eller SSD'er på forskellige operativsystemer.
- Hold Windows logo og tryk på R
- Skriv msc og tryk Enter for at åbne Enhedshåndtering
- Naviger til diskdrev
- Vælg din harddisk eller SSD. I vores eksempel vælger vi KINGSTON SHSS37A120G ATA DEVICE
- Højreklik på KINGSTON SHSS37A120G ATA DEVICE og vælg Egenskaber
- Vælg fanebladet Politikker
- Under Politik for caching-caching fravælg Aktiver skriv caching på enheden
- Klik på OK
- Hvis du bruger mere harddisk eller SSD, skal du deaktivere skrive caching på dem også
- Genstart din Windows
- Nyd din Windows uden systemfejl: Nulstil til enhed, \ Device \ RaidPort0.
Metode 3: Opdater Microsoft Office
Opdatering af Microsoft Office kan være en underlig løsning, men få brugere løste problemet med en fejl ved at opdatere Microsoft Office. Uanset hvilken version af Microsoft Office du bruger, skal du opdatere til nyeste version. Vi viser dig hvordan du opdaterer Microsoft Office 2016 på Windows 10 x64. Proceduren er den samme for en anden version af Microsoft Office.
- Venstre klik på Start menuen og skriv Word
- Åbn Microsoft Word 2016
- Vælg Blank dokument
- Klik på Filer og derefter på Konto
- Under Office klikker opdateringer på Opdater nu. Microsoft Office vil downloade opdateringer fra Microsofts servere. Du kan fortsætte med at bruge Office, mens Microsoft Office downloads Når Microsoft Office er færdig med at downloade opdateringer, skal du lukke alle dokumenter, fordi det ikke er muligt at installere opdateringer, når dokumenter åbnes.
- Når du har installeret opdateringer til Microsoft Office, skal du genstarte din Windows
- Nyd din Windows uden systemfejl: Nulstil til enhed, \ Device \ RaidPort0.
Metode 4: Geninstaller Intel Rapid Storage Technology og deaktiver Link Power Management
Intel Rapid Storage Technology er udviklet af Intel Corporation og tilbyder større niveauer af ydeevne, lydhørhed og udvidelighed end nogensinde før. Intel sagde, at du kan udnytte forbedret ydeevne og lavere strømforbrug fra de nyeste lagringsteknologier. Derudover kan du hvile let ved at vide, at du har tilføjet beskyttelse mod tab af data i tilfælde af harddiskfejl.
PRO TIP: Hvis problemet er med din computer eller en bærbar computer / notesbog, skal du prøve at bruge Reimage Plus-softwaren, som kan scanne lagrene og udskifte korrupte og manglende filer. Dette virker i de fleste tilfælde, hvor problemet er opstået på grund af systemkorruption. Du kan downloade Reimage Plus ved at klikke her- Hold Windows logo og tryk på R
- Skriv appwiz.cpl og tryk på Enter
- Vælg Intel Rapid Storage Technology
- Højreklik på Intel Rapid Storage Technology og vælg Afinstaller
- Følg proceduren for at afinstallere Intel Rapid Storage Technology
- Genstart din Windows
- Åbn internetbrowser (Google Chrome, Mozilla Firefox, Edge eller andet)
- Åbn Intel-webstedet på denne LINK
- Download den nyeste version af Intel Rapid Storage Technology
- Installer Intel Rapid Storage Technology
- Genstart din Windows
- Højreklik på Start menuen og skriv Intel Rapid Storage Technology
- Åbn Intel Rapid Storage Technology
- Vælg fanen Ydeevne
- Skift Link Power Management til Deaktiveret
- Genstart din Windows
- Nyd din Windows uden systemfejl: Nulstil til enhed, \ Device \ RaidPort0.
Metode 5: Afinstaller Antivirus
At have et antivirus er den afgørende handling, du skal tage for at være sikker, når du surfer på internettet. Nogle gange kan dit antivirus forårsage mange problemer på din computer, herunder langsom computer, blokering af nogle handlinger, BSOD'er og andre. Det betyder ikke, at du skal fjerne antivirus og bruge din computer eller notesbog uden sikkerhedsbeskyttelse. Hvis et antivirus gør problemer på din computer eller notesbog, anbefaler vi dig at fjerne det pågældende antivirusprogram og installere en anden. Vi viser dig hvordan du afinstallerer antivirus Avira fra Windows 10 og hvordan du aktiverer Windows Defender. Windows Defender er integreret i Windows 8, Windows 8.1 og Windows 10. Hvis du bruger et andet antivirusprogram (AVG, Avast, Eset, Kaspersky eller andet), kan du afinstallere dem ved hjælp af denne procedure. Du kan også bruge denne procedure på et operativsystem fra Windows XP til Windows 10. Hvis du bruger Windows XP, Windows Vista og Windows 7, skal du downloade et andet antivirusprogram, herunder AVG, Avast, Eset, Kaspersky eller andet, fordi Windows Defender ikke er integreret i dem.
- Hold Windows logo og tryk på R
- Skriv appwiz.cpl og tryk på Enter
- Vælg Avira Antivirus
- Højreklik på Avira Antivirus og vælg Afinstaller
- Følg proceduren for at fjerne Avira Antivirus
- Genstart din Windows
- Når du har afinstalleret tredjeparts Antivirus, vil Windows automatisk aktivere Windows Defender, som du kan bruge gratis.
- Nyd din Windows uden systemfejl: Nulstil til enhed, \ Device \ RaidPort0.
Metode 6: Sluk for hurtig opstart eller hurtig opstart
Hvis du bruger Windows 10, skal du deaktivere Hurtig opstart, som er en ny mulighed i Windows 10. Hurtig opstart hjælper med at starte computeren hurtigere efter afbrydelsen. Hvis du ikke bruger Windows 10, skal du læse næste metode, hvor du skal deaktivere Hurtig opstart i BIOS eller UEFI.
- Hold Windows logo og tryk på R
- Indtast kontrolpanelet, og tryk på Enter
- Sorter ikoner efter kategori
- Vælg Hardware og lyd
- Vælg Strømindstillinger
- Klik Vælg, hvad strømknapperne gør
- Klik på Skift indstillinger, der for øjeblikket ikke er tilgængelige
- Fravælg Slå til hurtigstart (anbefales)
- Klik på Gem ændringer
- Genstart din Windows
- Nyd din Windows uden systemfejl: Nulstil til enhed, \ Device \ RaidPort0
Metode 7: Deaktiver hurtigstart i BIOS eller UEFI
Hurtig opstart i BIOS eller UEFI giver hoppe over POST og gør boothastigheden hurtigere. Vi viser dig, hvordan du deaktiverer Hurtig opstart på ASUS P8B75-M bundkort. Vi vil gøre det via BIOS eller UEFI. Proceduren for hurtig opstart er ikke den samme for alle bundkort. Se venligst den tekniske dokumentation af dit bundkort, afsnit Boot .
- Genstart eller tænd din computer
- Under opstartsprocessen skal du trykke på F2 eller Slet for at få adgang til BIOS eller UEFI
- Tryk på F7 for at få adgang til Avanceret tilstand
- Klik på OK for at bekræfte adgang til avanceret tilstand
- Vælg startfanen
- Under Hurtigstart vælges Deaktiveret
- Klik på Afslut
- Vælg Gem ændringer og nulstil
- Nyd din Windows uden systemfejl: Nulstil til enhed, \ Device \ RaidPort0
Metode 8: Skift SATA-tilstand fra AHCI til IDE
SATA-tilstand understøtter AHCI, IDE eller RAID-tilstand. Denne metode vil omfatte skiftende SATA-konfiguration i BIOS eller UEFI. Vi viser dig hvordan du ændrer SATA-konfiguration fra AHCI til IDE på ASUS P8B75-M bundkort. Vi vil gøre det via BIOS eller UEFI. Proceduren for SATA-konfiguration er ikke den samme for alle bundkort. Se venligst den tekniske dokumentation for dit bundkort, sektion SATA .
- Genstart eller tænd din computer
- Under opstartsprocessen skal du trykke på F2 eller Slet for at få adgang til BIOS eller UEFI
- Tryk på F7 for at få adgang til Avanceret tilstand
- Klik på OK for at bekræfte adgang til avanceret tilstand
- Vælg fanen Avanceret
- Under SATA Mode Selection skal du vælge IDE
- Klik på Afslut
- Vælg Gem ændringer og nulstil
- Nyd din Windows uden systemfejl: Nulstil til enhed, \ Device \ RaidPort0
Metode 9: Opdater SSD-firmware
Opdatering af firmware på din SSD (Solid State Drive) kan være en potentiel løsning. Få brugere løste deres problem ved at opdatere SSD'ens firmware. Før du beslutter dig for at opgradere firmware til din SSD, anbefaler vi dig at læse den tekniske dokumentation af din SSD. Hvis du ikke gør det, kan du beskadige din SSD. Vi vil beskrive dig trin for at opdatere firmware på SSD Kingston SHSS37A120G. Denne SSD er drevet af en quad-core 8-kanals Phison S10 controller, der leverer utrolige hastigheder på op til 560MB / s læs og 530MB / s skrive med læs / skriv IOPS op til 100k / 89k.
- Download Firmware Update ISO-fil til USB flash disk
- Lav startbar USB-flashdrev
- Start din computer eller notesbog fra USB flash disk
- Følg anvisningerne på skærmen for at opdatere SSD Kingston SHSS37A120G
- Afbryd dit system
- Tænd for computeren
- Nyd din Windows uden systemfejl: Nulstil til enhed, \ Device \ RaidPort0.
Metode 10: CHKDSK / R
Når du beslutter dig for at konfigurere partition, bogstaver, mængder eller andre indstillinger på din harddisk eller SSD, kan du gøre det ved at bruge grafisk grænseflade eller kommandolinjegrænseflade. Et af de værktøjer, vi vil bruge i denne metode er CHECK DISK (CHKDSK / R). Hvis du har et problem med systemfilkorruption, eller du ikke kan skrive eller læse data fra HDD, skal du gøre CHKDSK / R. Check disk er et hjælpeprogram, som hjælper dig med at finde dårlige sektorer og reparere dem, hvis der er mulighed for reparation. Vi viser dig hvordan du gør det i Windows 10. Proceduren er den samme for alle operativsystemer fra Windows XP til Windows 10.
- Klik på Start menuen og skriv Kommandoprompt
- Højreklik på Kommandoprompt og vælg Kør som administration
- Klik på Ja for at bekræfte, at du kører Kommandoprompt som administrator
- Skriv chdksk / r og tryk på Enter . Chkdsk kan ikke køre, fordi volumenet er i brug af systemet, og du skal genstarte computeren.
- Skriv Y og tryk på Enter for at acceptere genstart af din computer.
- Genstart computeren
- Vent venligst, indtil Windows er færdig med at reparere filsystemet på din computer. Det kan tage et stykke tid, så vær så tålmodig. Windows genstarter efter afslutningen af reparationen af din harddisk.
- Nyd din Windows uden systemfejl: Nulstil til enhed, \ Device \ RaidPort0.
Metode 11: Flyt HDD eller SSD til en anden port
Før du beslutter dig for at købe HDD eller SSD, lad os prøve at skifte SATA-port. Hvis din harddisk eller SSD er tilsluttet til SATA I-port, skal du ændre den til SATA II eller SATA III. Bemærk, at du skal lukke computeren, før du ændrer HDD- eller SATA-port. Hvis du ikke gør det, vil du beskadige dit bundkort, HDD eller SSD.
Metode 12: Skift SATA-kabel
Nogle gange kan kabler være defekte, og vi bliver nødt til at ændre dem. Få brugere løst dette problem ved at udskifte ATA- eller SATA-kabler. ATA- eller SATA-kabler giver en forbindelse mellem HDD eller SSD og bundkort. Hvis du bruger DVD RW, kan du tage det kabel og bruge til forbindelse mellem bundkort og harddisk eller SSD.
Metode 13: Udskift HDD eller SSD
Når du har noget problem på din computer eller notesbog, er der to typer problemer, herunder software og hardware problemer. Det første skridt er at kontrollere, at der er et problem med operativsystemer, drivere, applikationer eller spil, og det andet trin er at kontrollere hardwarekomponenter. Ved du hvorfor? Når du gør nogle systemændringer, behøver du ikke investere penge, men hardwarekomponenter kræver penge. Skader operativsystem, driver eller applikation kan ændres ved at geninstallere, og hardwarekomponenter kan kun ændres ved at købe en anden komponent. I denne metode skal du ændre din harddisk eller SSD. Hvis du ikke bruger SSD (Solid State Drive), skal du købe HDD (Hard Disk Disk). Før du køber HDD eller SSD, anbefaler vi dig at kontrollere den tekniske dokumentation af dit bundkort. Der er to forskellige typer HDD'er, herunder ATA / IDE HDD og en SATA HDD. ATA / IDE HDD'erne er historie, men hvis du bruger en gammel computer, skal du købe ATA / IDE HDD. Der er fire forskellige typer SATA HDD'er, herunder SATA 1, SATA 2, SATA 3 og SATA 3.1. Hovedforskellen mellem dem er i overførselshastighed. Hvis dit bundkort understøtter SATA 2 HDD, behøver du ikke købe SATA 3 HDD, fordi SATA 3 HDD vil fungere med SATA 2 port begrænsning. Så hvordan vil du vide, hvad understøtter dit bundkort? Vi vil vise dig, hvordan du vælger korrekt HDD eller SSD til dit bundkort. For eksempel bruger vi bundkort GA-G41M-Combo udviklet af Gigabyte-firmaet.
- Åbn internetbrowser (Google Chrome, Mozilla Firefox, Edge eller andet)
- Åbn Gigabytes supportwebsted på denne LINK
- Naviger til Storage interface sektion
Som du ser bundkort understøtter ATA / IDE HDD og SATA 3 Gb / s, som er SATA II-port. Næste trin vil købe køb af harddisk til dit bundkort. Der er mange producenter af HDD'er, herunder WD, Seagate, Samsung, Toshiba og andre. Åbn Amazon hjemmeside på denne LINK og søg efter HDD SATA II.
PRO TIP: Hvis problemet er med din computer eller en bærbar computer / notesbog, skal du prøve at bruge Reimage Plus-softwaren, som kan scanne lagrene og udskifte korrupte og manglende filer. Dette virker i de fleste tilfælde, hvor problemet er opstået på grund af systemkorruption. Du kan downloade Reimage Plus ved at klikke her