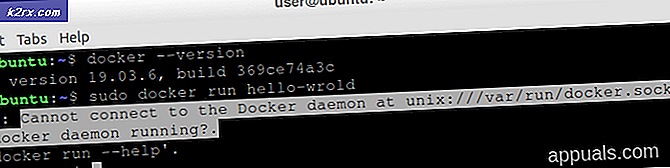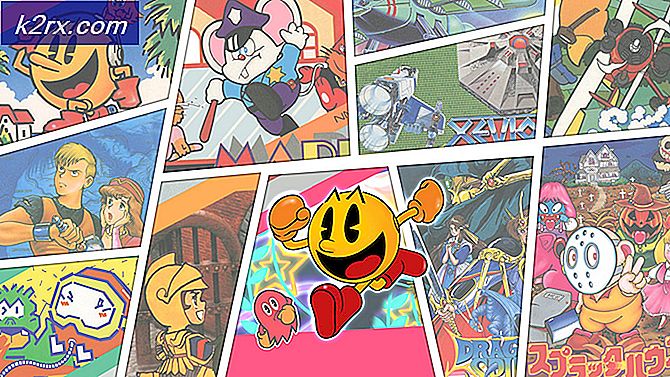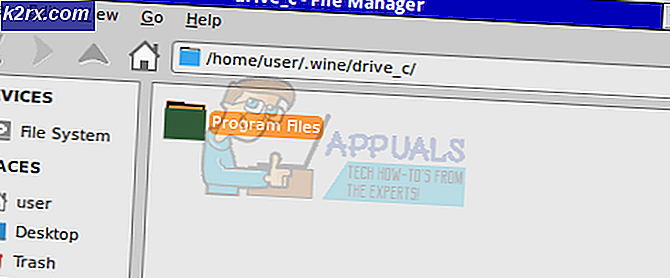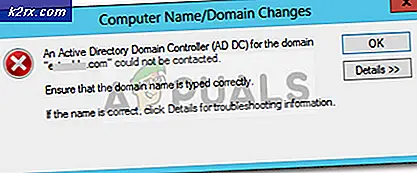Fix: Steam Update Stuck
Brugere kan opleve en fejl i Steam, der opdaterer sig selv i ubestemt tid. Dette sker normalt, når du har installeret en opdatering og genstart Steam. Sletning af Steam-filer og installation af det igen fungerede for mange brugere, men fejlen kom frem igen efter en periode. Vi har nævnt en række løsninger vedrørende sagen.
Løsning 1: Sletning af mappen 'Pakke'
Nogle gange, mens Steam downloader de nødvendige opdateringspakker, bliver filerne ødelagt; hvilket får Steam til at hænge på vinduet 'Installér opdatering'. Vi kan prøve at slette mappen 'Pakke' og lad Steam downloade den igen.
- Afslut din dampklient. Gå til task manager og luk alle Steam-relaterede processer.
- Gennemse til din dampkatalog. Standardbanen er C: \ Program Files \ Steam
- Her finder du en mappe, der hedder ' Pakke '. Kopier mappen til et andet sted, hvis noget går, og du vil muligvis placere det igen.
- Slet mappen fra biblioteket og genstart damp. Nu vil Steam anmode om at downloade nogle filer. Efter downloading vil det starte som forventet.
Løsning 2: Deaktivering af internetforbindelse
En anden løsning, som fungerede for de fleste brugere var at deaktivere din internet / WiFi og tilslutte den igen.
- Tag stikket ud af din internetforbindelse / deaktiver WiFi.
- Start damp og vent til dialogboksen vises.
- Gendan forbindelsen og fortsæt med login. Dampklienten skal kontrollere efter opdateringer og senere lanceringen korrekt.
Løsning 3: Sørg for, at damp kører med administrative rettigheder
Damp kræver nogle gange administrative rettigheder til at opdatere sig selv. Hvis den ikke har disse tilladelser, bliver den fast på et bestemt punkt. For at sikre, at dette ikke sker, skal du give administrator tilladelse til det.
PRO TIP: Hvis problemet er med din computer eller en bærbar computer / notesbog, skal du prøve at bruge Reimage Plus-softwaren, som kan scanne lagrene og udskifte korrupte og manglende filer. Dette virker i de fleste tilfælde, hvor problemet er opstået på grund af systemkorruption. Du kan downloade Reimage Plus ved at klikke her- Åbn task manager og afslut alle Steam-relaterede processer.
- Gennemse til din dampkatalog. Standardbanen er C: \ Program Files \ Steam
- Find 'Steam.exe'. Højreklik på det og vælg Egenskaber.
- Vælg kompatibilitetsfanen og tjek 'Kør dette program som administrator'.
- Start dampklienten.
Løsning 4: Redigering af værtsfil for at ændre Steams indholdsserver
Du kan opleve problemet på grund af et problem i Steamservere. Vi kan prøve at ændre værtsfilen for at kontrollere, om dette er problemet. Husk at bruge denne løsning som sidste udvej.
- Klik på ' Start ' og skriv ' Notepad ' i dialogboksen.
- Højreklik på Notepad og vælg ' Kør som administrator '.
- Når din notesblok åbnes, skal du klikke på fanen Filer øverst til venstre.
- Klik på ' Åbn ' og søg til filplaceringen C: \ Windows \ System32 \ drivers \ etc \ hosts.
- Hvis du ikke ser værtsfilen, skal du sørge for, at du har alle filer valgt fra nederste højre drop-down boks.
- Kopier teksten, der er skrevet nedenfor, og indsæt den i slutningen af filen.
68.142.122.70 cdn.steampowered.com
208.111.128.6 cdn.store.steampowered.com
208.111.128.7 media.steampowered.com
- Gem din fil og afslut vinduet.
- Klik på Start + r for at hente vinduet. Nu spoler vi din DNS.
- Skriv ipconfig / flushdns og tryk enter.
Forhåbentlig vil din damp komme i gang uden problemer.
PRO TIP: Hvis problemet er med din computer eller en bærbar computer / notesbog, skal du prøve at bruge Reimage Plus-softwaren, som kan scanne lagrene og udskifte korrupte og manglende filer. Dette virker i de fleste tilfælde, hvor problemet er opstået på grund af systemkorruption. Du kan downloade Reimage Plus ved at klikke her