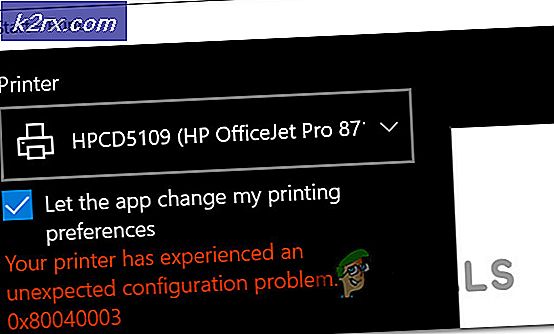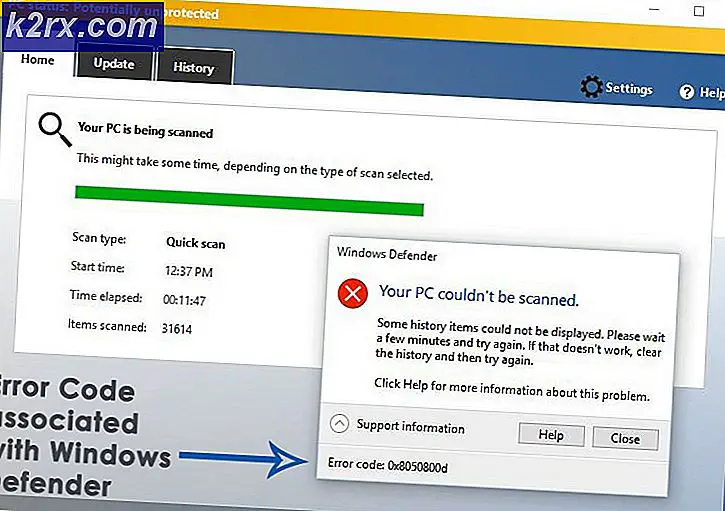Sådan oprettes en Ubuntu Bootable USB på Mac, Windows eller Ubuntu
Ubuntu er altid et godt første valg, hvis du ønsker at komme ind i Linux-miljøet. Af alle de populære Linux-distributioner har Ubuntu en af de mest solide grafiske grænseflader - hvilket gør det til et godt valg for folk der ikke er så trygge med at arbejde udelukkende fra en terminal.
Selvom det er flere måder, du kan bruge til at installere Ubuntu-distributionen, er det en af de mest tilgængelige måder at gøre ved at bruge et bootbart USB-drev. Men da Ubuntu (og de fleste af de andre Linux-distributioner) kun tilbyder et ISO-diskbillede til download, skal vi bruge et tredjepartsværktøj, der er i stand til at omdanne ISO-filen til et tilgængeligt bootbart USB-drev.
Brug af et Live USB-drev
Jeg ved, at nogle af jer endnu ikke er overbevist om, hvorvidt du vil skifte til Linux og forlade Windows eller MacOS. For at imødegå dette potentielle ubelejligt, vil vi køre Ubuntu fra et live USB-drev - så du kan teste Ubuntu og se om det er noget, du vil have, uden at røre dit nuværende operativsystem.
Hvis du ender med at blive forelsket i Ubuntu (som mange andre brugere, der overgik overgangen fra Windows og Mac), kan du så gøre det til det primære operativsystem eller oprette et dual-boot-scenario.
Oprettelse af et bootbart Linux USB-drev
Uanset om du forsøger at oprette en levende Ubuntu-bootbar USB fra en Windows-pc eller fra en Mac, fik vi dig dækket.
Hvis du er i Windows, skal du følge Metode 1 for at få instruktioner om, hvordan du downloader Ubuntu ISO-filen og konvertere den til et Live USB-drev.
Hvis du bruger en Mac, skal du følge Metode 2 for trin på brugen af terminalen for at oprette et Live USB-drev.
I tilfælde af at du allerede bruger Ubuntu, men du vil oprette et Live USB-drev, så en anden kan prøve, skal du følge Metode 3 for at få instruktioner om brug af Startup Disk Creator til at oprette et Live USB-drev .
Metode 1: Oprettelse af et bootbart USB-drev på Windows
Windows kan ikke konvertere en ISO-fil til et bootbart USB-drev indbygget, så vi skal bruge et tredjepartsværktøj. Nu er der ganske mange værktøjer, som vi kan bruge til at gøre dette, men vi anbefaler at bruge Rufus - det er hurtigere og mere pålideligt end de fleste andre muligheder.
Bemærk: Et andet solidt værktøj, som du kan bruge til at oprette et bootbart USB-drev, er Universal USB Installer . Men husk at vejledningen nedenfor vil bruge Rufus .
Når du er klar, skal du følge instruktionerne nedenfor for at oprette et bootbart USB-drev fra Ubuntu og bruge det som et levende USB-drev:
- Besøg dette link ( her ), rul ned til download- sektionen og download den nyeste version af Rufus. Du kan også downloade den bærbare version, så du ikke behøver at installere den på dit system.
Bemærk: Hvis du downloadede den normale version, skal du gennemgå installationsprocessen. - Dernæst skal vi downloade Ubuntu ISO-billedet. Du kan naturligvis gøre dette fra et par forskellige steder, men vi anbefaler at gå den officielle rute og besøge Ubuntus officielle downloadside. Dernæst download den nyeste tilgængelige LTS-version.
- Når ISO-filen af Ubuntu er downloadet, åbner du Rufus og slutter et USB-drev med mindst 2 GB ledig plads. Vi opfordrer dig til at sikre dig, at du ikke efterlader nogen vigtige filer på disken, da hele indholdet af drevet vil blive slettet.
- Klik derefter på rullemenuen Enhed i Rufus, og kontroller, at det korrekte USB-drev er valgt.
- Vælg derefter Disk eller ISO-billede under Boot-valg . Derefter skal du trykke på knappen Vælg og navigere til det sted, hvor du tidligere downloadede ISO-filen, markere den og trykke på knappen Åbn .
- Dernæst skal du rulle ned til Formatindstillinger og sørge for, at filsystemet er indstillet til FAT32 . Når alle mulighederne er i orden, skal du trykke på knappen Start for at begynde at oprette USB-drevet til Ubuntu.
- Hvis du bliver bedt om af systemet med Syslinux, skal du trykke på Ja for at starte overførslen.
- Ved den ISOHybrid-billedet detekterede prompte, vælg Skriv i ISO-billedtilstand (Anbefalet) og tryk OK for at starte billeddannelsen.
- Tryk OK i den sidste prompte for at bekræfte sletningen af de data, der findes på USB-flashdrevet. Afhængigt af dine systemspecifikationer og den distribution, du bruger, kan det tage lidt over 2 minutter. Når processen er færdig, kan du lukke Rufus.
- Nu, da den opstartbare USB-disk er oprettet, skal du lade USB plug-in og genstarte computeren. Hvis du bruger det på en anden computer, skal du sætte den startbare USB i den anden computer og starte computeren.
- Ved opstartstid skal du trykke på tasten, der er forbundet med opstartsmenuen (F2, F10, F8 eller F12 på de fleste computere). Vælg derefter den USB-disk, du lige har oprettet, og start med at bruge Ubuntu uden at installere det. For at bruge Live USB-funktionen skal du klikke på Prøv Ubuntu .
Metode 2: Oprettelse af et bootbart USB-drev fra Mac
Hvis du har brug for at oprette et bootbart USB-drev med Ubuntu-distributionen fra en Mac, er der ingen anden indfødt måde at gøre det end fra at bruge Terminal. Vi vil dog vise dig en meget enklere måde at gøre dette på. Men inden vi kommer rundt for at gøre dette, er det vigtigt at sikre, at USB-stiften er ordentligt forberedt.
PRO TIP: Hvis problemet er med din computer eller en bærbar computer / notesbog, skal du prøve at bruge Reimage Plus-softwaren, som kan scanne lagrene og udskifte korrupte og manglende filer. Dette virker i de fleste tilfælde, hvor problemet er opstået på grund af systemkorruption. Du kan downloade Reimage Plus ved at klikke herFølg vejledningen nedenunder for at oprette en bootbar USB-pind fra en MAC:
- Sørg for at du forbereder et USB-flashdrev med mindst 2 GB plads og sikkerhedskopierer vigtige oplysninger væk fra den, da den bliver omformateret. Så besøg dette officielle link ( her ) og download Ubuntu ISO-filen til din Mac.
- Derefter skal vi omformatere USB-stikket med Disk Utility-softwaren. For at gøre dette skal du klikke på Spotlight- ikonet (øverste højre hjørne) og søge efter Diskværktøj. Når du har åbnet Diskværktøjet, skal du sørge for, at USB-stikket er korrekt tilsluttet. Når det er tilgængeligt i Diskværktøjet, skal du vælge det og klikke på knappen Slet øverst i vinduet. Derefter skal du indstille formatet til MS-DOS (FAT) og klikke på knappen Slet for at formatere USB-drevet igen.
- Nu skal vi installere og åbne Etcher for macOS - et gratis, open source-program, der er i stand til at skrive ISO-filen til USB-stikket med minimal besvær. Bemærk! Som standard er alle nyere MacOS-versioner blokeret fra at køre programmer fra uidentificerede udviklere. For at løse dette problem skal vi gå til Systemindstillinger> Sikkerhed og privatliv og klikke på knappen Open Anyway, der er forbundet med Etcher .
- I Etcher skal du klikke på Vælg billede og navigere til placeringen af den ISO-fil, som du tidligere downloadede. Hvis du ikke angav en brugerdefineret placering, kan du finde den i mappen Downloads . Når ISO-filen er valgt, skal du klikke på knappen Vælg drev og vælge den USB-enhed, som du tidligere har formateret.
- Herefter starter du genopblinkningsprocessen ved at klikke på Flash! knap.
- Før du starter processen, vil Etcher bede dig om at indtaste din administratoradgangskode. Når du gør det, og processen starter, vent indtil du ser Flash Complete! besked.
Bemærk: Når flashen er færdig, kan din macOS vise en meddelelse, der siger, at den disk, du har indsat, ikke kan læses af denne computer . Du skal ikke bekymre dig om det og ikke klikke på Initialise . I stedet skal du klikke på Eject og fjerne USB-enheden. - Hvis du vil bruge Ubuntu Live USB-stikket på en MAC, skal du indsætte USB-stikket og genstarte (eller tænde) din Mac, mens du holder Option- tasten nede. Dette starter Startup Manager, som viser alle tilgængelige bootable enheder, der er tilsluttet maskinen. Den levende Ubuntu USB-disk, du lige har oprettet, vises som en gul harddisk med navnet EFI Boot . Åbning det vil bringe dig til Standard Ubuntu boot menuen, hvor du kan vælge Prøv Ubuntu at starte et live billede.
Metode 3: Oprettelse af et bootbart USB-drev fra Ubuntu
Hvis du allerede er i Ubuntu, behøver du ikke en Windows eller Mac-computer til at oprette et bootbart USB-drev med Ubuntu - du kan gøre det lige fra dit nuværende OS.
Ubuntu-distributionen indeholder et ekstremt nyttigt værktøj kaldet Startup Disk Creator - dette giver dig mulighed for at oprette et bootbart USB-drev fra en ISO-fil.
Bemærk: De fleste Linux-distributioner har et værktøj, der ligner Startup Disk Creator, men nogle har et andet navn. Hvis du kører en anden Linux-distribution, skal du kontrollere din Dash for et lignende værktøj.
Her er en hurtig guide til oprettelse af et bootbart USB-drev på Ubuntu:
- I Ubuntu skal du klikke på knappen Vis program og derefter bruge søgefunktionen til at søge efter opstartsdisk. Derefter skal du dobbeltklikke på Opstartdisk Creator for at åbne programmet.
- Indsæt derefter USB-driveren, der fungerer som live-drevet. Klik derefter på knappen Andre og oplad Ubuntu ISO.
- Når disken er indlæst og ISO-billedet er valgt, skal du klikke på Make Startup Disk og vente på, at processen skal fuldføres.
- Når den startbare USB-disk er oprettet, skal du indsætte den computer, du vil køre Ubuntu på og starte fra USB-drevet. Klik derefter på Prøv Ubuntu for at starte et livebillede.
PRO TIP: Hvis problemet er med din computer eller en bærbar computer / notesbog, skal du prøve at bruge Reimage Plus-softwaren, som kan scanne lagrene og udskifte korrupte og manglende filer. Dette virker i de fleste tilfælde, hvor problemet er opstået på grund af systemkorruption. Du kan downloade Reimage Plus ved at klikke her
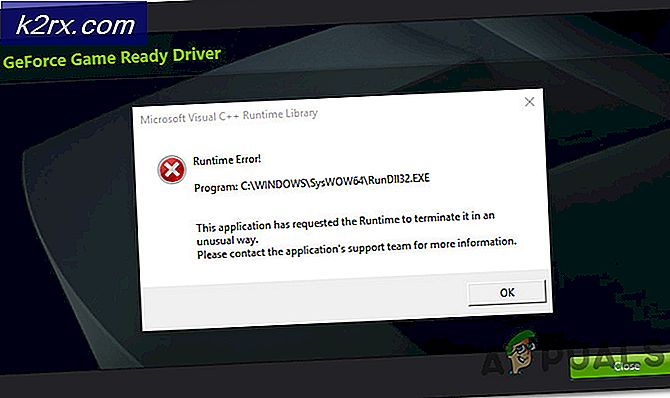


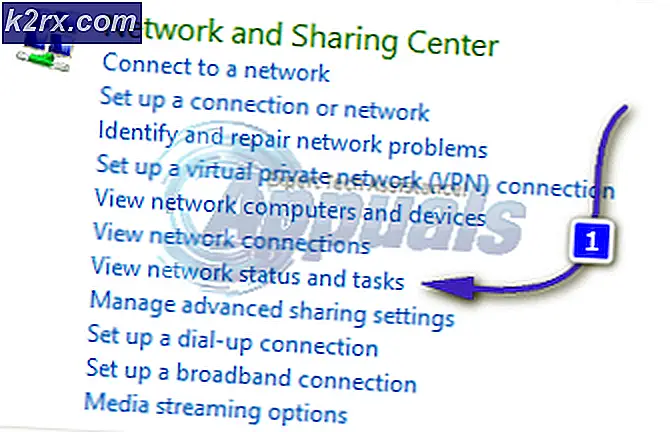

![[Fix] 'Det er tid til at opdatere din enhed', når du installerer software](http://k2rx.com/img/102508/fix-its-time-to-update-your-device-when-installing-software-102508.jpg)