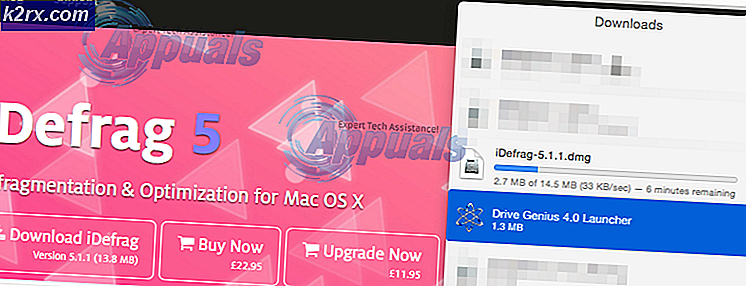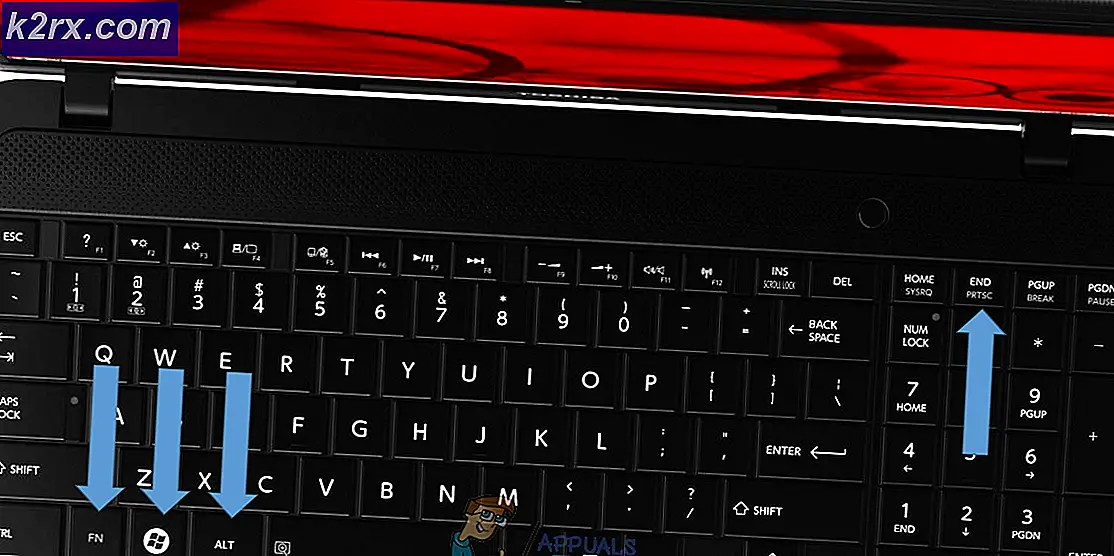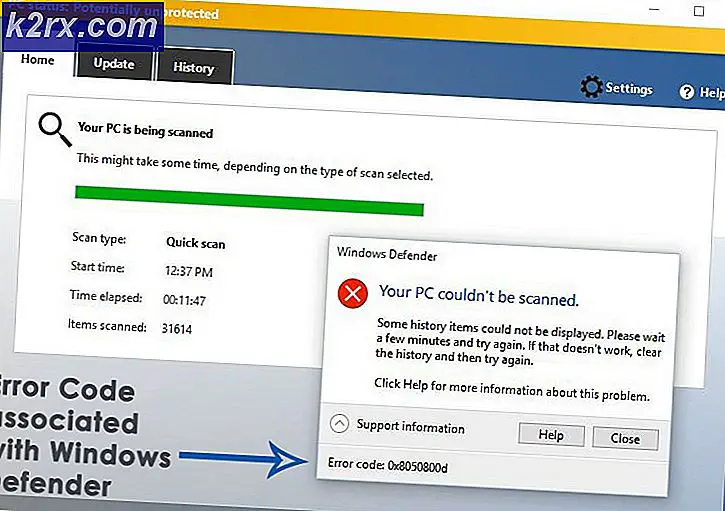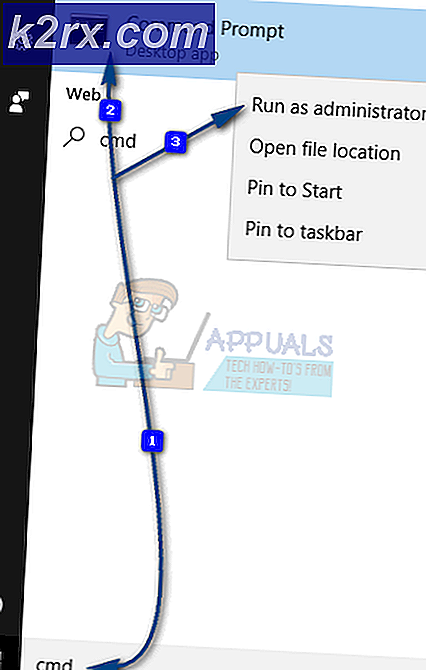Fix: Security Essentials Error 0x8050800d
Microsoft har inkluderet et ret praktisk antivirusprogram inde i Windows, der hjælper med at beskytte pc'en mod skadelige spywares, dvs. Windows Defender . Det forhindrer også brugerne i at installere yderligere tredjeparts antivirusprogram, der kræver et køb i en række tilfælde. Og vigtigst af alt har Windows Defender den samme funktionalitet som andre betalte antivirusprogrammer gør.
En række brugere har fået denne fejl under scanningen via Windows Defender, idet din pc ikke kunne scannes, eller Security Essentials ikke kunne scanne din pc ; eller nogle historikfiler kunne ikke vises . Vent et par minutter og prøv igen. Hvis det ikke virker, skal du fjerne historien og derefter prøve igen. Det viser også en fejlkode 0x8050800d, der får brugerne til at lukke programmet. Denne fejl er ret irriterende for de brugere, der for det meste er afhængige af Windows Defender.
Årsager bag denne fejl 0x8050800d:
Den mest mulige årsag til denne fejl for at inficere Windows Defender er en konflikt mellem Windows Defender og et tredjeparts antivirusprogram, der for øjeblikket eller tidligere er installeret på pc. Så disse konflikter fører til denne fejlmeddelelse, mens du scanner pc'en.
Løsninger til løsning af denne fejl 0x8050800d:
Jeg ved, at dette problem er et mareridt for dig. Så her er nogle af de metoder, som vil vise sig at være nyttige. Du skal sørge for, at tredjepartssikkerhedssoftwaren skal være deaktiveret eller afinstalleret.
Metode nr. 1: Deaktivering og genaktivering af Windows Defender:
Denne metode er ret nyttig, hvis du får fejlen 0x8050800d i Windows 8 eller Windows 10.
Følg disse trin korrekt.
1. Først og fremmest bør du fjerne rester af den tidligere installerede sikkerhedssoftware. Du kan afinstallere disse programmer manuelt, eller du kan også bruge dette Revo Uninstaller- værktøj til automatisk at finde og afinstallere programmerne.
2. Deaktiver Windows Defender ved at udføre disse trin på Windows 8 og Windows 10.
3. Åbn lokal gruppepolicy editor ved at søge efter det inden for søgefelt i Windows.
4. Naviger til den følgende mappe i venstre rude ved hjælp af hierarkistrukturen, der er nævnt nedenfor.
PRO TIP: Hvis problemet er med din computer eller en bærbar computer / notesbog, skal du prøve at bruge Reimage Plus-softwaren, som kan scanne lagrene og udskifte korrupte og manglende filer. Dette virker i de fleste tilfælde, hvor problemet er opstået på grund af systemkorruption. Du kan downloade Reimage Plus ved at klikke her Computer Configuration / Administrative Templates / Windows Components / Windows Defender5. I venstre rude finder du Sluk Windows Defender og dobbeltklik på den for at åbne et nyt vindue.
6. I vinduet, der vises næste, skal du vælge knappen Aktiveret i øverste venstre hjørne og klikke på Anvend og OK- knapper bagefter.
7. Når du har deaktiveret Windows Defender, skal du navigere til den følgende mappe og slette den. Du skal opdage de skjulte filer for at få adgang til denne mappe.
C: \ ProgramData \ Microsoft \ Windows Defender \ Scans8. Når du har fjernet scanningsmappen, skal du genaktivere Windows Defender-programmet ved hjælp af samme procedure som nævnt ovenfor. Det skal oprette den nødvendige fil automatisk, og dit problem vil blive løst.
Metode # 2: Kør System File Checker Scan
Hvis den ovennævnte metode af en eller anden grund ikke løser fejlen i forbindelse med dit Windows Defender-program, skal du køre en System File Checker Scan for at kontrollere for beskadigede eller manglende systemfiler og at rette / gendanne dem til deres normale tilstand.
For at køre SFC Scan skal du klikke på følgende link og følge instruktionerne. I slutningen af denne proces kan du løse denne fejl.
PRO TIP: Hvis problemet er med din computer eller en bærbar computer / notesbog, skal du prøve at bruge Reimage Plus-softwaren, som kan scanne lagrene og udskifte korrupte og manglende filer. Dette virker i de fleste tilfælde, hvor problemet er opstået på grund af systemkorruption. Du kan downloade Reimage Plus ved at klikke her