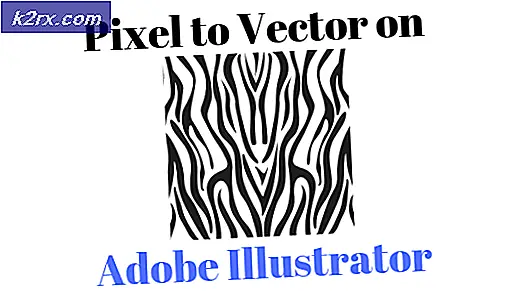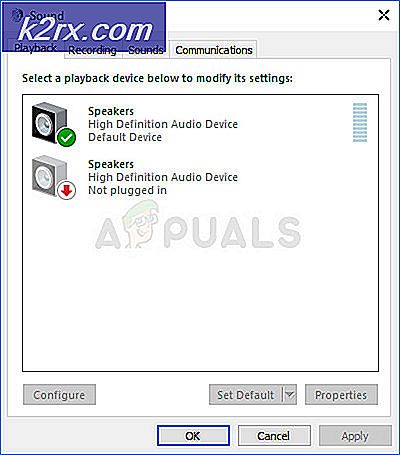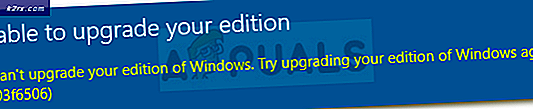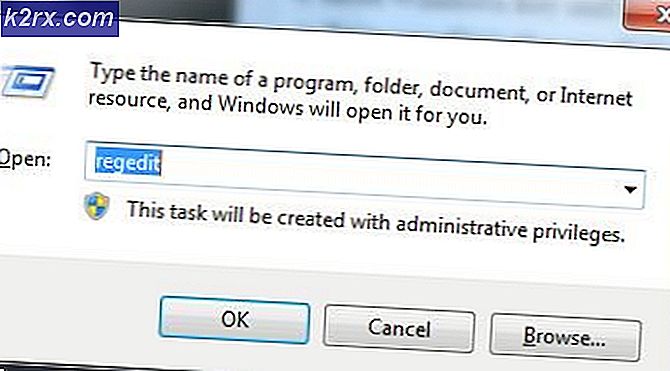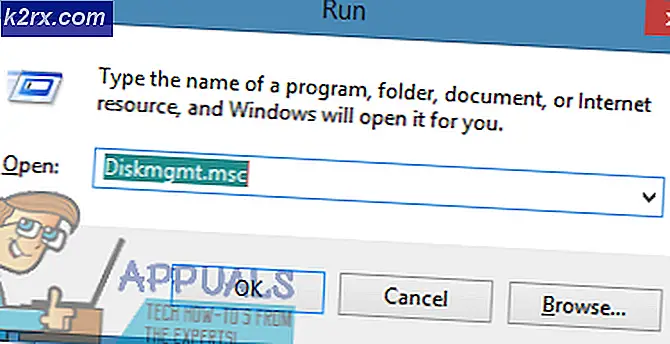Sådan Screenshot på en Toshiba
Et screenshot er et billede af, hvad der er på skærmen (selvfølgelig spærrer musemarkøren). Evnen til at oprette skærmbilleder, men ikke direkte, har været tilgængelig på Windows-operativsystemet, i det væsentlige så længe operativsystemet eksisterede. På en hvilken som helst version af Windows-operativsystemet kan du simpelthen trykke på Print Screen- tasten på tastaturet for at indfange hvad der er på skærmen og gemme det billede, der er taget til computerens udklipsholder, hvorefter du blot kan indsætte billedet i en billedprocessor sådan som mal for at gemme det i form af en egentlig fil eller i en mail eller social media post for at tilføje det som en vedhæftet fil. Alternativt kan du også trykke på Alt + Print Screen for kun at fange det, der er i det aktive vindue på skærmen.
Processen med at fange et screenshot af hvad der er på skærmen, er det samme på tværs af alle versioner af Windows. Men hvad der kan medføre variationer i denne proces er faktisk den slags computer, du har. På en Toshiba bærbar computer er det ikke muligt at tage et screenshot på samme måde som du ville gøre det på, f.eks. En desktop Windows-computer. Hvorfor er det sådan? Nå for det første er det en bærbar computer, og tastaturlayouterne på bærbare computere er lidt forskellige i forhold til layouterne på tastaturet, som folk normalt bruger med stationære computere. Til toppen er de også bærbare computere fremstillet og distribueret af Toshiba.
Heldigvis er det dog ikke så kompliceret at tage et skærmbillede på en Toshiba-bærbar computer. Hvis du vil tage et skærmbillede af, hvad der er på skærmen på en Toshiba-bærbar computer, er her hvad du skal gøre:
PRO TIP: Hvis problemet er med din computer eller en bærbar computer / notesbog, skal du prøve at bruge Reimage Plus-softwaren, som kan scanne lagrene og udskifte korrupte og manglende filer. Dette virker i de fleste tilfælde, hvor problemet er opstået på grund af systemkorruption. Du kan downloade Reimage Plus ved at klikke her- Find udskrivningsskærmen på din computers tastatur. Det vil nok være placeret øverst til højre på tastaturet, og Print Screen kan forkortes til PRTSC eller noget lignende. Derudover er der en temmelig god chance for, at Print Screen ikke er den primære funktion af nøglen, der siger Print Screen eller PRTSC, eller hvad der gælder for det, og er i stedet den sekundære.
- Tryk og hold tasten Fn ( Funktion ) nede. Hvis du gør det, får din bærbare computer til at registrere de sekundære funktioner af en hvilken som helst tast, du trykker i stedet for deres primære.
- Med Fn- tasten holdes, skal du trykke på Print Screen eller PRTSC- tasten. Så snart du gør det, vil et skærmbillede af alt på skærmen bortset fra musemarkøren i det øjeblik du trykker på Print Screen- tasten, blive taget og gemt på computerens udklipsholder.
- Du kan nu indsætte det screenshot du har taget (ved blot at trykke på Ctrl + V ) på et hvilket som helst sted, der understøtter indsætningen af billeder. Hvis du vil ændre det screenshot, der kun er gemt til computerens udklipsholder i en egentlig billedfil, kan du indsætte det i et billedbehandlingsprogram som Maling (eller noget mere avanceret) og gemme det som en egentlig billedfil. Hvis du blot vil vedhæfte skærmbilledet til en e-mail eller et socialmediepost, kan du indsætte det i e-mail eller social media post dialog for at tilføje det som en vedhæftet fil.
PRO TIP: Hvis problemet er med din computer eller en bærbar computer / notesbog, skal du prøve at bruge Reimage Plus-softwaren, som kan scanne lagrene og udskifte korrupte og manglende filer. Dette virker i de fleste tilfælde, hvor problemet er opstået på grund af systemkorruption. Du kan downloade Reimage Plus ved at klikke her