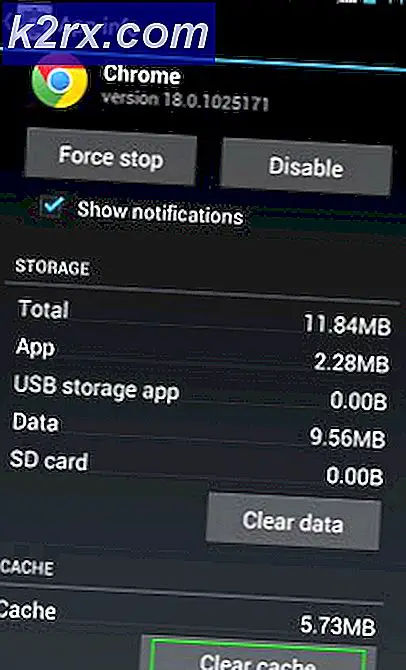Fix: 100% Diskbrug Windows 10
Windows 10 har modtaget en lang række opdateringer i løbet af året, hvilket gør systemet til at forbruge adskillige ressourcer, der forårsager 100% diskanvendelse. På grund af antallet af opdateringer i baggrunden og mange ændringer med indstillingerne efter opdateringerne forbliver diskforbruget 100%. For at løse problemet er der et par løsninger, der er angivet nedenfor.
Task Manager Disk Brug til 100%
Du kan tjekke diskbrugen fra din task manager på fanen Processer. Hvis du ikke ved, hvordan du åbner Task Manager, skal du følge nedenstående trin
- Tryk og hold ALT, CTRL og Delete tasten samtidigt ( ALT + CTRL + DELETE )
- En ny skærm åbnes.
- Vælg Task Manager
- Vælg fanen Processer, hvis den ikke er valgt allerede
- Se på disken Du skal se en procentdel under den.
Metode 1: Deaktiver Windows Search
Deaktivering af Windows Search har vist sig at være meget nyttig for mange brugere. Grundlæggende hvad Windows Search gør er, at det scanner gennem dine filer og mapper og registrerer oplysninger i en indeksfil. Derfor er denne tjeneste også kendt som SearchIndexer. Fordelen ved Windows Search er, at det fremskynder søgningen af dine filer. Så deaktivering af Windows Search har ingen mærkbar effekt på dine søgninger. Den eneste ulempe vil være den øgede tid, når du søger efter filer og mapper, men det vil ikke være en betydelig stigning i tiden. Hvis du ikke søger gennem et ton af filer med jævne mellemrum, så vil du ikke engang føle forskellen.
Så følg trinene nedenfor for at deaktivere Windows Search
- Tryk en gang på Windows-tasten
- Skriv kommandoprompt i Startsøgningen
- Højreklik på kommandoprompt fra søgeresultaterne, og vælg Kør som administrator
- Type exe stop Windows søgning (med citater) og tryk Enter
- Vent til systemet stopper Windows Search. Du vil se en besked
Husk på, at dette midlertidigt vil deaktivere tjenesten. Du kan åbne Task Manager og se på Diskbrug, når Windows Search er slukket. Hvis din diskforbrug falder, kan du derefter ændre Windows Search permanent ved hjælp af nedenstående trin.
- Hold Windows-tasten nede, og tryk på R
- Indtast tjenester. msc og tryk på Enter
- Find en tjeneste kaldet Windows Search
- Dobbeltklik på Windows Search
- Vælg Deaktiveret fra rullemenuen i Opstartstype
- Klik på knappen Stop, hvis servicestatus ikke er stoppet.
- Klik på Anvend, og vælg Ok
Husk, at det ikke anbefales at deaktivere denne tjeneste. Men hvis det gør dit system bedre, og du vil holde det deaktiveret, så er det op til dig. Hvis det ikke påvirker din systemhastighed eller diskbrug, kan du tænde den igen ved at gå tilbage til tjenester og vælge Automatisk som opstartstype.
Metode 2: Deaktiver Message Signal Interrupt (MSI) Mode (Firmware Bug)
Deaktivering af meddelelse Signaled Interrupt løser også dette problem for mange brugere. StorAHCI.sys er en driver, der har firmware bug i forbindelse med højdisk brug. Det betyder, at det kan være bag problemet, og at deaktivere det vil løse problemet for dig.
- Hold Windows-tasten nede, og tryk på R
- Indtast devmgmt. msc og tryk på Enter
- Dobbeltklik IDE ATA / ATAPI controllere
- Dobbeltklik Standard SATA AHCI controller
- Klik på Driver- fanen
- Klik på Driver Details- knappen
- Hvis driverfilnavnet er StorAHCI.sys, kører du indbakke driveren og du skal foretage nogle ændringer til registreringsdatabasenøgle
- Klik på fanen Detaljer
- Vælg Device Instance Path i rullemenuen under Property
- Bemærk den sti, der vises eller hold den åben her
- Hold Windows-tasten nede, og tryk på R
- Skriv regedit. exe og tryk på Enter
- Naviger til denne adresse HKEY_LOCAL_MACHINE \ System \ CurrentControlSet \ Enum \ PCI \ Device Instance Sti hentet fra trin \ Enhedsparametre \ Interrupt Management . Hvis du ikke ved, hvordan du navigerer til denne vej, skal du følge nedenstående trin
- Dobbeltklik på HKEY_LOCAL_MACHINE fra venstre rude
- Dobbeltklik System fra venstre rude
- Dobbeltklik CurrentControlSet fra venstre rude
- Dobbeltklik på Enum fra venstre rude
- Dobbeltklik PCI fra venstre rude
- Dobbeltklik på Device Instance Path taget fra trin fra venstre rude
- Dobbeltklik på Enhedsparametre fra venstre rude
- Dobbeltklik Afbryd styring fra venstre rude
- Klik nu på MessageSignaledInterruptProperties fra venstre rude
- Dobbeltklik MSISupported fra højre rude
- Skift dens værdi fra 1 til 0
- Klik på Ok
Genstart nu din computer, og dit problem skal løses nu. Hvis du ser flere controllere på skærmen til enhedsstyring (trin 4), skal du gentage ovenstående proces fra alle controllere.
Metode 3: Google Chrome
Nogle gange kan problemet skyldes Google Chrome og dets forudsigelsesfunktioner. Brugere har klaget over disse funktioner ved hjælp af systemressourcer. Så deaktivering af disse forudsigelsesfunktioner fra Google Chrome kan muligvis forbedre problemet med Diskbrug.
Følg trinene nedenfor for at deaktivere forudsigelsesfunktionen i Google Chrome
- Åbn Google Chrome
- Vælg de 3 prikker (menu) i øverste højre hjørne
- Vælg Indstillinger
- Rul ned og vælg Vis avancerede indstillinger
- Fjern markeringen af indstillingen Brug en forudsigelsestjeneste til at indlæse sider hurtigere . Denne indstilling vil være under sektionen Fortrolighed
Luk nu Google Chrome, og du bør være god at gå. Hvis dette ikke løser problemet, skal du ikke tænde for funktionen igen. Gå til den næste metode (Skype-metode) og følg det.
Metode 4: Sluk Skype
Mange brugere har løst problemet med højdiskbrug ved at slukke for Skype. Der er nogle programmer som Google Chrome og Skype, der vides at forårsage den høje (eller 100%) disbrugsproblem. Så sluk for nogle funktioner, eller hele applikationen løser normalt problemet. Men hvis det ikke gør det, kan du altid slå disse indstillinger tilbage.
Skridt til drejning af Skype er angivet nedenfor
- Tryk og hold Windows-tasten nede og tryk på R
- Type C: \ Programmer (x86) \ Skype \ Phone \ og tryk Enter
- Højreklik på Skype- programmet og vælg Egenskaber
- Vælg fanen Sikkerhed, og vælg derefter Rediger
- Vælg ALLE ANVENDELSESPAKNINGER i afsnittet Gruppe eller brugernavne
- Kontroller (kryds) indstillingen Skriv Tillad i afsnittet Tilladelse til ALLE ANVENDELSESPAKNINGER sektion
- Vælg Anvend, vælg derefter Ok
Kontroller nu diskbrugen fra Task Manager. Det burde være fint nu.
Metode 5: Afinstaller Flash-opdateringer
Mange brugere har nævnt, at afinstallation af Flash-opdateringerne fra Windows Update History har løst dette problem. Dette kan muligvis gøre noget ved de nyeste Windows-opdateringer og Flash-opdateringer. Den seneste opdatering kan have en fejl, der forårsager problemet. Husk også, at Internet Explorer, Microsoft Edge og Google Chrome leveres med et Flash-plugin. Så selvom du ikke installerede Flash, er det måske allerede installeret og opdateret via Windows-opdateringer.
Her er trinene til at afinstallere Adobe Flash-opdateringerne.
- Tryk en gang på Windows-tasten
- Vælg Indstillinger fra startmenuen
- Vælg Opdater og Sikkerhed
- Vælg Opdateringshistorik
- Vælg Afinstaller opdateringer
- Rul ned og kig efter opdateringen af Adobe Flash Player
- Vælg opdateringen af Adobe Flash Player og vælg Uninstall
- Følg eventuelle yderligere instruktioner på skærmen.
Genstart din computer, når opdateringen er afinstalleret. Nu, hvis problemet med diskbrug er løst eller ej.
Bemærk! Forsøg ikke at afinstallere Flash fuldstændigt via de afinstallationsprogrammer, der findes på internettet / Flash's officielle hjemmeside. Afinstallation af Flash har vist sig at forårsage nogle problemer med Windows.
Metode 6: Afbryd OneDrive
Problemet synes at opstå fra OneDrive for mange brugere. Mange brugere har klaget over brugen af højdisken, da de loggede ind på OneDrive. Så underskriver og afbryder OneDrive problemet problemet med brug af højdisk.
Følg trinene nedenfor for at fjerne linket til OneDrive.
- Højreklik på dit OneDrive-ikon i proceslinjen (nederste højre hjørne). Hvis du ikke kan se det, skal du muligvis klikke på pil opad og det vil dukke op.
- Vælg Indstillinger
- Vælg fanen Konto
- Klik på Fjern link til denne pc
- Klik på Fjern link til konto
Genstart nu din computer og kontroller, om problemet stadig er der eller ej.
Du kan også helt afinstallere Microsoft OneDrive ved at følge nedenstående trin
- Hold Windows-tasten nede, og tryk på R
- Skriv appwiz. cpl og tryk på Enter
- Find Microsoft OneDrive
- Vælg Microsoft OneDrive, og vælg Uninstall
- Følg eventuelle instruktioner på skærmen
Metode 7: Deaktiver Windows Notifications
Deaktivering af Windows-underretninger er kendt for at løse problemet for mange. Du kan nemt deaktivere meddelelserne fra dine indstillinger
- Tryk en gang på Windows-tasten
- Vælg Indstillinger fra startmenuen
- Vælg System
- Vælg Notifikationer og handlinger
- Sluk al underretning under afsnittet Meddelelser
Vent et par sekunder, og du vil være god at gå. Din diskbrug skal gå ned inden for 10 sekunder.
Metode 8: Feedback og diagnostik
Indstillinger indstillingen Feedback og diagnostik til grundlæggende virker en levedygtig løsning, når det gælder om at sænke diskbrugen. Normalt vil din feedback og diagnose blive indstillet til enten Fuld eller Forbedret. Hvis du vende tilbage til Basic, sænkes diskforbruget.
Fremgangsmåden til nedsættelse af feedback og diagnostik er angivet nedenfor
- Tryk og hold Windows-tasten nede og tryk på I
- Vælg Privacy
- Vælg Feedback & diagnostik
- Vælg Grundlæggende i rullemenuen i afsnittet Diagnostisk og brugsdata
Kontroller nu diskbrugen, og den skal sænkes betydeligt.
Metode 9: Annullering af Windows Performance Recorder (WPR) (Løsning)
Windows Performance Recorder, som dens navne antyder, er et værktøj, der bruges til at registrere og rapportere din ydeevne til Microsoft. Den er placeret på% SystemRoot% \ System32 og leveres med Windows. Annullering af WPR via kommandoprompt løser problemet med brug af højdisk.
Bemærk: Dette er en løsning og ikke en permanent løsning. Du skal gentage denne proces ved hver genstart af dit system.
- Tryk en gang på Windows-tasten
- Skriv kommandoprompt i boksen Start søgning
- Højreklik på kommandoprompt fra resultaterne, og vælg Kør som administrator
- Skriv WPR -cancel og tryk Enter
Nu skal du være god at gå. Men husk, du skal gentage dette ved hver genstart.
Metode 10: Deaktiver forbundne brugeroplevelser og telemetri
Deaktivering af Connect User Experience og Telemetry-tjenesten er også kendt for at løse problemet.
- Tryk og hold ALT, CTRL og Delete tasten samtidigt ( ALT + CTRL + DELETE )
- En ny skærm åbnes.
- Vælg Task Manager
- Vælg fanen Tjenester
- Find DiagTrack
- Højreklik på DiagTrack, og vælg Stop
- Højreklik Klik på DiagTrack, og vælg Åbn tjenester
- Find tjenesten Forbind brugeroplevelser og telemetri
- Dobbeltklik Forbind brugeroplevelser og telemetri
- Vælg Deaktiveret fra rullemenuen i Starttype
- Klik på Recovery- fanen
- Vælg Tag ingen handling fra rullemenuen i første fejl . Gentag dette til anden fejl og efterfølgende fejl
- Klik på Anvend, og vælg Ok
Når du er færdig, skal du være god at gå. Dette er en permanent løsning, og du bliver ikke nødt til at gentage hver genstart.
PRO TIP: Hvis problemet er med din computer eller en bærbar computer / notesbog, skal du prøve at bruge Reimage Plus-softwaren, som kan scanne lagrene og udskifte korrupte og manglende filer. Dette virker i de fleste tilfælde, hvor problemet er opstået på grund af systemkorruption. Du kan downloade Reimage Plus ved at klikke her