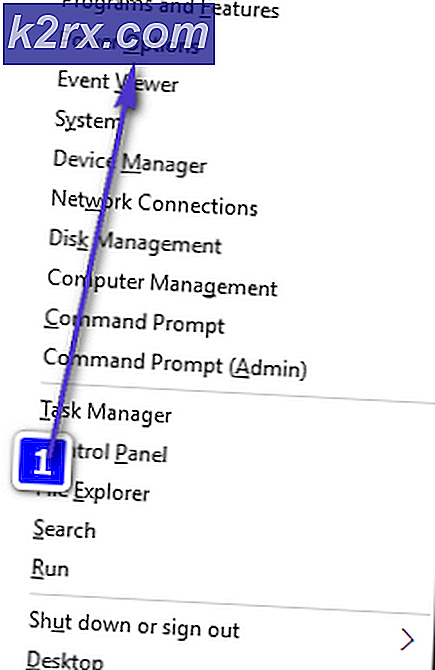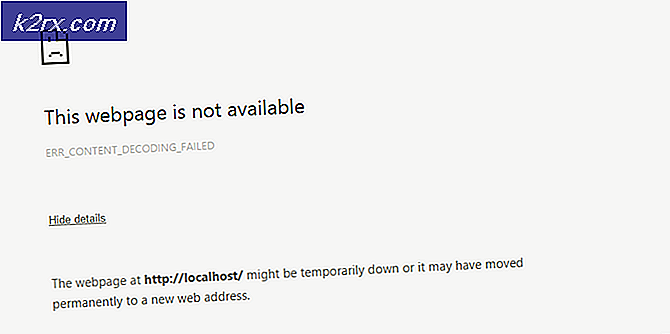Løs: Et problem med en tilladelse til drev på Windows 10
En fejl i Microsofts OneDrive har skabt systemfejl for mange af Microsoft-brugerne. Ansøgningen menes at have påvirket de filer og mapper, der enten er afhængige af eller gemt i brugerens personlige filer og mapper. De udførte filer og mapper kan omfatte kontorprogrammer, spil, personlige indstillinger og ret bogstaveligt noget, der er gemt inden for disse berørte mapper. Hvis du også har nægtet tilladelser til at gemme og / eller ændre personlige filer eller mapper, læs så videre.
Roten til problemet er som nævnt, OneDrive. Programmet har som standard adgang til alle mapper og filer på din computer, og det er, hvad vi skal ændre. I den følgende vejledning deler vi en løsning, der giver dig mulighed for at genvinde adgangen til dine filer og mapper. Vær opmærksom på, at det følgende er en række trin, der skal følges kategorisk for at sikre ønskede resultater:
Som et første skridt skal vi gå til OneDrive-indstillingerne. For at gøre det skal du højreklikke på ikonet på proceslinjen og vælge Indstillinger .
Nu i fanen Hovedindstillinger fjerner du afkrydsningsfeltet, der siger: Lad mig bruge OneDrive til at hente nogen af filerne på denne pc .
Afmarker også Start OneDrive automatisk, når jeg logger ind i Windows afkrydsningsfelt. Fra fanen Konto skal du fjerne markeringen i afkrydsningsfelterne i forbindelse med synkronisering.
Genstart din pc nu.
Gå til OneDrive-mappen på din filutforsker. Klik nu på Vis i menuen Filutforsker og i højre side skal du se en indstilling, der siger Vis skjulte elementer . Tjekke det.
Slet hver mappe, som du kan finde i mappen. Hvis du har tilladelsesproblemer, mens du udfører handlingen, skal du højreklikke i mappen, vælge Egenskaber. Flyt over til fanen Sikkerhed, og klik på Rediger . Marker afkrydsningsfeltet ud for Fuld kontrol under Tilladelserne for godkendte brugere . Prøv at slette igen.
Genstart computeren.
Nu åbner du filrecovery igen. Højreklik på Denne pc og vælg Manage . Klik nu på Delte mapper under Systemværktøjer, og dobbeltklik derefter på Aktier .
Her skal du se en masse mapper, der er oprettet af OneDrive. For de fleste af brugerne forventer vi at være både Dokumenter og Billeder mapper deroppe. Højreklik på hver mappe og vælg Stop deling.
Genstart din pc igen. [Bemærk: Det kan virke trættende at genstarte din pc igen og igen, men det er absolut nødvendigt, at du fortsætter med at genstarte som nævnt, for denne metode fungerer]
For at sikre, at der ikke opstår nogen konflikter, vil vi sikre, at indstillingerne for HomeGroup deling er ligesom vi vil have dem. Tryk på Windows-tasten + A for at påberåbe Action Center . Klik på Indstillinger .
Klik nu på Netværk og Internet
I højre side skal du rulle ned, indtil du finder afsnittet Relaterede indstillinger . Klik på HomeGroup linket der findes.
PRO TIP: Hvis problemet er med din computer eller en bærbar computer / notesbog, skal du prøve at bruge Reimage Plus-softwaren, som kan scanne lagrene og udskifte korrupte og manglende filer. Dette virker i de fleste tilfælde, hvor problemet er opstået på grund af systemkorruption. Du kan downloade Reimage Plus ved at klikke herNu i det vindue, der vises, skal du klikke på Ændre, hvad du deler med HomeGroup- linket.
Du vil blive vist et vindue med en masse mapper og deres respektive tilladelser. Sørg for, at indstillingen Ikke delt ikke er valgt imod både billeder og Dokumenter. Hvis den i øjeblikket er delt, skal du ændre den.
Genstart din pc igen.
Åbn filhåndteringen via startmenuen igen og højreklik på Min pc . Vælg Administrer igen.
Nu skal du i delværktøjer vælge Delte mapper igen og dobbeltklikke på aktier, der findes på højre side. Vælg at stoppe med at dele dokumenter og billeder mapper.
Genstart computeren.
Gå tilbage et vindue til sektionen Delte mapper inden for computerstyring. Højreklik på Aktier, og vælg Ny deling
Gennem delingsguiden, skal du søge efter det sted, hvor din aktuelle dokumentmappe er placeret, og vælg Okay. Følg instruktionerne på skærmen for at fortsætte, indtil du kommer til vinduet Delt mappe tilladelser. Her skal du vælge Tilpas tilladelser og derefter klikke på knappen Brugerdefineret.
I vinduet Del tilladelser finder du en boks foran et felt, der siger Fuld kontrol. Tjekke det. Klik derefter på Tilføj. Derefter Avanceret, find derefter nu og følg det ved at dobbeltklikke på administratorer ( DETTE ER IKKE ADMINISTRATOR, MEN PLURALEN ).
Sørg for, at Fuld kontrol er valgt igen.
Gå nu over til fanen Sikkerhed og sørg for at dit brugernavn er angivet der med alle tilladelser (Administratorer og system skal også være der).
Genstart computeren.
Du skal gentage trinene fra 17 til 25 for billederne, såfremt det er relevant for dig.
Via din filforsker skal du navigere til, hvor dine delte mapper er placeret.
Højreklik på Dokumenter-mappen, og vælg Del > HomeGroup . Gør det samme for mappen Billeder.
Genstart igen.
Når du har genstartet, skal du trykke på Windows-tasten + A for at aktivere handlingscentret. Klik på Indstillinger .
Gå nu til fanen Netværk og internet .
Klik på C hænge Avancerede delingsindstillinger for at sikre, at fil- og mappedeling stadig var aktiveret.
Gå tilbage til fanen Netværk og internet, og vælg HjemGruppe igen under Tilknyttede indstillinger. Klik på Ændre, hvad du deler med Hjemmegruppen, og sørg for, at mapperne deles.
Ja, det var en omfattende vejledning, men OneDrive's rødder er blevet indgraveret så dybt ind i operativsystemrutinerne, at det bare er at deaktivere det, der ikke løser problemet. Nogle mennesker foreslog at bruge task manager til at deaktivere OneDrive fra at køre ved opstart, og mens det stopper OneDrive fra starten med den oprindelige boot, stopper den ikke permanent. En simpel fejl som at åbne et dokument via en Microsoft Office-applikation fra en OneDrive-mappe, vil gøre programmet startet lige tilbage. Når det gør det, forsvinder tilladelserne til at gemme eller ændre mapperne igen.
PRO TIP: Hvis problemet er med din computer eller en bærbar computer / notesbog, skal du prøve at bruge Reimage Plus-softwaren, som kan scanne lagrene og udskifte korrupte og manglende filer. Dette virker i de fleste tilfælde, hvor problemet er opstået på grund af systemkorruption. Du kan downloade Reimage Plus ved at klikke her