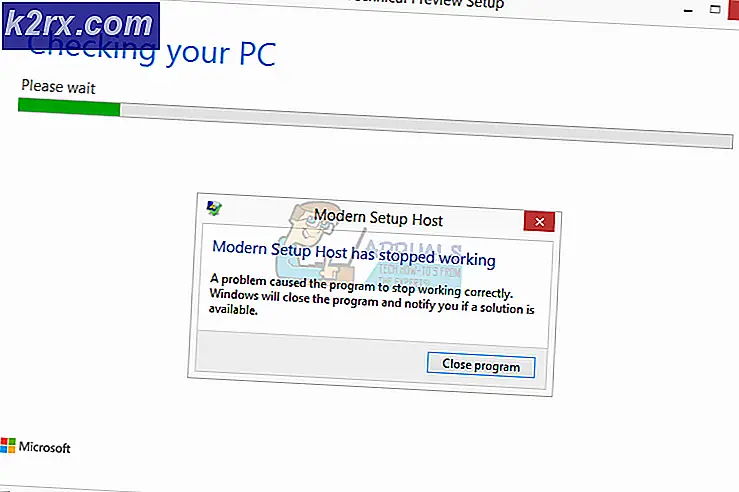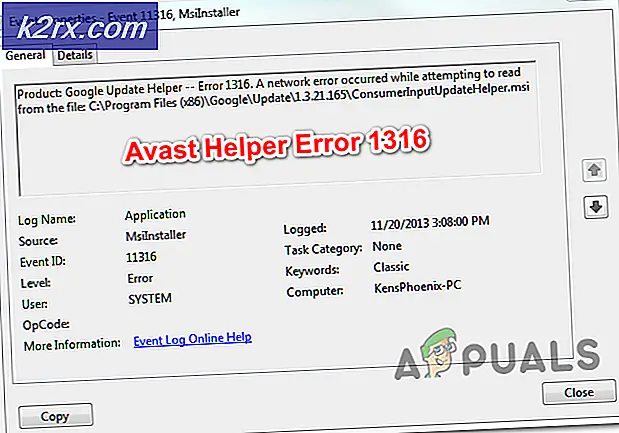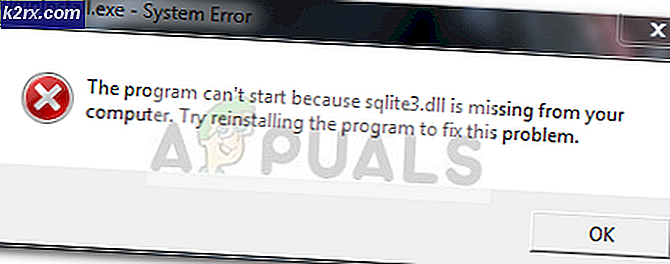Sådan rettes fejlkode -36 '.DS_Store kan ikke læses eller skrives'
Nogle Mac-brugere støder på Fejlkode 36når de prøver at kopiere bestemte mapper fra eller til et eksternt drev. Dette rapporteres at ske med både microSD-kort og ekstern SSD og HDD. Mens nogle brugere rapporterer, at problemet kun opstår med bestemte filer, ser andre brugere denne fejl hver gang de prøver at udføre en kopi-indsæt-handling.
Fejlen -36 er en I / O-fejl, der indikerer, at enten SD / µ-SD-kortet svigter / har fejlet, eller at der er en inkompatibilitet med SD / µ-SD-læseren. Eller i nogle tilfælde kan det signalere, at det interne drev begynder at mislykkes. I dette tilfælde ville dit første forsøg på at løse problemet være at køre Diskværktøj for at reparere drevne eller formatere det, hvis problemet fortsætter.
I nogle tilfælde kan cachelagrede filer udløse denne fejl på grund af Finders arkiveringsproces (kun på Snow Leopard eller lavere). For at løse problemet i dette tilfælde skal du blot køre dot_clean fra terminalen eller slette .DS_Store-filerne automatisk.
Men der er også en mindre fejl på Mac Mini-servere, der kan forårsage denne fejl. For at rette det skal du sikre dig, at hotfixet er installeret ved at opdatere din maskins firmware til den nyeste version.
Imidlertid er problemet også kendt for at være forårsaget af visse overbeskyttende AV, der har en tendens til at interferere med filoverførselsoperationer (oftest BitDefender). Hvis dette scenarie er relevant, skal du afinstallere sikkerhedspakken for at løse problemet.
Metode 1: Opdater din maskine til den nyeste version
Som det viser sig, synes dette særlige problem at være specifikt for en bestemt macOS-version af et par andre tilknyttede versioner. Version 10.9.2 rapporteres ofte for at udløse Fejlkode 36 -på både slutbrugerversioner og på Mac Mini-servere.
Nogle berørte brugere, der tidligere har behandlet dette problem, har rapporteret, at det lykkedes dem at få problemet løst ved at opdatere deres Mac-maskine til den nyeste tilgængelige version.
Dette kan gøres let fra Systemindstillinger menu. Hvis dette scenarie er anvendeligt, og du ikke har opdateret din macOS på et stykke tid, er der en hurtig trinvis vejledning, der hjælper dig med at opdatere til den seneste tilgængelige version:
- Brug handlingslinjen nederst på skærmen til at klikke på Systemindstillinger ikon fra handlingslinjen øverst.
- Når du er inde i Systemindstillinger klik på skærmbilledet Software opdatering ikon fra listen over tilgængelige indstillinger.
- Så snart du er inde i Software opdatering menu, vil værktøjet begynde at scanne efter nye tilgængelige opdateringer. Vent, indtil processen er afsluttet, og luk ikke vinduet, før analysen er afsluttet.
- Hvis der findes en ny version, skal du klikke på Opdatere nu og følg vejledningen på skærmen for at fuldføre installationen af den nye opdatering.
- Når opdateringen er installeret, skal du genstarte din Mac manuelt, hvis genstart ikke sker automatisk.
- Når den næste opstart er afsluttet, skal du gentage kopieringen og se, om problemet nu er løst.
Hvis du stadig støder på Fejlkode 36Når du prøver at kopiere bestemte mapper fra eller til et eksternt drev, skal du gå ned til den næste mulige løsning nedenfor.
Metode 2: Afinstaller BitDefender (eller anden tredjeparts AV)
Husk, at muligheden for at møde en virusinfektion af MAC er meget slank, og de nyeste macOS-versioner er fuldt udstyrede til at håndtere dem indbygget (uden hjælp fra en ekstern AV-suite).
Endnu mere er A / V-produkter kendt for at forstyrre de normale Mac-operationer, og i dette særlige tilfælde signaliseres BitDefender ofte af nogle berørte brugere for at forårsage Fejlkode 36.
Hvis dette scenarie er anvendeligt, og du bruger BitDefender (eller en anden tredjeparts-AV), skal du være i stand til at løse problemet ved at afinstallere BitDefender-appen fra din Mac.
Her er en hurtig guide, der viser dig hele processen med at afinstallere en tredjeparts AV på macOS:
- Fra handlingslinjen nederst på skærmen skal du klikke på Finder App.
- Når du er inde i Finder app, skal du klikke på Gå fra båndmenuen øverst, og klik derefter på Hjælpeprogrammer.
Bemærk: Alternativt kan du trykke på CMD + U at komme derhen med det samme.
- Inde i Hjælpeprogrammer skærm, skal du kigge efter den valgte post BitdefenderUninstaller og dobbeltklik på den for at starte afinstallationsprocessen.
Bemærk: Hvis du prøver at afinstallere en anden AV fra tredjepart, skal du kigge efter den tilknyttede afinstallationsprogram i stedet.
- Når du bliver bedt om at bekræfte afinstallationsprocessen, skal du klikke på Afinstaller og indsæt din administratoradgangskode for at starte operationen.
- Vent til afinstallationen er afsluttet, og genstart derefter din Mac for at afslutte processen.
- Ved næste opstart skal du gentage den handling, der tidligere forårsagede Fejlkode 36og se om problemet nu er løst.
Hvis det samme problem stadig opstår, når du prøver at kopiere eller flytte en fil fra eller til din lagerplads, skal du gå ned til den næste mulige løsning nedenfor.
Metode 3: Kørsel af Diskværktøj på det berørte drev
Hvis du kun støder på problemet, når du udfører operationer, der involverer et bestemt internt drev eller involverer et SD / µ-SD-kort, skal du altid overveje muligheden for, at SD-kortet er inkompatibelt, eller at det interne drev begynder at mislykkes.
Hvis dette scenarie er anvendeligt, skal du være i stand til at løse problemet ved at køre førstehjælpeprogrammet Run Disk Utility på det drev / SD-kort, der er involveret i operationen. Det anbefales også, at du kører den samme type scanning på dit bootdrev - bare for at sikre, at alt er i orden.
Her er en hurtig guide, der hjælper dig med at køre Diskværktøj på din macOS-installation:
- Klik på Finder-app placeret på Handlingslinje øverst på skærmen.
- Når du er inde i Finder app, skal du klikke på Gå knappen (fra båndlinjen øverst) og klik på Hjælpeprogrammer fra den nyligt viste kontekstmenu.
- Inde i Hjælpeprogrammer dobbeltklik på Diskværktøj fra listen over tilgængelige hjælpeprogrammer.
- Når du er inde i Diskværktøj, start med at vælge din Støvle drev (fra venstre sektion), og klik derefter på Førstehjælpsikon (øverst på skærmen).
- Når du kommer til bekræftelsesprompten, skal du klikke på Løb for at starte processen. Hjælpeprogrammet starter med at kontrollere hele lydstyrken for fejl, og derefter reparere lydstyrken, hvis det er nødvendigt.
- Hvis der ikke identificeres nogen fejl, får du en succesmeddelelse (grønt kryds), der fortæller dig, at der ikke er nogen problemer, der findes.
- Når operationen er afsluttet, skal du gentage trin 4 til 6 med de resterende drev (inklusive eventuelle SD-kort, som du har problemer med), indtil hvert drev er analyseret.
- Når hver lagerplads er analyseret, skal du genstarte din Mac og se, om problemet er løst ved næste systemstart.
Hvis du stadig støder på det samme Fejlkode 36problem, gå ned til den næste potentielle løsning nedenfor.
Metode 4: Sletning af .DS_Store-filerne
Nogle brugere har formået at løse dette særlige problem ved at køre et terminalscript, der ender med at slette .DS_Store-filerne.
Det .DS_Store (Desktop Services Store) er en række skjulte cache-filer oprettet af Mac OS. Hvis de ikke findes som standard, opretter din macOS ved hjælp af Finder-appen i dine computermapper. De indeholder for det meste oplysninger om din systemkonfiguration og indstillinger.
Husk, at det ikke anbefales at slette .DS_Store-filerne, hvis du ikke har en gyldig grund til at gøre det. Men den Fejlkode 36er ofte forbundet med beskadigede .DS_Store-filer, der ender med at forstyrre filoverførselshandlinger.
Hvis du er parat til at gå med denne løsning, er der en hurtig guide, der giver dig mulighed for at fjerne alt DS_Store-filermanuelt via Terminal:
- Fra handlingslinjen nederst på skærmen skal du klikke på Finder app.
- Når du er inde i Finder app, brug båndlinjen øverst på skærmen for at klikke på Gå> Hjælpeprogrammer fra genvejsmenuen.
- Dobbeltklik på skærmbilledet Hjælpeprogrammer Terminal værktøj og indsæt din administratoradgangskode, hvis du bliver bedt om at gøre dette.
- Inde i terminalen skal du skrive følgende kommando og trykke på Retur for at starte fjernelsen af hver DS_Store fil:
sudo find / -name “.DS_Store” -dybde -exec rm {} \; - Når du bliver bedt om det, skal du indtaste din administratoradgangskode og trykke på Okay at indlede denne proces.
- Når operationen er afsluttet, skal du genstarte din maskine og se, om problemet er løst ved næste systemstart.
Hvis du stadig støder på Fejlkode 36problem, når du udfører bestemte filoverførselshandlinger, skal du gå ned til den næste potentielle løsning nedenfor.
Metode 5: Kørsel af 'dot_clean' fra Terminal
Som nogle berørte brugere har rapporteret, kan dette særlige problem opstå på grund af Finders arkivproces. Under visse omstændigheder kan det ende med at påvirke komprimerings- og filoverførselshandlingerne.
Den officielle forklaring fra Apple-ingeniører er, at problemet opstår, når der er en vis misadministration vedrørende dot-understregningsfilerne. Det siges dog, at problemet ikke længere skal opstå, hvis du har en OS-version nyere end Snow Leopard (hvis du ser fejlen på en nyere metode, bør denne metode ikke være anvendelig).
Nogle brugere, der stødte på Fejlkode 36problem på grund af denne omstændighed har rapporteret, at de formåede at løse problemet ved at slette de overflødige data ved hjælp af 'dot_clean'Kommando.
Her er en hurtig guide til, hvordan du kan køre kommandoen 'dot_clean' fra Terminal-appen:
- Brug søgefeltet i øverste højre hjørne til at søge efter Terminal og få adgang til Top hit resultat for at åbne terminalappen.
- Inde i Terminal app, skriv følgende kommando og tryk på Vend tilbage at udføre en dot_clean kommando:
dot_clean
- Træk nu bare den mappe, som du uden held prøver at kopiere eller flytte til Terminal vindue. Når den er indlæst i din terminal, skal du trykke på Vend tilbage at udføre 'Dot_clean' kommando på det.
- Når handlingen er afsluttet, skal du gentage den handling, der tidligere forårsagede Fejlkode 36og se om problemet nu er løst.
Hvis problemet stadig ikke er løst, skal du gå ned til den endelige løsning nedenfor.
Metode 6: Formering af SD-drev (hvis relevant)
Hvis du kun støder på Fejlkode 36når du udfører operationer, der involverer et bestemt SD-kort, er det meget sandsynligt, at du har at gøre med et risikabelt SD-kort - Mest sandsynligt er det enten beskadiget eller ikke bruger en formateret, der er kompatibel med din macOS-version.
Hvis dette scenarie er relevant, skal du være i stand til at løse problemet ved hjælp af Diskværktøj til at slette indholdet på SD-kortet og formatere det til MS-DOS (FAT), hvis kortet er 32 GB eller mindre. Hvis du bruger et 64 GB + -kort, skal du formatere det til ExFAT.
VIGTIG: Denne handling fjerner alle data, du i øjeblikket gemmer på dit SD-kort. Sikkerhedskopier det, inden du går med denne procedure.
Her er en hurtig guide til formatering af dit SD-drev ved hjælp af Diskværktøj:
- Åbn din Finder-app via handlingslinjen i bunden.
- Med Finder app åbnet, klik på Gå> Hjælpeprogrammer (fra båndstangen øverst).
- Dobbeltklik på mappen Hjælpeprogrammer Diskværktøj ikon.
- Når du er inde i programmet Diskværktøj, skal du vælge SD-kortet i menuen til venstre og derefter klikke på Slette knappen øverst på skærmen.
Bemærk: I de fleste tilfælde navngives SD-kortet 'INTET NAVN'. - Indstil derefter formatet til MS-DOS (FAT) hvis du bruger et 32 GB SD-kort (eller mindre) eller til Ex-FAT, hvis du bruger et SD-kort, der er større end 64 GB.
- Når værktøjet er konfigureret og klar til brug, skal du klikke på Slette og vent på, at processen er afsluttet.
- Når processen er afsluttet, skal du gentage den handling, der tidligere forårsagede Fejlkode 36og se om problemet er løst.