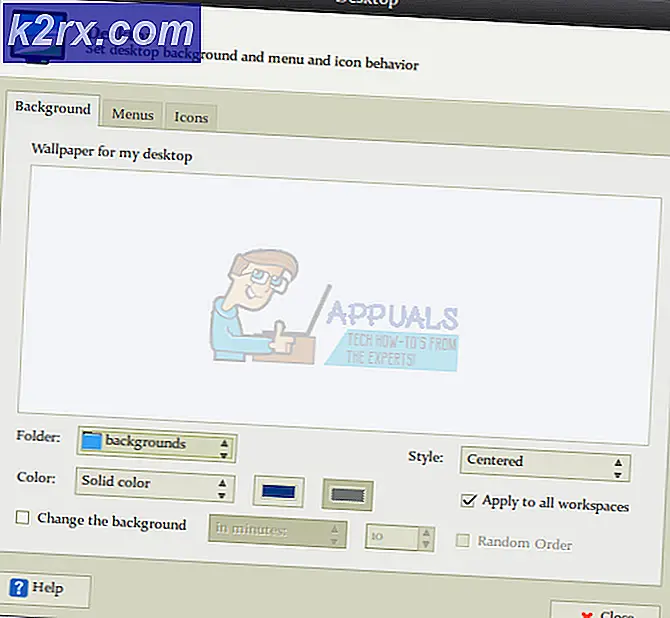Løsning: Din Firefox-profil kan ikke indlæses. Det kan være manglende eller utilgængeligt
De fleste moderne desktop-orienterede Linux-distributioner har Mozilla Firefox som en standardbrowser, så det kan være meget frustrerende, når du bliver frygtet. Din Firefox-profil kan ikke læses. Dette skyldes ofte, at cachen i dit hjemmemappe bliver ødelagt, så du behøver ikke at begynde at slette dine gemte profilindstillinger. Der er en nem måde at rydde cachen på uden at miste noget vigtigt.
.cache / Mozilla-biblioteket inde i dit hjemmekatalog indeholder en masse junk-filer, der bliver oprettet hver gang du laver nogle browsing, og kan fjernes sikkert. Hvis du har fået nogen fejl, når du starter Thunderbird, der læser noget som din Thunderbird-profil, kan ikke indlæses. Det kan være manglende eller utilgængeligt, så vil det også rette op på det.
Vi vil gentage gennem alle de platforme, som dette problem ses på. Vi starter med Linux og arbejder vores vej til Windows og derefter MacOS.
Ubuntu
Metode 1: Slet Mozilla Cache
- Indtast følgende kommando fra et terminalvindue:
killall firefox
- Dette sikrer, at der ikke er nogen kørende forekomster af browseren. Du kan også sørge for, at der ikke er nogen løbende forekomster af Thunderbird med kommandoen killall thunderbird . Hvis du får en besked som firefox: Ingen proces fundet, så er det sikkert at ignorere, fordi det bare betyder, at der ikke var nogen tilfælde der kører. Når du er færdig, skal du køre følgende kommando fra terminalen:
rm -rf. cache / mozilla / *
- Tryk ind, og mens du ikke kan se nogen output, kan du være sikker på, at filerne blev slettet, da du ikke har brug for rodadgang for at rense dem ud. Thunderbird-cache-filer lever i samme mappe, så denne kommando vil rydde dem ud i et fald. Ethvert relevant materiale, som denne kommando sletter, vil automatisk blive genopbygget, så snart du starter din browser igen.
- At køre det skal tage bogstaveligt talt et sekund eller to, så når det er slettet, start Mozilla Firefox-browseren igen. Du bør ikke få nogen advarsler denne gang, fordi med den cache ryddet browseren skal indlæse din profil helt fint. Mens du bemærker, at din historie og nuværende logins blev nulstillet, justerede dette ikke dine browserindstillinger, bogmærker eller gemte adgangskoder, fordi de er gemt i en anden mappe. Denne måde tager sig af problemet med et minimalt minimum at lege rundt, så du vil normalt bruge den.
Metode 2: Slet Mozilla Cache grafisk
Terminalmetoden er den hurtigste i de fleste tilfælde, men du kan også bruge din grafiske filhåndtering, hvis du bruger en hvilken som helst moderne Linux-implementering. Luk Firefox- og Thunderbird-apps, hvis de kører, åbn filhåndteringen, og hold derefter Ctrl + H nede, hvis skjulte mapper ikke vises automatisk. Dobbeltklik på .cache og dobbeltklik igen på Mozilla- mappen.
- Fremhæv Firefox-mappen og Thunderbird-en, hvis du har en og også havde problemer med den pågældende app. Tryk Skift + Slet, og du får vist en advarselsmeddelelse om, hvordan dette permanent vil ødelægge, hvad der er derinde. Du kan klikke på Slet- knappen med tillid, fordi det igen vil slette din historie og gemte logins, men ikke vigtige ting som bogmærker eller adgangskoder.
- Når du er færdig, kan du starte Firefox op igen, og du bør ikke få advarsler om, at du ikke kan indlæse din profil. Dette udfører i det væsentlige den samme kommando du gjorde i terminalen ovenfor, simpelthen med den grafiske filbrowser, så det kan være nyttigt, hvis du allerede kaster rundt i din hjemmemappe, der arbejder med at fastsætte noget.
I fremtiden, hvis du ender med at se en advarsel: ikke respondere scriptfejl gentagne gange i Firefox hver gang du starter så kan du køre dette igen, fordi det normalt korrigerer den fejl også.
vinduer
Metode 1: Oprettelse af en ny profil
Når du støder på denne fejl i Windows OS, betyder det, at Firefox-profilen, som browseren bruger som standard, ikke er tilgængelig. Nu er retsmiddelet ret let; vi vil oprette en ny profil ved hjælp af en run-kommando og derefter starte Firefox. Når Firefox er startet, kan vi nemt bruge backup-værktøjet og gendanne alle dine tidligere data gemt på din profil. Bemærk, at denne metode kræver e-mail og adgangskode i forbindelse med Firefox.
- Tryk på Windows + R, skriv firefox.exe -p og tryk på Enter.
- Et nyt lille vindue vil dukke op, der består af flere muligheder. Klik på Opret profil .
- En ny pop up vil komme frem med at give oplysninger om Firefox-profiler. Tryk på Næste .
- Du bliver navigeret til et andet vindue, hvor du bliver bedt om at indtaste navnet på den profil, du laver. Når du har indtastet et navn, skal du trykke på Udfør .
- Nu vil du blive navigeret tilbage til vinduet hvor startede. Klik på Start Firefox for at starte browseren.
- Når du er i browseren, skal du klikke på menuikonet til stede øverst til højre på skærmen og vælge Log ind til synkronisering .
- Input credentials og du vil være tilbage online med alle dine Firefox-profil indlæst.
Metode 2: Geninstaller Firefox
Hvis ovenstående metode ikke viser nogen resultater, skal vi geninstallere Firefox fra bunden efter afinstallation af det og fjerne alle de lokale filer. Dette er et kendt problem med Firefox, hvor nogle konfigurationsfiler bliver beskadiget, og du kan ikke starte browseren korrekt.
- Tryk på Windows + R, skriv appwiz. cpl i dialogboksen og tryk på Enter.
- Én gang i programmer og funktioner, navigere gennem hele listen, indtil du filen Firefox. Højreklik på det og vælg afinstallation .
- Start computeren igen, og tryk på Windows + E for at starte fil explorer. Klik nu på Vis og kontroller indstillingen skjulte elementer . Dette er gjort, så vi nemt kan få adgang til alle filerne, selvom de er skjult fra den konventionelle bruger.
- Naviger nu til følgende adresse:
C: \ Users \\ AppData \ Roaming
Her er navnet på brugeren af profilen, hvor den er installeret (det vil være dit brugernavn til Windows). Hvis du finder en Mozilla-post, skal du højreklikke på den og vælge Slet .
Udfør også den tilsvarende handling til følgende filsti:
C: \ Brugere \\ AppData \ Local
- Genstart computeren og naviger til Mozilla Firefox officielle hjemmeside. Download den nyeste version og installer den. Efter installationen skal du prøve at køre den igen og kontrollere, om problemet ved hånden er løst.
Mac OS
I lighed med Windows og Ubuntu vises denne fejlmeddelelse også i Mac-operativsystemet. Symptomerne er de samme, og det er også retsmidlerne. Metoden til at gennemføre disse løsninger er lidt anderledes afhængigt af operativsystemet til operativsystemet.
Metode 1: Brug af Profil Manager
Vi vil enten prøve at oprette en ny profil eller genoprette en eksisterende og se, om Firefox starter uden problemer. Hvis det ikke starter som forventet, kan vi prøve at afinstallere Firefox, fjerne alle resterende filer og geninstallere browseren fra den officielle hjemmeside.
- Åbn Safari og navigere til Mozilla Firefox officielle hjemmeside. Download det nyeste profilstyringsværktøj . Vælg dit operativsystem og bygg, når du bliver bedt om det.
- Hvis du oplever en fejl som den nedenfor, betyder det, at du skal ændre præferencer for applikationer, der skal køres, når de downloades via internettet. Bemærk, at du vil have administratorrettigheder for at ændre præferencerne. Hvis applikationen åbnes uden problemer, skal du springe over disse trin og springe til oprettelse af en ny profil.
- Klik på Apple logoet øverst til venstre på skærmen, og vælg System Preferences .
- Når du er i systemindstillinger, skal du klikke på underrubrikken Sikkerhed og privatliv .
- Klik på låseknappen i nærheden af skærmen og indtast dine legitimationsoplysninger for at bekræfte. Når du har indtastet legitimationsoplysningerne, vil muligheden for at tillade apps automatisk blive ændret. Indstil det til hvor som helst . Gem ændringer og afslut.
Bemærk: Sørg for at deaktivere denne indstilling, når du er færdig med at køre profiladministratoren for at beskytte din Mac.
- Du kan enten vælge en profil eller oprette en ny. Når du har valgt en profil, skal du klikke på Start Firefox . Forhåbentlig vil Firefox lancere uden yderligere problemer.
Bemærk: Du kan også logge ind på Synkronisering i Firefox for at gendanne dine tidligere bogmærker, favoritter osv. Du kan gøre det på samme måde som vi gjorde med Windows OS.
Hvis du ikke kan synkronisere med din ældre profil, kan du finde din gamle Firefox-profil, hvis den stadig findes på din computer og gendanne den ved hjælp af profiladministratoren.
- Naviger til følgende adresse:
~ Bibliotek> Application Support> Firefox
Kontroller, om der er gyldige Firefox-profiler til stede. Hvis der er, skal du starte profiladministratoren igen, klik på Ny, og når indstillingen er angivet, skal du gennemse mappen for den eksisterende profil (her navigerer du til den profil, du netop har opdaget tidligere). Tryk på OK, og din Firefox-profil skal gendannes.
Bemærk: Hvis dette ikke virker, skal du prøve at slette de profiler, der allerede er angivet i profiladministratoren, og derefter oprette en ny.
Metode 2: Geninstaller Firefox
Hvis profillederen ikke virker, skal vi ty til at geninstallere programmet som nævnt før. Når du afinstallerer en software, bliver nogle af de resterende filer altid efterladt. Vi skal også slette dem, før vi kan installere en frisk kopi, eller fejlen gentager sig selv.
- Klik på Launchpad og vælg AppCleaner .
- Klik på listen ikonet øverst til højre på skærmen for at liste alle de programmer, der er installeret på din Mac. Find Firefox fra listen og dobbeltklik på den for at fjerne. Sørg for at alle muligheder er markeret, før du klikker på knappen Fjern .
- Genstart din Mac-enhed. Naviger nu til følgende fil steder:
* ~ / Bibliotek / Application Support / Firefox /
* ~ / Library / Caches / Firefox / Profiles /
Slet alle de filer / mapper, der er til stede i de givne mapper, og genstart din Mac igen.
- Gå nu til den officielle hjemmeside for Firefox ved hjælp af Safari, download den nyeste Firefox-klient og installer den på din computer i overensstemmelse hermed. Forhåbentlig bliver problemet løst.
Bemærk! Hvis du har problemer med at afinstallere programmet ved hjælp af dette program, kan du også overveje at bruge tredjepartsprogrammer til afinstallation som f.eks. Osx Uninstaller.
PRO TIP: Hvis problemet er med din computer eller en bærbar computer / notesbog, skal du prøve at bruge Reimage Plus-softwaren, som kan scanne lagrene og udskifte korrupte og manglende filer. Dette virker i de fleste tilfælde, hvor problemet er opstået på grund af systemkorruption. Du kan downloade Reimage Plus ved at klikke her
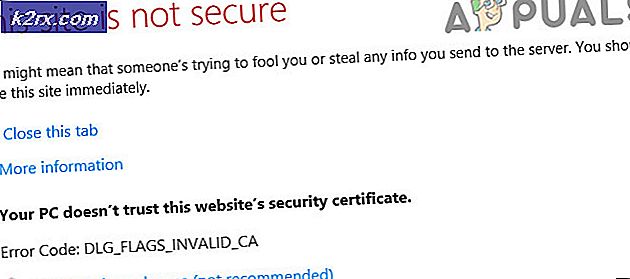
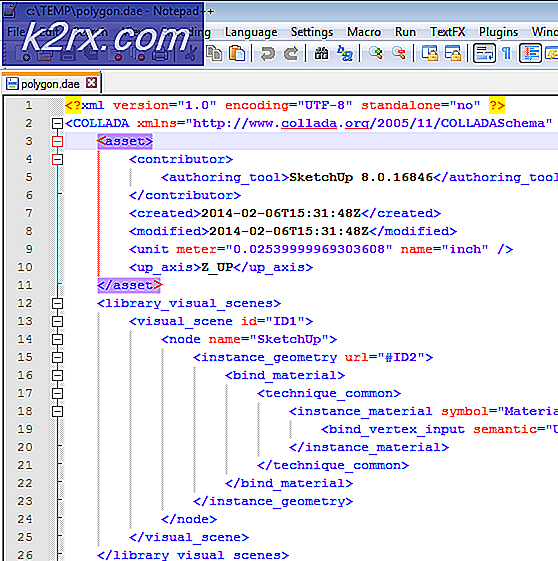


![[Fix] League of Legends opdateres ikke på pc](http://k2rx.com/img/100591/fix-league-of-legends-wont-update-on-pc-100591.jpg)