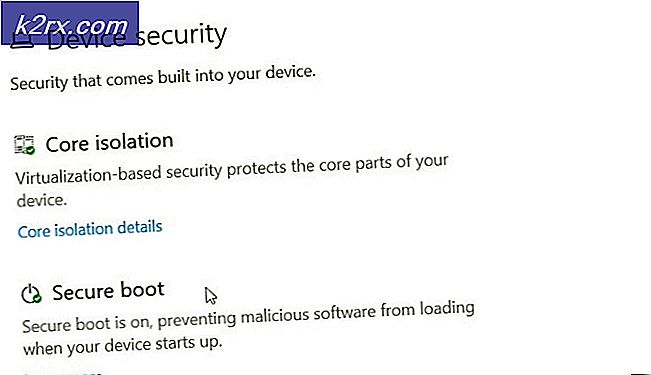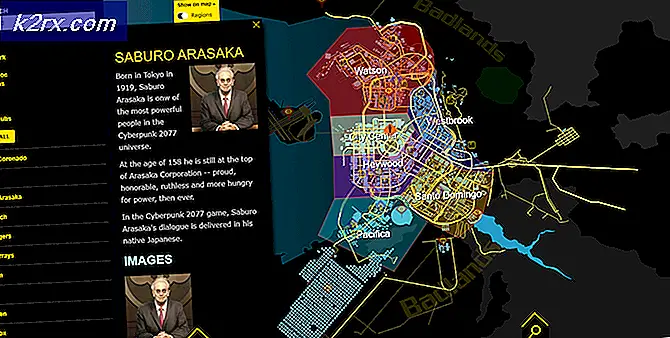Sådan rettes fejlkode: DLG_FLAGS_INVALID_CA
Internetbrugere har ingen idé om oprindelsen eller årsagen til fejlkoden DLG_FLAGS_INVALID_CA. Der er flere grunde til denne fejl. De primære årsager inkluderer dog problemer med installation af webcertifikat, udløb af webcertifikat, manglende fornyelse af administratoren eller det websted, du besøger, er mindre sikkert eller har ondsindet indhold. I et af disse scenarier er fejlen DLG_FLAGS_INVALID_CA fungerer som en failsafe for at forhindre, at ondsindet indhold kommer ind på din computer.
I de fleste tilfælde er der en mulighed tilgængelig for Fortsæt til webstedet (anbefales ikke). Derfor, hvis denne mulighed ikke er tilgængelig, er der nedenstående løsninger.
Åbn websted i forskellige browsere
Det første trin, du skal gøre efter at have modtaget denne fejl, er at åbne webstedet i en anden browser. Hvis webstedet indlæses i en anden browser, prøv dog nedenstående trin. Hvis webstedet stadig ikke indlæses i en anden browser, er fejlen inden for dit system. Prøv derefter de resterende muligheder nedenfor.
Ryd browser-cache
Nogle gange kan cachen i browserne forårsage problemer med de installerede certifikater. Løsningen i dette tilfælde er at rydde cachen i browseren, hvor webstedet forårsager problemet. Derefter kan det være levedygtigt at rydde cachen for alle installerede browsere, bare for at være på den sikre side. Vi håndterer Microsoft Edge og Google Chrome i denne løsning.
Til Google Chrome
- Indsæt først URL'en krom: // indstillinger / clearBrowserData i adresselinjen.
- Sørg derefter for, at Cachelagrede billeder og filer er valgt.
- Desuden kan du indstille rækkevidden afhængigt af tidspunktet siden den sidste opdatering, eller hvornår problemet startede.
- Til sidst skal du klikke påSlet data.
Til Microsoft Edge
- Indsæt først URL'en edge: // indstillinger / privatliv i adresselinjen.
- Under Slet browserdata, Klik på Vælg hvad du vil rydde.
- Sørg derefter for, at Cachelagrede billeder og filer er markeret.
- Desuden kan du indstille rækkevidden afhængigt af tidspunktet siden den sidste opdatering, eller hvornår problemet startede.
- Til sidst skal du klikke på Ryd nu.
Kontroller, om systemtid og dato er synkroniseret
Den største årsag til ugyldig certifikatfejl er systemdato og tid synkroniseres ikke. Selv om dette kan synes at være et mindre problem, afhænger certifikater af systemets tid og dato. Hvis de ikke er synkroniseret, oplever certifikaterne systemet som forældet. For at sikre, at systemtid og dato er synkroniseret
- Først, Højreklik på proceslinjen i Windows 10, hvor tiden er placeret.
- Klik derefter på Juster dato / tid.
- Hvis Indstil tid automatisk er ikke aktiveret, skal du sørge for at aktivere det.
- Tjek derefter under Synkroniser dit ur da den sidste synkronisering var.
- Hvis den sidste synkronisering var for nogen tid siden, skal du klikke på Synkronisere.
Sørg desuden for, at du har valgt den rigtige tidszone.
Skift internetindstillinger
Selvom du muligvis ikke har stået over for dette problem før, som nævnt ovenfor, kan opdateringer til enten browseren eller Windows forårsage problemer med internetcertifikater. Desuden er der også en chance for, at Windows-opdateringer forårsager ændringer i nogle systemindstillinger. Denne løsning er dog mere en løsning end en løsning. Denne løsning anbefales kun, hvis du har installeret en antivirus. For at ændre internetindstillingerne på din computer
- Tryk først på Windows-nøgle og skriv internet muligheder.
- Naviger derefter til Fremskreden fanen.
- Rul ned Indstillinger.
- Fravælg derefter indstillingen under Sikkerhed Advar om uoverensstemmelse med certifikatadresse *.
- Til sidst skal du genstarte din computer.
- Forhåbentlig vil dit problem være løst.