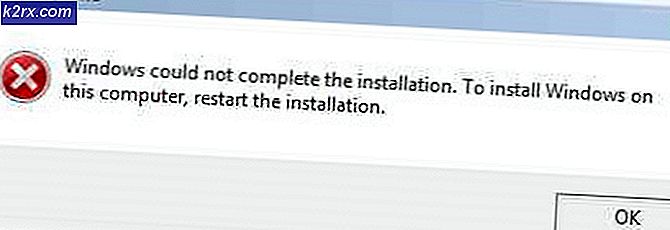Sådan skjules enhedssikkerhedsområde i Windows 10?
Enheds sikkerhed er en sektion i Windows Defender Security Center. Dette afsnit giver et større indblik i sikkerhedsfunktionen integreret i din Windows-enhed. Det giver styring og statusrapportering af de sikkerhedsfunktioner, der er indbygget i dine enheder. Du kan dog også skjule dette afsnit på dit system. Mange colleges og virksomheder vil gerne have indstillingerne minimale for brugerne. I denne artikel viser vi dig metoder, hvorigennem du nemt kan skjule enhedssikkerhedsområdet i Windows 10.
Group Policy Editor er ikke tilgængelig i alle versioner af Windows 10. Windows 10 Home-versionen følger ikke med Group Policy Editor. Derfor har vi inkluderet Registry Editor-metoden til en lignende indstilling.
Metode 1: Brug af Local Group Policy Editor
Gruppepolitikken er en Windows-funktion, hvorigennem brugere kan konfigurere forskellige typer indstillinger til deres operativsystem. Der er mange indstillinger i Group Policy Editor til skjulning af specifikke indstillinger i din Indstillinger-app. Det har også en indstilling til at skjule enhedssikkerhedsområdet i Windows Defender Security Center. Hvis du aktiverer indstillingen, vises dette afsnit ikke længere på startsiden i Windows Security-appen. Det viser heller ikke ikonet på navigationslinjen på siden af appen Indstillinger.
Kravet til denne indstilling er at have mindst Windows 10 version 1803 eller Windows Server 2016. Tjek nedenstående trin og se, hvordan det fungerer:
Bemærk: Hvis du bruger Windows Home-udgaven, skal du springe denne metode over.
- Åbn en Løb dialogboksen ved at trykke på Windows og R tasterne på dit tastatur. Skriv nu “gpedit.msc”I feltet og klik på Okay knappen for at åbne Lokal redaktør for gruppepolitik.
- Du skal navigere til følgende sti i vinduet Local Group Policy Editor:
Computerkonfiguration \ Administrative skabeloner \ Windows-komponenter \ Windows-sikkerhed \ Enhedssikkerhed \
- Dobbeltklik på indstillingen med navnet “Skjul sikkerhedsområdet for enheden”Og det åbnes i et andet vindue. Derefter skal du ændre skifteindstillingen fra Ikke konfigureret til Aktiveret mulighed.
- Til sidst skal du klikke på ansøge og derefter Okay knappen for at gemme ændringerne. Gruppepolitikken opdaterer for det meste automatisk ændringerne.
- Men hvis den ikke opdaterer de nye konfigurationer, skal du gøre det manuelt. Søge efter kommandoprompt i Windows-søgefunktionen. Højreklik på den og åbn den som en administrator.
- Skriv nu følgende kommando i Kommandoprompt (administrator) for at tvinge opdatering af gruppepolitiske ændringer:
gpupdate / force
Bemærk: Dette kan også gøres ved simpelthen genstart dit system.
- Du kan altid aktivere området Enhedssikkerhed ved at ændre skifteindstillingen tilbage til Ikke konfigureret eller handicappet i trin 3.
Metode 2: Brug af registreringseditoren
Registreringseditoren er en anden metode til at skjule sektionen Enheds sikkerhed i Windows Defender Security Center. Hvis du allerede har brugt metoden Local Group Policy Editor, vil værdien allerede være konfigureret. Hvis du bruger denne metode direkte, skal du oprette de manglende nøgler og værdi for at konfigurere indstillingen til dit system. Det er lidt teknisk sammenlignet med metoden Local Group Policy Editor, men ved at følge nedenstående trin kan du nemt konfigurere det:
- Åbn en Løb dialogboksen ved at trykke på Windows + R på tastaturet. Skriv nu “regedit”Og klik på Okay knappen for at åbne Registreringseditor. Også, hvis du bliver bedt om det UAC (Brugerkontokontrol) dialog, og klik derefter på Ja knap.
- Du kan også oprette en sikkerhedskopi inden du foretager nye ændringer i registreringsdatabasen. Klik på Fil menuen i menulinjen, og vælg derefter Eksport mulighed. Nu navn filen, og vælg Beliggenhed til filen. Klik på Gemme knappen for at gemme sikkerhedskopien.
Bemærk: Du kan altid gendanne en sikkerhedskopi ved at klikke på Fil> Importer indstilling og derefter vælge den fil, som du tidligere har gemt som sikkerhedskopi.
- Du skal navigere til følgende sti i Registreringseditor-vinduet:
HKEY_LOCAL_MACHINE \ SOFTWARE \ Politikker \ Microsoft \ Windows Defender Sikkerhedscenter \ Enhedssikkerhed
Bemærk: Hvis nogen af nøglerne mangler i registreringsdatabasen, kan du oprette dem ved at højreklikke på den tilgængelige nøgle og derefter vælge Ny> Nøgle mulighed.
- Vælg Enheds sikkerhed højreklik derefter på højre rude og vælg Ny> DWORD (32-bit) værdi mulighed. Navngiv denne nyoprettede værdi som “UILockdown“.
- Højreklik på denne værdi, og vælg Modificere mulighed. Skift nu værdidataene til 1.
- Endelig skal du sørge for, at du efter alle konfigurationerne genstart systemet til at anvende disse nye ændringer.
- Du kan altid aktivere enhedssikkerhedsområdet igen ved at ændre værdidataene til 0. Du kan også simpelthen fjerne værdien "UILockdown”Fra Registreringseditor.