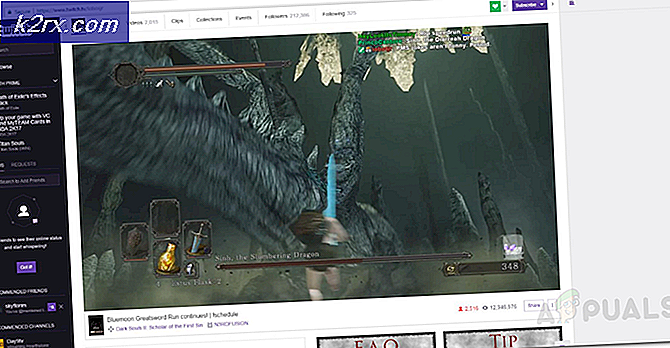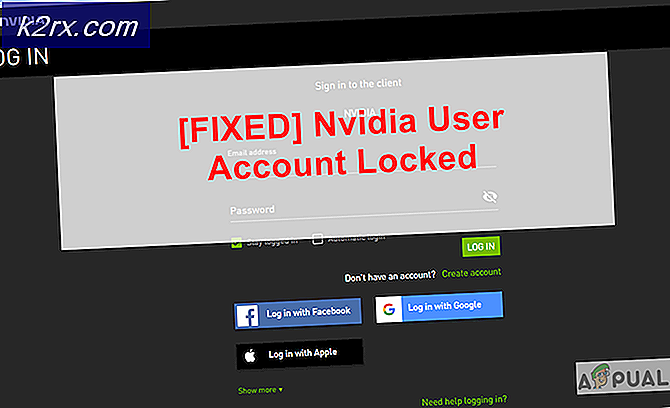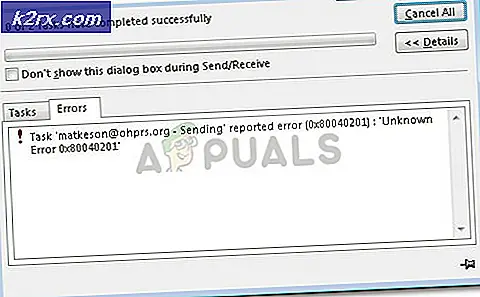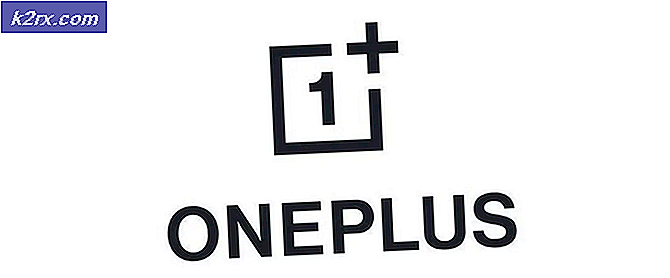Fix: Skyrim Crash til Desktop
Skyrim kom ud for længe siden, men spillet har stadig en massiv spiller base på grund af sin rene størrelse og antallet af forskellige side quests. Men brugere, der enten installeres til mange mods eller blot almindelige brugere, støder på denne underlige fejl, mens de regelmæssigt spiller Skyrim.
Skyrim nogle gange simpelthen ikke vil fungere ordentligt, og spillet krasjer til skrivebordet på egen hånd uden at producere en fejlkode af nogen art, som ville påpege løsningen. Rettelserne for dette problem varierer i kompleksitet, og de er også helt forskellige fra hinanden. Vi anbefaler dog, at du prøver hver enkelt af dem, før en af dem rent faktisk virker for dig.
Løsning 1: Brug en Manuel Gem
Mens du spiller Skyrim, bliver spillet automatisk automatisk gemt under din fremgang hvert par minutter, hvilket forhindrer dig i ofte at miste dine fremskridt. Der er også mulighed for at quicksave dit spil uden for meget besvær. Du bør dog forsøge at skifte til en manual, gemme du oprettet til din karakter og slette resten, da det er muligt, at fejlen opstår på grund af en defekt quicksave eller auto save.
- Åbn spillet, du bruger, og start med at spille. Klik på Esc-knappen for at hente pause-menuen. Vælg fanen Gem.
- Gem dine fremskridt til den nye slot, du skal oprette, og sørg for at du bruger denne gemte fil hele tiden.
- Lær at altid bruge den manuelle gemme indstilling, og ikke autosave en til at indlæse dine spil, da denne funktionalitet er kendt for at blive buggy efter forskellige mods bliver involveret.
- Naviger til den følgende mappe, hvor dine gemte filer skal være placeret som standard:
C: \ Users \ [Brugernavn] \ Dokumenter \ Mine Spil \ Skyrim \ Gemmer
- Slet de gemte filer, du ikke bruger, især de autosaved eller quicksaved.
Bemærk : Hvis du ikke kan se nogle af de mapper, som vi nævner nedenfor, skal du aktivere indstillingen Vis skjulte filer og mapper i mappen.
- Klik på fanen Vis i Filutforskerens menu, og klik på afkrydsningsfeltet Skjulte elementer i Vis / skjul sektionen. File Explorer viser de skjulte filer og vil huske denne indstilling, indtil du ændrer den igen.
Løsning 2: Geninstaller spillet
Geninstallation af Skyrim på en pc kan være let, og det kan også vise sig at være en af de nemmeste mulige muligheder, hvor du kan løse nedbruddet til desktopfejl. Geninstallation af spillet skal nulstille de indstillinger, der gik forkert, og fik fejlen til at begynde at vises, så du bedre kan tjekke denne løsning ud.
Afinstallation af spillet:
- Først og fremmest skal du sørge for, at du er logget ind med en administratorkonto, da du ikke vil kunne slette programmer ved hjælp af en anden konto.
- Sikkerhedskopier de gemte filer fra placeringen i løsning 1 ved at kopiere dem til en anden mappe, fordi afinstallation af Skyrim vil fjerne dem.
- Klik på Start-menuen, og åbn Kontrolpanel ved at søge efter det. Alternativt kan du klikke på tandhjulsikonet for at åbne indstillinger, hvis du bruger Windows 10.
- I Kontrolpanel skal du vælge Vis som: Kategori øverst til højre og klikke på Afinstaller et program under afsnittet Programmer.
- Hvis du bruger appen Indstillinger, skal du øjeblikkeligt åbne en liste over alle installerede programmer på din pc ved at klikke på Apps.
- Find Skyrim i Kontrolpanel eller Indstillinger, og klik på Afinstaller.
- Skyrims afinstallationsguiden skal åbne, eller hvis du har købt spillet ved hjælp af Steam, skal klienten åbne og bede dig om et valg.
- En meddelelse vil pop up spørger Vil du helt fjerne Skyrim fra Windows? Vælg Ja.
- Klik på Afslut, når afinstallationsprocessen afsluttes.
For at geninstallere Skyrim skal du enten indsætte den disk, du har købt med Skyrim på den, og følg instruktionerne på skærmen, eller du skal downloade den igen fra Steam. Spillet vil stadig være placeret i dit bibliotek, så bare højreklik på det og vælg indstillingen Install. Check for at se om spillet stadig kolliderer.
Løsning 3: Gem dine skyggeindstillinger
De fleste brugere hævder, at den tilfældige nedbrud til skrivebordet, mens du spiller Skyrim, kan tilskrives dine skyggeindstillinger. Uanset hvor god din pc er, kan dette problem påvirke dig, og du kan forsøge at løse det ved hjælp af det simpleste af alle tweaks: sænke kvaliteten af skyggerne eller slukke dem helt.
- Klik på Skyrim-ikonet på dit skrivebord på et sted, hvor du har det installatør for at åbne Skyrim Launcher.
- Klik på Indstillinger, og klik derefter på knappen Avanceret under afsnittet Detalje.
- Under fanen Detaljer skal du kunne se indstillingen Skyggedetalje. Klik på pileknappen ved siden af den og vælg Lav.
- Åbn Skyrim, og kontroller for at se, om fejlen stadig vises.
Løsning 4: Sluk ffdshow audio og video dekodere
Brugere foreslog at slukke for disse lyd- og videodekodere, hvis du har dem installeret på din computer, som kan gøres nemt ved at indstille disse programmer som undtagelser i selve spillet. Hvis du ikke kan finde disse programmer på din computer, betyder det at du ikke har dem installeret, og du kan bare springe over denne løsning.
- Klik på enten Start-menuen eller knappen Søg, der ligger ved siden af den, og skriv ffdshow i søgelinjen.
- Klik på enten lyden eller videodekoderen (du skal gentage den samme proces for dem begge) og vente på, at de åbnes.
- Du vil kunne se en menu til højre, der består af flere muligheder. Naviger til DirectShow kontrol sektionen.
- Marker afkrydsningsfeltet ud for feltet Ikke brug ffdshow i: og klik på Rediger.
- Find Skyrim.exe enten fra listen, som åbner eller klik på Tilføj-knappen, og find Skyrims eksekverbare fil på din computer.
- Gentag processen for den anden dekoder, du ikke har åbnet, og kontroller for at se, om fejlen vises igen.
Løsning 5: Kontroller integriteten af spilcache
Bekræftelse af spillet cache er en mulighed kun til Steam brugere, der har downloadet spillet derfra. Dette er en god løsning, da denne mulighed vil søge gennem dine Skyrim-filer på søg efter en brudt en, og den vil også automatisk downloade eventuelle manglende eller korrupte filer. Følg trinene herunder for at opnå dette.
- Åbn din Steam-klient og naviger til fanen Bibliotek.
- Højreklik på spillet, der forårsager disse problemer, og vælg Egenskaber.
- Naviger til fanen Lokale filer og klik på valget Integrity for Game Cache
- Prøv at køre spillet og kontrollere om problemet fortsætter.
Løsning 6: Juster Windows Sound Settings
Ændring af lydindstillingerne i Kontrolpanel på din pc er faktisk en officiel rettelse af Bethesda, som synes at have hjulpet masser af mennesker med at håndtere tilfældige nedbrud på skrivebordet. Dette vil dog ændre lyden på din pc, men ændringen vil sandsynligvis gå ubemærket, og fejlen vil være væk for evigt.
- Højreklik på ikonet Lydstyrke, der findes nederst til højre på skærmen, og vælg Indstillinger for afspilningsenheder.
- Bliv i fanen Afspilning i lydvinduet, som netop er åbnet, og vælg din standard afspilningsenhed (højttalere).
- Højreklik på enheden og vælg Egenskabsindstillingen. Når vinduet Egenskaber åbnes, skal du navigere til fanen Avanceret.
- Under sektionen Standardformat skal du klikke på pileknappen ved siden af kvalitetsindstillingen og vælge denne indstilling: 24bit 44100 Hz. Klik på OK for at anvende ændringerne, og åbn Skyrim for at se om sammenbrudene stadig forekommer.
Løsning 7: Brug disse .ini-filer
.ini-udvidelsen bruges til Skyrim-præferencefiler, som kan placeres i den mappe, hvor du installerede spillet, og det indeholder alle indstillinger, der kan ændres i Skyrim. Du bør altid være forsigtig, når du beskæftiger sig med disse slags filer, som at ændre dem på en forkert måde, eller at slette dem kan føre til alvorlige konsekvenser.
BEMÆRK : Disse løsninger fungerer kun for 32 operativsystemer, så vær venlig at tjekke dette kun, hvis din Windows er 32bit.
- Besøg dette link for at finde mod for Skyrim, som faktisk består af ændrede .ini-filer, som du skal bruge til at ordne Skyrim en gang for alle.
- Naviger til fanen Filer, og klik på Skyrim INI-filer >> Manuel download.
- Downloaden skal starte med det samme, så klik på .zip-filen, når den downloader og udpakker filerne et eller andet sted i en mappe på skrivebordet, der hedder Skyrim INI.
- Naviger til mappen nedenfor, højreklik på filen hedder SkyrimPrefs.ini og klik på kopi. Indsæt filen i en anden mappe hedder Skyrim-backup på skrivebordet.
C: \ Programmer \ Steam \ SteamApps \ Common \ Skyrim \ Skyrim eller
C: \ Program Files (x86) \ Den ældste Scrolls V Skyrim \ Skyrim
- Åbn Skyrim INI-mappen på dit skrivebord, hvor de downloadede filer skal placeres, og kopier SkyrimPrefs.ini-filen til mappen ovenfor.
- Naviger til mappen nedenfor, højreklik på filen hedder Skyrim.ini og klik på kopi. Indsæt filen i den samme Skyrim-backupmappe på skrivebordet.
C: \ Brugere \\ Dokumenter \ Mine spil \ Skyrim \ Skyrim.ini
- Fra Skyrim INI-mappen finder du filen Skyrim.ini og indsætter den i mappen ovenfor. På denne måde har vi anvendt ændringerne i filerne, som skal føre til, at fejlkoden forsvinder fra din pc, men vi har også sikkerhedskopieret alle dine indstillinger, bare hvis noget går galt.
Løsning 8: Deaktiver tastaturtjenesten
Dette blev opdaget af en bruger på Steam, og han var i stand til at klare problemet ved at deaktivere tjenesten ved hånden. Bemærk, at denne løsning gælder for Windows 8 eller 10 brugere. De fleste andre brugere forsøgte denne metode ud, og resultaterne er absolut fremragende. Selv om metoden kan virke uklar og du måske har enver hørt om dette Touch Keyboard, så giv det et skud, og du kan blive overrasket.
- Åbn dialogboksen Kør, ved hjælp af tastaturkombinationen Windows Key + R.
- Skriv services.msc uden citatmærker i dialogboksen Kør, og klik på OK.
- Find tastaturet og håndskriftpanelet, højreklik på det og vælg Egenskaber.
- Sørg for, at indstillingen under Starttype i Touch-tastatur og Håndskriftpanelservice er indstillet til Deaktiveret.
- Hvis tjenesten kører (du kan tjekke det lige ved siden af servicestatusmeddelelsen), kan du stoppe det straks ved at klikke på Stop-knappen.
Bemærk : Du kan få vist følgende fejlmeddelelse, når du klikker på Start:
Windows kunne ikke stoppe kontroltastaturet og håndskriftpaneltjenesten på lokal computer. Fejl 1079: Kontoen, der er angivet for denne tjeneste, adskiller sig fra den konto, der er angivet for andre tjenester, der kører i samme proces.
Hvis dette sker, skal du følge instruktionerne nedenfor for at rette det.
- Følg trin 1-3 fra instruktionerne ovenfor for at åbne Touch Keyboard og Håndskrift Panel Service egenskaber.
- Naviger til fanen Log på og klik på knappen Browser.
- Indtast navnet på din computer under Enter-objektnavnet for at markere feltet, og klik på Kontroller navne og vente på, at navnet bliver godkendt.
- Klik på OK, når du er færdig, og skriv administratoradgangskoden i feltet Adgangskode, når du bliver bedt om det.
- Klik på OK, og luk dette vindue.
- Naviger tilbage til Egenskaber for Touch Keyboard og Håndskrift Panel Service og klik på Start.
PRO TIP: Hvis problemet er med din computer eller en bærbar computer / notesbog, skal du prøve at bruge Reimage Plus-softwaren, som kan scanne lagrene og udskifte korrupte og manglende filer. Dette virker i de fleste tilfælde, hvor problemet er opstået på grund af systemkorruption. Du kan downloade Reimage Plus ved at klikke her