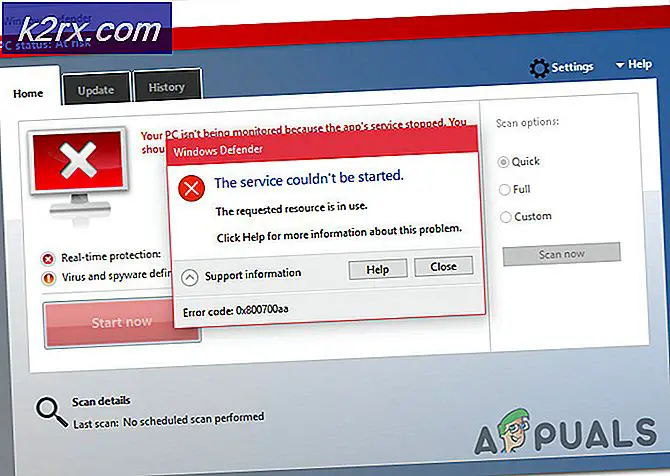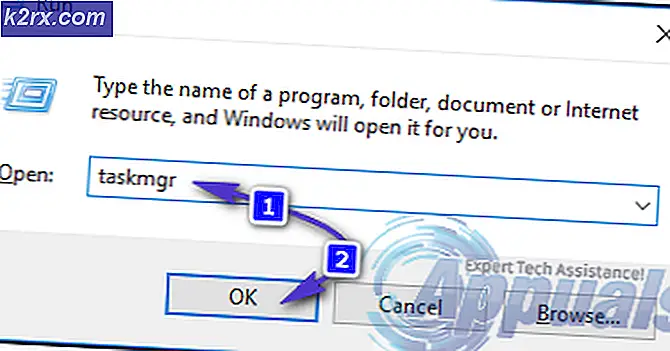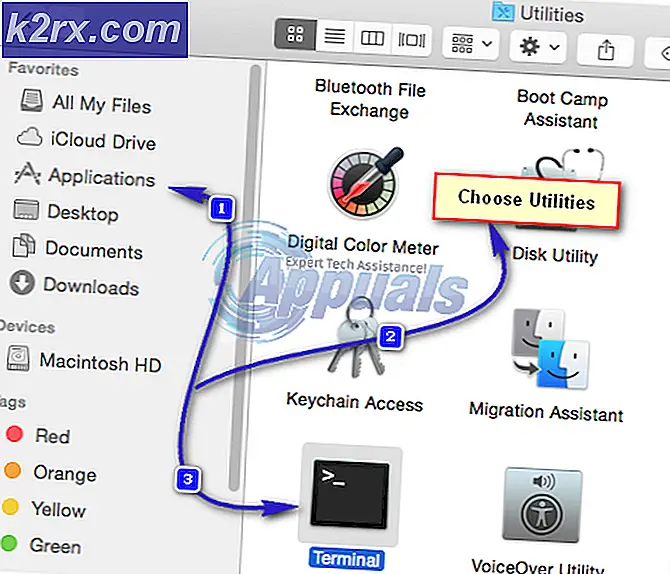Sådan fastgøres tråden i Device Driver BSOD på Windows 8 og 10
Windows 10-tråden, der sidder fast i enhedsdriveren, er en fejl, der skyldes en driverfil, der er fanget i en endeløs sløjfe, mens den venter på, at hardwaren går i inaktiv tilstand.
Heldigvis for brugeren skyldes fejlen et chaufførproblem, og ikke fejlbehæftet hardware, så med det siges en let driver eller BIOS-opdatering normalt vil rette den. Det er ret normalt, at denne slags fejl vises på en nyligt udgivet BIOS- eller Windows-version, som f.eks. Windows 10. Fordi den er så ny, har driverene ikke tilpasset kravene endnu og kan ofte fungere.
I denne artikel har vi nævnt et par metoder, der har arbejdet for de fleste brugere med dette problem. Hvis Metode 1 ikke hjælper dig med at løse problemet, gå videre til den næste, da du helt sikkert vil finde en løsning på dette problem blandt dem.
Metode 1: Opdater grafikkortdrivere
Fejlfindende drivere kan ofte være årsag til fejl som denne, og denne specifikke fejl er blevet bundet til grafikkortdriverne flere gange, end du kunne forestille dig. For at rette op på dette, kan du prøve at opdatere drivere til dit grafikkort og se, om det løser problemet.
- Tryk samtidigt på Windows og R knapperne på tastaturet for at åbne Run Type devmgmt . msc og klik på OK for at åbne Enhedshåndtering .
- Klik på pilen ved siden af Displayadaptere for at udvide dem. Her kan du tjekke producenten og modellen på dit grafikkort. Afhængigt af navnet på det grafikkort, du bruger, skal du finde den nyeste version af det på deres officielle hjemmeside.
- Download og installer de nyeste drivere til dit specifikke grafikkort, og genstart din enhed for at anvende ændringerne. Hvis fejlen opstod på grund af driverne på dit grafikkort, vil opdateringen til den nyeste driver afhjælpe den.
Metode 2: Udfør en Windows-opdatering
Med hver ny Windows-udgave er Microsoft opmærksom på, at de bliver nødt til at holde det opdateret for at løse eventuelle problemer, der kan opstå for brugere, efter at de har downloadet OS-basen.
PRO TIP: Hvis problemet er med din computer eller en bærbar computer / notesbog, skal du prøve at bruge Reimage Plus-softwaren, som kan scanne lagrene og udskifte korrupte og manglende filer. Dette virker i de fleste tilfælde, hvor problemet er opstået på grund af systemkorruption. Du kan downloade Reimage Plus ved at klikke her- Tryk på Windows- tasten på tastaturet, og skriv Check for updates . Åbn resultatet, og du vil se Windows Update
- Klik på Check for updates, og giv Windows noget tid. Hvis der er en ny opdatering, muligvis en, der kan løse dette problem, downloader og installerer den den for dig, hvorefter du måske skal genstarte din enhed.
Metode 3: Opdater dit bundkort BIOS
Udførelse af en BIOS-opdatering er en ret kompleks proces, og instruktionerne er forskellige, afhængigt af bundkortproducenten. Heldigvis tilbyder de fleste nyere brædder måde enklere måder at opgradere dit BIOS, der kan udføres fra Windows (hvis du kan indlæse det) eller fra USB.
- Første skridt til at uploade dit bundkort BIOS er at identificere din version. For at gøre det skal du åbne din startmenu, skrive cmd i din søgelinje og åbne den. I kommandoprompten skal du indtaste følgende kommando og trykke på Enter:
wmic bios få serienummer
- Den anden måde er at åbne startmenuen, skrive msinfo32 og åbne systemoplysningerne. I den kan du se BIOS- versionen i den første visning, Systemoversigten.
- Når du kender producenten og BIOS-versionen, kan du gå til producentens hjemmeside og hente den nyeste BIOS. De fleste nye computere har en forholdsvis let BIOS-opdateringsprocedure, der gøres ved at downloade .exe-filen fra dit bundkortproducenters websted og køre den. Hvis din pc pludselig lukker ned under installationen af BIOS'en, kan det være et problem at starte det op, så sørg for, at batterilevetiden på din bærbare computer er fuldt opladet, eller du er tilsluttet en UPS.
I slutningen af dagen vil du se, at dette er et ret almindeligt problem med Windows-brugere, men blot ved at følge de ovennævnte løsninger, kan du løse dette problem og fortsætte med at bruge din enhed som normalt.
PRO TIP: Hvis problemet er med din computer eller en bærbar computer / notesbog, skal du prøve at bruge Reimage Plus-softwaren, som kan scanne lagrene og udskifte korrupte og manglende filer. Dette virker i de fleste tilfælde, hvor problemet er opstået på grund af systemkorruption. Du kan downloade Reimage Plus ved at klikke her