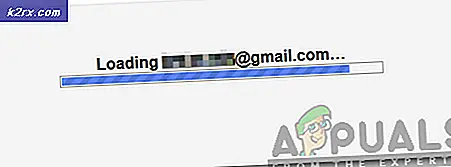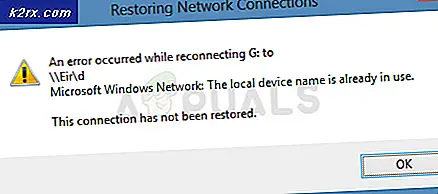.NET Framework 3.5 Installationsfejl 0x800F0950
Det fejlkode 0x800F0950vises på Windows 10, når du prøver at installere .NET 3.5 Framework ved hjælp af det konventionelle installationsprogram. Fejlmeddelelsen, der ledsager fejlkoden, er 'Følgende funktion kunne ikke installeres'.
I de fleste tilfælde har berørte brugere formået at løse dette problem ved at stole på Windows-funktionen for at installere .NET Framework 3.5. Hvis du bruger Windows 10, har du allerede installationsprogrammet på din computer - Du skal bare tvinge installationen fra Windows Funktionsskærm.
En anden måde, der kan hjælpe dig med at tvinge installationen af .NET framework 3.5 er Windows Update. Husk, at Microsoft regelmæssigt skubber opdateringer til NET Framework, og en af de mest almindelige årsager, der kan udløse 0x800F0950fejl er en forekomst, hvor en NET Framework-opdatering allerede venter på at blive installeret via Windows Update.
Hvis du ikke kan installere via Windows-funktioner eller Windows Update, kan du installere den manglende ramme fra et kompatibelt installationsmedie. Hvis det også mislykkes, kan du oprette et brugerdefineret script, der ignorerer parsefejl og installere det med magt via en CMD- eller Powershell-terminal.
Der er dog nogle dokumenterede omstændigheder, hvor denne fejlkode dukkede op på grund af et systemisk korruptionsproblem, der endte med at påvirke operativsystemets evne til at installere rammer. I dette tilfælde er reparation af installation eller ren installation de eneste levedygtige metoder, der løser denne fejl.
Metode 1: Installation af .NET Framework 3.5 ved hjælp af Windows-funktioner
Hvis du ser denne fejl, når du prøver at installere .NET Framework version 3.5 fra et installationsprogram, du har downloadet med din browser, kan du muligvis helt omgå problemet ved at installere det via Windows Funktionsmenu.
Husk, at Windows 10 allerede indeholder et arkiv med .NET Framework version 3.5, du skal bare bede det om at installere. Flere berørte brugere, der tidligere stødte på fejlkode 0x800F0950ved installation af .NET Framework version 3.5 har konventionelt bekræftet, at installationen gik problemfrit, da de forsøgte at gøre det via Windows-funktionsskærmen.
For at installere .NET Framework 3.5 via skærmbilledet Windows-funktioner skal du følge instruktionerne nedenfor:
- Åbn en Løb dialogboks ved at trykke på Windows-tast + R. Skriv derefter 'Appwiz.cpl' inde i tekstfeltet, og tryk på Gå ind at åbne op for Programmer og funktioner menu.
- Når du er inde i Programmer og funktioner menu, skal du bruge menuen til højre for at klikke på Slå Windows-funktioner til eller fra.
- Når du er inde i Windows-funktionsskærmen, skal du starte med at markere det felt, der er knyttet til.NET Framework 3.5 (denne pakke inkluderer .NET 2.0 og 3.0),klik derefter på Okay for at gemme ændringerne.
- Klik på bekræftelsesprompten Ja for at starte proceduren, og vent derefter på, at pakken er installeret.
- Når operationen er afsluttet, skal du genstarte din computer og se, om problemet er løst, når den næste opstart er afsluttet.
Hvis denne metode ikke var anvendelig, stødte du på en anden fejl, eller hvis du planlægger at installere .NET Framework 3.5-pakken fra en eksekverbar fil, du tidligere har downloadet, skal du gå ned til den næste potentielle løsning.
Metode 2: Installer hver afventende Windows Update
En grund, der kan udløse 0x800F0950fejl, når du forsøger at installere .NET Framework 3.5-opdateringen, er, at Windows Update allerede har en planlagt opdatering klar til at gøre det samme.
Nogle brugere, der støder på den samme fejlkode, har rapporteret, at de endelig formåede at løse problemet, efter at de opdaterede deres Windows 10-version til den nyeste tilgængelige version. Efter at have gjort dette og genstarte deres computer, har de fleste rapporteret, at .NET Framework 3.5 allerede var installeret, så der ikke var behov for at bruge det dedikerede installationsprogram.
Hvis dette scenarie er relevant, skal du installere hver afventende opdatering til din Windows 10-computer og se, om dette automatisk tager sig af problemet:
- Åbn en Løb dialogboks ved at trykke på Windows-tast + R. Skriv derefter 'Ms-indstillinger: windowsupdate'inde i tekstfeltet, og tryk på Gå ind at åbne op for Windows opdatering fanen i Indstillinger app.
- Inde i Windows Update-skærmen skal du gå over til højre sektion og klikke på Søg efter opdateringer.
- Følg derefter instruktionerne på skærmen for at installere hver afventende opdatering, indtil du opdaterer din computer.
Bemærk: Hvis du bliver bedt om at genstarte, før du får chancen for at installere hver afventende opdatering, skal du genstarte som beskrevet. Men når den næste opstart er afsluttet, skal du vende tilbage til den samme Windows Update-skærm for at fuldføre installationen af de resterende opdateringer. - Når du endelig formår at installere hver afventende Windows-opdatering, skal du finde ud af, at .NET Framework 3.5 allerede var installeret af Windows Update-komponenten.
Hvis dette ikke skete, eller hvis du ikke er parat til at installere de Windows-opdateringer, der i øjeblikket afventer, skal du gå ned til den næste mulige løsning nedenfor.
Metode 3: Installation af NET Framework via installationsmedier
Hvis de to første rettelser ikke fungerede for dig, er en levedygtig løsning, som mange brugere har brugt med succes, at tvinge et kompatibelt installationsmedie til at installere NET Framework til dig fra et forhøjet kommandoprompt eller Powershell-vindue.
Dette svarer til nedenstående metode, men det er meget hurtigere, hvis du allerede har et kompatibelt installationsmedie.
Hvis du vil prøve denne metode, skal du følge instruktionerne nedenfor for at installere .NET Framework 3.5 version direkte fra et kompatibelt installationsmedie:
- Indsæt det kompatible installationsmedie i dit DVD-drev, flashdrev, eller monter det, hvis du bruger en ISO.
- Trykke Windows-tast + R at åbne en Løb dialog boks. Skriv derefter 'Cmd' inde i tekstfeltet, og tryk på Ctrl + Skift + Enter for at åbne en forhøjet kommandoprompt. Når du ser UAC (brugerkontoprompt), klik Ja at give administrative rettigheder.
Bemærk: Hvis du vil bruge Powershell, skal du skrive 'PowerShell' i stedet for 'cmd‘.
- Når du er inde i den forhøjede CMD-prompt, skal du skrive følgende kommando og ændre 'XXX‘Med det brev, der i øjeblikket indeholder installationsmediet:
Dism / online / aktiver-funktion / funktionsnavn: NetFX3 / Alle / Kilde:XXX: \ sources \ sxs / LimitAccess
- Trykke Gå ind for at starte denne proces, og vent derefter på, at operationen er afsluttet. Når installationen er afsluttet, skal du genstarte din computer og se, om NET-rammen blev installeret, når den næste opstart er gennemført.
Hvis du stadig ender med at se 0x800F0950fejl eller installationen mislykkedes med en anden fejlkode, flyt ned til næste potentielle løsning nedenfor.
Metode 4: Oprettelse af et brugerdefineret installationsscript
Hvis ovenstående metode ikke fungerede for dig, eller hvis du leder efter et alternativ til at bruge Windows-funktioner, skal du være i stand til at omgå 0x800F0950fejl ved at oprette et brugerdefineret CMD-installationsskript og køre det med forhøjede privilegier.
Men husk, at for at gøre dette, bliver du nødt til det Opret et kompatibelt installationsmedie til din Windows 10-computer.
Hvis du allerede har et kompatibelt installationsmedie, eller du lige har oprettet et ved hjælp af vejledningen ovenfor, skal du følge instruktionerne nedenfor for at tvinge installationen af .NET Framework 3.5 ved hjælp af et brugerdefineret script:
- Åbn en Løb dialogboks ved at trykke på Windows-nøgle + R. Skriv derefter ”Notepad.exe”og tryk på Ctrl + Shift + Gå ind for at åbne et forhøjet Notepad-vindue.
Bemærk: Når du bliver bedt om af UAC (brugerkontokontrol), klik Ja at give administrative rettigheder.
- Når du er inde i det forhøjede Notesblok-vindue, skal du indsætte følgende kode:
@echo fra Titel .NET Framework 3.5 Offline Installer for %% I i (DEFGHIJKLMNOPQRSTUVWX YZ) gør hvis der findes "%% I: \ kilder \ install.wim" sæt setupdrv = %% I hvis defineret setupdrv (ekko fundet drev% setupdrv % ekko Installation af .NET Framework 3.5 ... Dism / online / aktiver-funktion / funktionsnavn: NetFX3 / Alle / Kilde:PLADSHOLDER: \ sources \ sxs / LimitAccess echo. echo .NET Framework 3.5 skal installeres ekko. ) ellers (ekko Intet installationsmedie fundet! ekko Indsæt DVD- eller USB-flashdrev, og kør denne fil igen. ekko.) pause
Bemærk: Du bliver nødt til at udskifte STEDHOLDERmed bogstavet på det drev, der i øjeblikket er vært for installationsmediet.
- Når du har indsat koden, og du har ændret den i overensstemmelse hermed, skal du bruge båndet øverst til at vælge Fil> Gem som vælg derefter en passende placering, hvor du vil gemme det script, du lige har oprettet.
- Du kan navngive det, som du vil, men det er VIGTIGT at afslutte navnet med udvidelsen '.cmd'. Når du har tilføjet den korrekte udvidelse, skal du klikke på Gemme knap for at oprette rettelsen.
- Naviger derefter til det sted, hvor du tidligere har gemt .cmd-scriptet, højreklik derefter på filen og klik på Kør som administrator fra den nyligt viste kontekstmenu. Klik derefter på Ja ved bekræftelsesprompten, og vent på, at operationen er afsluttet.
- I slutningen af denne procedure installerer dette brugerdefinerede script .NET 3.5 Framework og bruger Windows-installationsmediet til at få adgang til alle supportfiler for at få arbejdet gjort. Når denne handling er afsluttet, skal du genstarte din computer og se, om problemet nu er løst.
Hvis du stadig ser 0x800F0950fejlkode, eller hvis du sidder fast med en anden fejlkode, skal du flytte den næste mulige løsning nedenfor.
Metode 5: Udførelse af en reparationsinstallation
Hvis ingen af de potentielle rettelser ovenfor har fungeret for dig, er det sandsynligt, at du har at gøre med en form for korruption, der ikke forsvinder konventionelt. I dette tilfælde skal du prøve at løse 0x800F0950fejlkode ved at nulstille hver Windows-relateret fil.
Du kan gøre dette med en ren installation, men vores anbefaling er at gå til en reparationsinstallation (reparation på stedet) i stedet.
Mens ren installation ikke diskriminerer og sletter alt på dit OS-drev (medmindre du sikkerhedskopierer det på forhånd), vil en reparationsinstallation kun berøre OS-komponenter og efterlade personlige filer, apps og spil intakte.