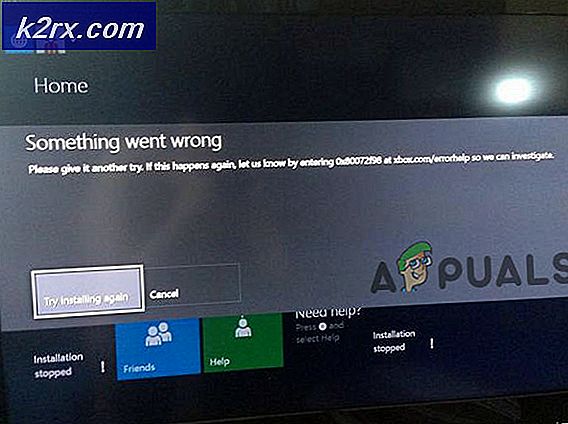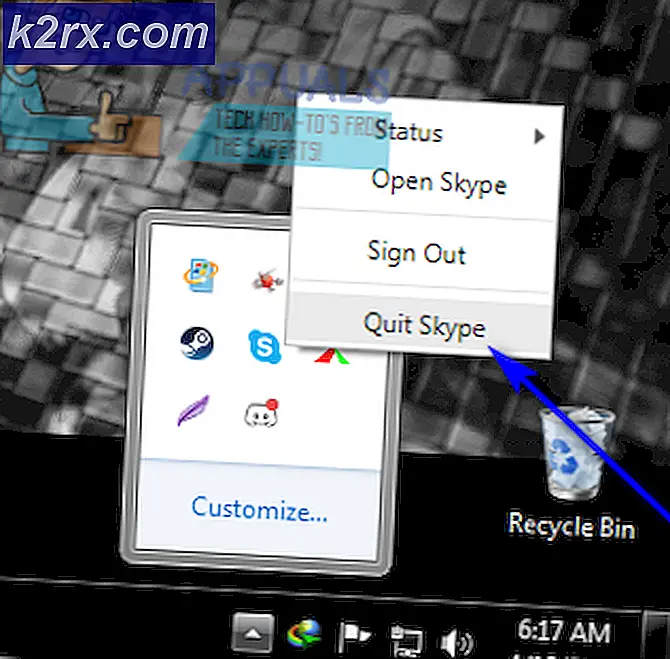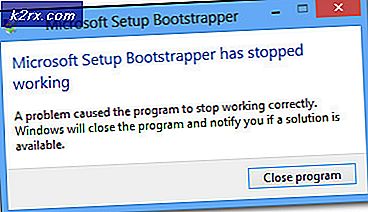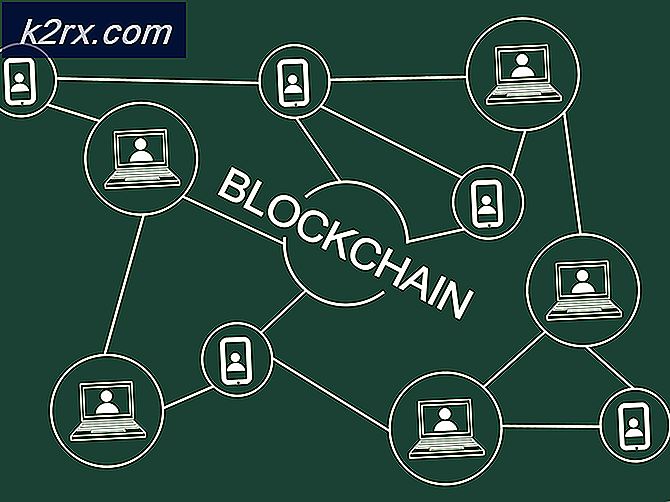Sådan ændres store bogstaver i tekst
Nogle brugere har nået os med spørgsmål og spurgt, om der er nogen måde at ændre små bogstaver til store bogstaver (eller omvendt) i Microsoft Word, Google Docs eller endda uden at bruge en teksteditor. Nogle berørte brugere, vi overvejer endda at slette den tekst, de fejlagtigt skrev med forkert brug af store bogstaver, men der er meget mere effektive måder at løse dette problem på.
Heldigvis inkluderer Microsoft Word og alle andre teksteditorer funktionaliteten til at ændre den valgte tekst med store bogstaver. Det hele er meget let at gøre, selvom du overhovedet ikke er teknisk klog. Der er faktisk forskellige måder at gøre dette på. For at gøre tingene endnu lettere for dig, forklarede vi hver procedure detaljeret nedenfor.
Vi vil vise dig, hvordan du ændrer store bogstaver på Windows, MacOS og Linux. For at gøre sagen endnu mere fleksibel har vi også inkluderet et gratis kapitaliseringsværktøj, som du kan bruge uanset hvilket operativsystem du bruger.
Alle nedenstående metoder fungerer for dig uanset din Windows-version eller den Microsoft Office-version, du bruger. Du er velkommen til at følge den metode, der virker mere bekvem for din måde at gøre tingene på, og ignorere de metoder, der ikke er relevante for dit særlige scenario.
Metode 1: Brug af store bogstaver i Microsoft Word (Windows eller Mac)
Da Microsoft Word har den største markedsandel, når det kommer til teksteditorer, er chancerne for, at du bliver nødt til at vide, hvordan du konverterer små bogstaver til store bogstaver eller omvendt. Der er faktisk to måder, du kan følge for at kapitalisere tekst i Microsoft Word.
Husk, at begge nedenstående metoder også fungerer med Office 365-versionen, men de fungerer ikke med Word Online.
Brug af tastaturgenvejen
Den hurtigste måde at ændre store bogstaver på i Microsoft Word er at bruge Skift + F3 genvej. Vælg blot den tekst, du vil konvertere til en anden brug af store bogstaver, og tryk en gang på genvejen (Skift + F3).
Dette ændrer systematisk den valgte tekst mellem små, store bogstaver eller store bogstaver i hvert ord.
Brug af knappen Skift sag
En mere fokuseret tilgang, men en der kan tage dig mere tid, er at bruge Skift sag knap for at ændre store bogstaver. Samme som før, start som at vælge den tekst, du vil ændre. Men i stedet for at trykke på tastaturgenvejen, skal du gå til menulinjen øverst og klikke på Skift sag ikon.
Du bliver derefter nødt til at vælge mellem SentenceCase, LowerCase, UpperCase, Capitalize hvert ord og ToggleCase. Som du kan se, giver denne mulighed dig flere muligheder at vælge imellem end at bruge tastaturgenvejen.
Metode 2: Brug store bogstaver i Google Docs
Google Docs er en ret værdig konkurrent til Microsoft Word. Og ligesom Word inkluderer det også et kapitaliseringsværktøj, der er lige så solidt som det er en konkurrent. Værktøjet er dog på en eller anden måde skjult inde i en af dets menuer, så det er sværere at finde, hvis du ikke ved, hvor du skal se.
Du kan bruge kapitaliseringsværktøjet til at skifte mellem små bogstaver, store bogstaver og titel sag.
For at bruge store bogstaver i Google Docs skal du starte med at vælge den tekst, du vil ændre. Brug derefter båndmenuen øverst til at klikke på Format> Brug af store bogstaver. Du har derefter mulighed for at vælge mellem 3 forskellige typer af store bogstaver.
PRO TIP: Du kan tilføje endnu flere store bogstaver til Google Docs ved at installere Skift sag Tilføjelse i Google Docs. Denne udvidelse har en smartere sagsformater og er i stand til at følge aktiveringsregler. For eksempel kan du bruge små bogstaver til artikler ('a', 'the' og så videre), mens du opretholder mulighederne for at invertere sagen i resten af din tekst.
Her er en hurtig guide til installation og brug af Skift sag tilføjelse på Google Docs:
- Åbn et Google Docs-dokument, og sørg for at du er logget ind med din konto.
- Gå derefter til båndlinjen øverst på skærmen, og klik på Tilføjelser, og klik derefter på Få tilføjelser ...
- Når du er inde i tilføjelsesfanen, skal du bruge søgefunktionen i øverste højre hjørne af vinduet til at søge efter 'Skift sag'.
- Klik derefter på listen fra resultaterne Ledig knap tilknyttet Skift sag udvidelse.
- Du bliver derefter bedt om at logge ind med din Google-konto. Når du har gjort det, skal du klikke på Give lov til for at afslutte installationen.
- Når udvidelsen er installeret, skal du bruge den ved at vælge teksten og gå op til Tilføjelser> Skift sag, og vælg derefter den type store bogstaver, du ønsker.
Metode 3: Brug af store bogstaver i Sublime Text Editor
Sublime Text er stadig en af de mest populære teksteditorer, især blandt programmer eller fagfolk, der arbejder med meget kode. Og ligesom alle de andre populære teksteditorer inkluderer Sublime Text en funktion, der giver dig mulighed for at ændre store og små bogstaver i dine ord.
Hvis du vil bruge værktøjet til kapitalisering af sublim tekst, skal du klikke på Redigere menu (på båndet øverst) og vælg Konverter sag. Vælg derefter den ønskede type brug af store bogstaver i den næste menu.
Du kan vælge mellem titelsager, store bogstaver, små bogstaver og swap-sager.
Hvis du vil gøre tingene hurtigere, kan du også bruge tastaturgenvejen Kommando (Ctrl) + K, og tryk derefter på Kommando (Ctrl) igen for at skifte mellem de 4 forskellige aktiveringsindstillinger.
Metode 4: Brug store bogstaver i macOS
Den gode ting ved Mac-computere er, at størstedelen af apps integreret med operativsystemet har en indbygget grammatikkontrol sammen med brug af store bogstaver.
Justering af tekstens store bogstaver på macOS er meget enkel. Alt du skal gøre er at vælge den tekst, du vil ændre, og derefter højreklikke på den for at få vist genvejsmenuen. Hold derefter musemarkøren over menuen Transformation, og vælg den type store bogstaver, du vil have. Du kan vælge imellem Lav store bogstaver, lav små bogstaver eller Kapitaliser.
BEMÆRK: Hvis du ikke kan se indstillingerne i højreklik på genvejsmenuen, skal du blot klikke på tandhjulsikonet i appens skrifttypeindstillinger, så skal du se det. Husk også på det jegEn forfatter og få andre skriveprogrammer, der kan findes på MacOS, inkluderer deres egne titel case-funktioner. Disse tilføjer muligvis yderligere muligheder til standardtransformationsmenuen.
Metode 5: Kapitalisering af tekst online
Hvis du vil have en indstilling, der fungerer uanset det operativsystem, du bruger, vil vi foreslå, at du bruger et gratis onlineværktøj. Disse ting fungerer uanset dit operativsystem, typen af tekst, du skal redigere, eller hvilken type sag du skal konvertere til.
Vi testede en hel masse af dem, før vi besluttede at nøjes med to solide muligheder - Konverter sag eller Titel sag. Begge værktøjer er gratis og konverterer automatisk din tekst. Convert Case har en enklere grænseflade, der kan gøre det mere tiltalende for ikke-tekniske personer, men med hensyn til funktionalitet er TitleCase den klare vinder.
Ud over at byde på mange forskellige konverteringsindstillinger, inklusive små bogstaver, store bogstaver, store bogstaver, bindestreger med mere, har du også muligheden for automatisk at trimme eller endda fjerne linkbrud fra din tekst.
Du kan også oprette udvidelser af titelsager fra standardlisten eller tilføje dine egne brugerdefinerede.