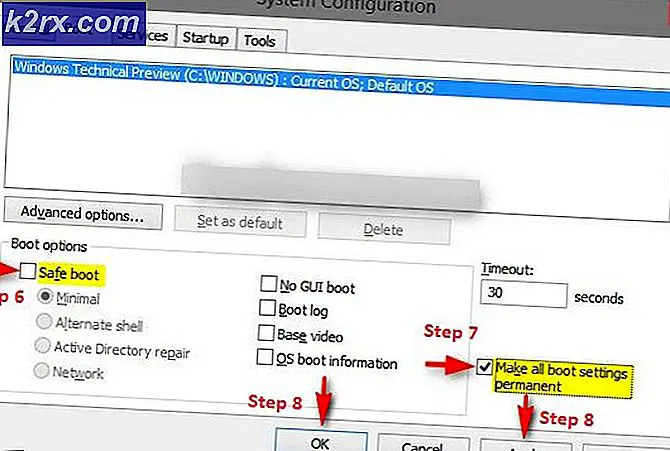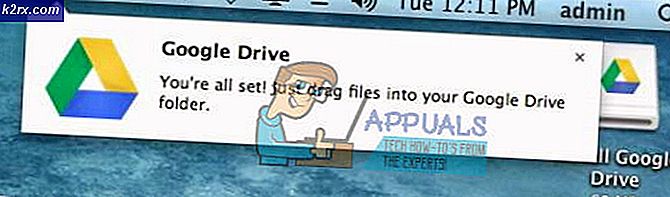Fix Installation Stoppet Xbox på ekstern harddisk
Spil bliver større dag for dag, men desværre er den interne harddisk i din Xbox One ikke. Den maksimale lagringskapacitet på en ekstern harddisk er 2 TB, og derfor skal spillere investere i en ekstern harddisk for at få spil til at indlæse hurtigere. Selvom de eksterne harddiske er meget pålidelige, er der stadig nogle berørte brugere, der rapporterer, at problemet opstår, hver gang de prøver at installere et spil på en ekstern harddisk.
For at gemme apps og spil på en ekstern harddisk skal drevet have en kapacitet på 256 GB eller mere og bruge en USB 3.0-forbindelse. Kontroller specifikationerne for din eksterne harddisk, før du installerer spil på den. Hvis din harddisk opfylder disse krav, og du stadig støder på dette problem i din Xbox One, skal du gå videre til de rettelser, der er illustreret nedenfor for at slippe af med denne fejl.
Metode 1: Formater din harddisk før installation
Xbox registrerer det eksterne drev og spørger, hvordan vil du bruge dette drev: til medier eller til spil og apps. Hvis du vælger medier, beholder du alt indhold, der aktuelt er på drevet, men hvis du vælger spil og apps, skal drevet formateres. Derfor vil formatering af det korrekt tillade installation af spil på det uden problemer.
- Tilslut din harddisk til USB-porten på Xbox One, så vises en pop op-skærm på skærmen. Derfra vælge Formater lagerenhed og omdøb derefter din enhed.
- Vælg at Installer nye ting her mulighed for automatisk at installere fremtidige spil på dette drev og klikke på Formater lagerenhedat konfigurere det til Xbox One, så fremtidige spil og apps automatisk kunne installeres på dit eksterne drev.
Efter formatering af din eksterne harddisk, prøv at installere ethvert spil eller software på den. Hvis du stadig ender med at se den samme fejl, skal du gå ned til den næste potentielle løsning nedenfor.
Metode 2: Nulstil din hardware
- Hvis du har en ekstern harddisk med de spil og apps, der allerede er installeret på den, skal du udføre en hård nulstillingaf systemet.
- Tag stikkontakten ud af stikkontakten efter nulstillingen
- Fjern også den eksterne harddisk og Ethernet-kablet.
- Når du har ventet et par minutter, skal du tilslutte stikket Xbox en tilbage og tænd for den PÅ.
- Når den er tændt, skal du udføre, før du tilslutter Ethernet-kablet Gendan fabriksindstillinger systemet.
- Efter fabriksindstillingen skal du navigere til startmenuen og tilslut din eksterne harddisk igen.
- Forsøg nu at downloade et spil, og sandsynligvis installeres det nu. Bemærk: Bare rolig, hvis installationen stopper i begyndelsen, når du genoptager downloadet, vil det gå resten af vejen.
Hvis det samme problem vedvarer, skal du fortsætte til den næste metode nedenfor.
Metode 3: Prøv at downloade fra Game Pass-applikationen
Du downloader muligvis spil fra butikken, Xbox-appen eller konsolkammeraten osv. Prøv at:
- Download via Game Pass-appen, så du ikke kun kan spare op til 20% på Xbox One-spilkøb fra det eksisterende Xbox Game Pass-katalog, men du kan også få 10% rabat på Xbox One-spiltilføjelser.
- Download Xbox Game Pass-appen for at søge, gennemse og downloade nye spil til din konsol, når du er på din mobilenhed.
Metode 4: Ændr strømindstillingerne
- Hvis du har en ekstern harddisk med en ekstern strømkilde som f.eks. Mybook, skal du deaktivere Sluk for det eksterne drev mulighed placeret i strømindstillingerne, fordi drevet allerede har en indbygget dvaletilstand.
- Bagefter, hård nulstilling (tryk og hold Xbox-logoet på din konsol i ca. 5-8 sekunder, indtil konsollen slukker) din Xbox One,
- Før genstart er det bedre at deaktivere indstillingen Sluk for HD, når Xbox slukkesder kan findes under Strømindstillinger.
- Genstart Xbox One og prøv at downloade ethvert spil eller anden software som Youtube på den, og forhåbentlig ville den installeres med succes uden nogen fejl.
Metode 5: Annuller download og skift til Wifi
Hvis du bruger et mobilt hotspot i stedet for Wifi, ville du sandsynligvis ikke være i stand til at downloade eller installere noget på Xbox One, og skift derfor til Wifi, så downloads kan genoptages. Hvis du stadig støder på dette problem, skal du
- Prøv at annullere overførslen.
- Tag disken ud.
- Genstart derefter din konsol.
- Denne gang, når konsollen siger "Dette spil har brug for en opdatering", skal du klikke på Opdater senere valgmulighed, og lad hele disken afslutte installationen, før du opdaterer spillet.
- Dette kan gøres ved at trykke på menuen eller pause-knappen på det valgte spil i Mine spil og apps og klikke på Administrer spil valgmulighed, hvor du vil se en sidefane til venstre på skærmen, der indeholder en sektion kaldet Opdateringer.
Løsning:
Jeg prøvede at downloade Uendelig krigsførelse men det var ikke korrekt installeret, fordi jeg ikke havde Blu Ray Player installeret på min Xbox, hvorfor Xbox ikke kunne læse det ordentligt, før jeg downloadede afspilleren. Efter download af Blue Ray Player blev spillet installeret uden nogen fejlmeddelelse.
Jeg prøvede mit bedste for at liste de testede løsninger, der fungerer for mange af os, for at slippe af med installationsstoppet-fejlen på Xbox One. Du er velkommen til at kommentere nedenfor, hvilken løsning der fungerede for dig, eller hvis der er en anden løsning, der fjerner denne fejl, men hvis fejlen stadig vedvarer, så prøv at kontakte Xbox-support, så de kan løse dit problem.