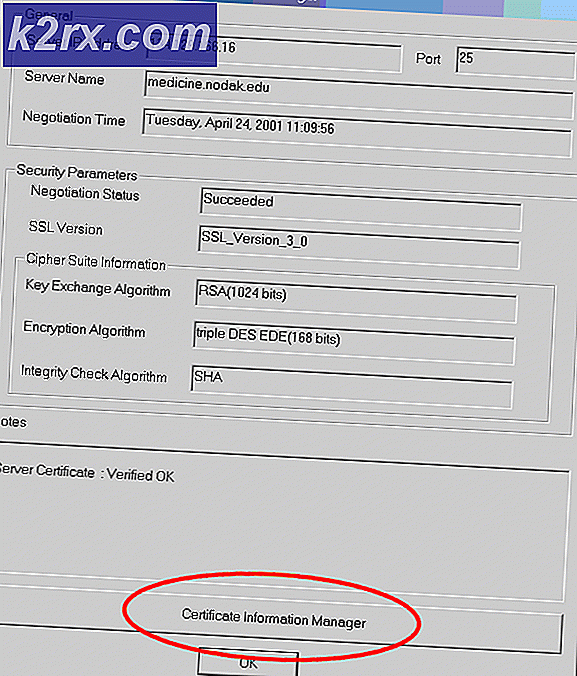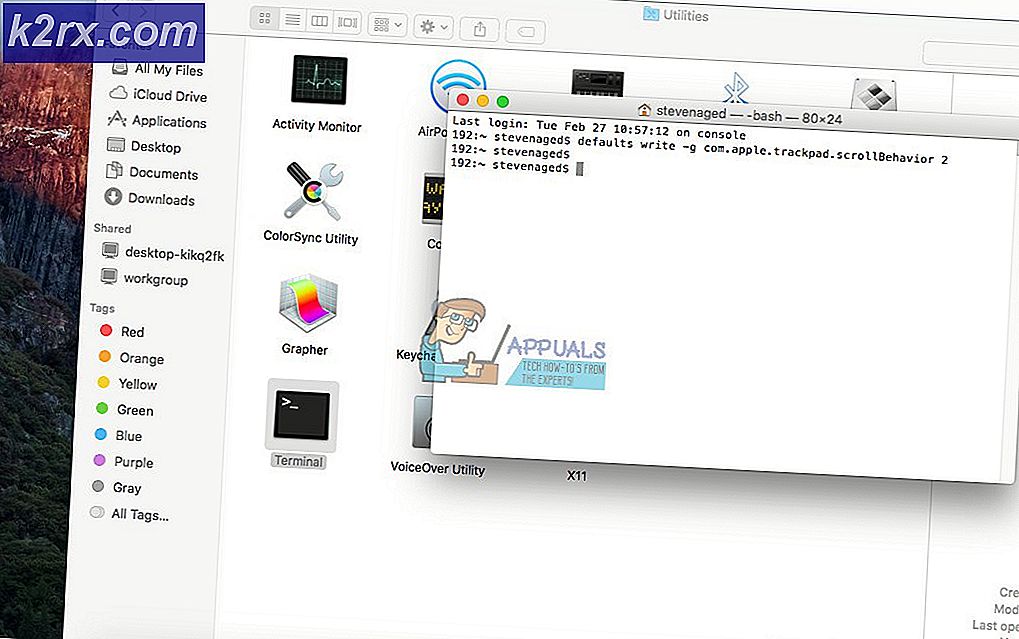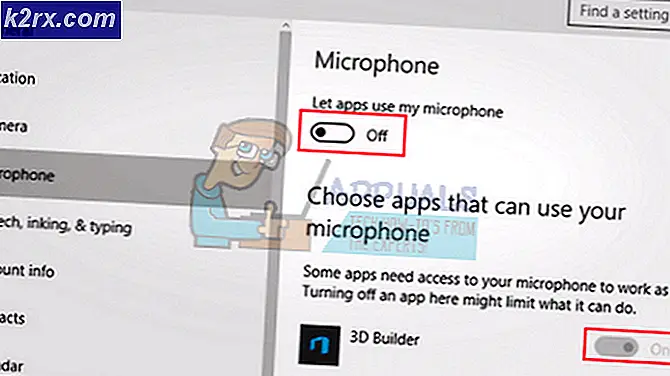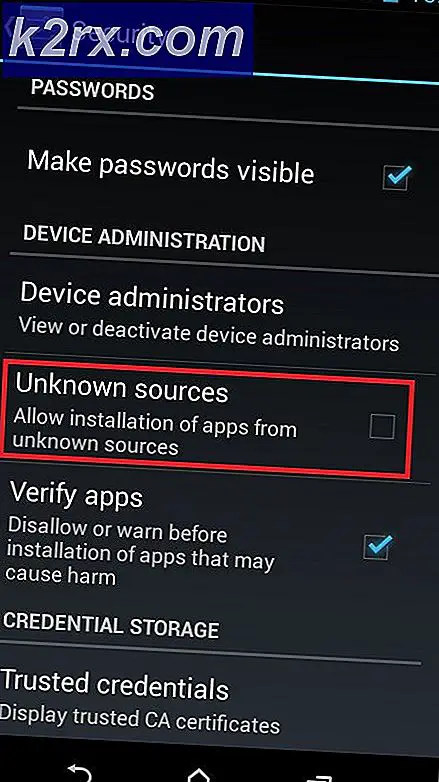Fix: Microsoft Setup Bootstrapper fungerer ikke længere
Nogle brugere ser angiveligt 'Microsoft setup boots-trapper var stoppet med at arbejde 'fejl, når du prøver at starte et, flere eller alle programmer, der findes i Microsoft Office-pakken. Dette problem rapporteres at forekomme i flere Windows-versioner (Windows 7, Windows 8.1, Windows 10), og det er bekræftet, at det vises sammen med flere Microsoft Office-versioner (2013, 2016, 2019)
Hvad er Microsoft Setup Bootstrapper?
På Microsoft Office 2013, 2016 og 2019 er BootStrapper ansvarlig for initialiseringen af en applikation bygget ved hjælp af Composite Application Library. Denne relativt nye teknologi blev udviklet for at forenkle de afhængigheder, der var nødvendige under installationsprocessen.
Hvad forårsager 'Microsoft setup boots-trapper var stoppet med at arbejde 'fejl?
Vi undersøgte dette særlige problem ved at se på forskellige brugerrapporter og de reparationsstrategier, som de mest berørte brugere har implementeret for at løse problemet. Baseret på vores undersøgelser er der flere forskellige synder, der vides at udløse netop dette problem:
Hvis du i øjeblikket kæmper for at løse 'Microsoft setup boots-trapper var stoppet med at arbejde 'fejl, denne artikel præsenterer dig for flere fejlfindingstrin, som berørte brugere har brugt til at løse denne særlige fejlmeddelelse.
Nedenfor har du flere forskellige reparationsmetoder sorteret efter effektivitet og sværhedsgrad. Ikke alle metoder vil være anvendelige til netop dit scenario, så følg dem i den rækkefølge, de præsenteres, og se bort fra dem, der ikke kan replikeres på din maskine.
Lad os begynde!
Metode 1: Afinstallation af tredjeparts antivirus (hvis relevant)
Nogle brugere har rapporteret, at i deres tilfælde blev problemet løst, efter at de afinstallerede deres tredjeparts antivirussuite. Som det viser sig, er der flere overbeskyttende AV-suiter (McAfee, Avast, potentielt mere), der vil blokere opdateringsfunktionen i Microsoft Office-pakken, som ender med at udløse 'Microsoft setup boots-trapper var stoppet med at arbejde 'fejl.
Hvis dette scenario gælder for din situation, kan du muligvis løse problemet ved blot at deaktivere realtidsbeskyttelsen af din sikkerhedssuite. Selvfølgelig er trinnene for at gøre dette specifikke for den AV-suite, du bruger.
Men husk, at nogle brugere har rapporteret, at problemet først blev løst, efter at de fuldstændigt afinstallerede deres tredjeparts antivirus fra deres system. Hvis du er villig til at gå så langt, skal du følge denne artikel (her) om at afinstallere sikkerhedsprogrammer og sikre, at eventuelle restfiler også fjernes.
Hvis du stadig støder på 'Microsoft setup boots-trapper var stoppet med at arbejde 'fejl efter at have behandlet din tredjeparts sikkerhedspakke, eller hvis denne metode ikke var anvendelig, skal du gå ned til den næste metode nedenfor.
Metode 2: Brug af et Microsoft Fix-It-værktøj
Heldigvis udviklede Microsoft et automatiseret værktøj, der er udstyret til at løse denne særlige fejlmeddelelse (og et par andre). Flere berørte brugere har rapporteret, at det lykkedes dem at løse problemet ved at køre et Microsoft Fix It-værktøj.
Denne rettelse løser forskellige problemer, der ender med at blokere programmer, der startes, installeres eller fjernes. Du kan bruge det på Windows 10, Windows 7 og Windows 8.1. Hvis problemet skyldes beskadigede registreringsdatabasenøgler eller af filer fra afinstallerede eller eksisterende programmer, kan dette værktøj muligvis ende med at løse problemet automatisk.
Her er en hurtig guide til, hvordan du implementerer denne løsning:
- Besøg dette link (her) og download .diagcab-filen ved at klikke på Hent knap.
- Når værktøjet er downloadet, skal du dobbeltklikke på .diagcab fil for at åbne den.
- Klik på den første prompt Fremskreden og sørg for, at feltet tilknyttet ansøge reparation kontrolleres automatisk. Klik derefter på Næste knappen for at fortsætte.
- Vent, indtil den indledende detektionsfase er afsluttet, og klik derefter på Installation ved den første prompt.
- På det næste skærmbillede skal du vælge det program, du støder på problemer med (sandsynligvis Microsoft Office) og klikke på Næste endnu engang.
- Klik på på det næste skærmbillede Ja, prøv at afinstallere.
- Vent, indtil processen er afsluttet, genstart computeren, og se om du stadig støder på den samme fejlmeddelelse.
Hvis du stadig støder på fejlen, selv efter brug af Fix-it-værktøjet, skal du springe ned til den næste metode nedenfor.
Metode 3: Afinstallation af IoBit-software
Baseret på forskellige brugerrapporter er der flere IoBit-softwareprodukter, der vides at være i konflikt med Microsoft Office og udløser 'Microsoft setup boots-trapper var stoppet med at arbejde 'fejl - IoBit Uninstaller og Advanced SystemCare er øverst på denne liste.
Flere berørte brugere har rapporteret, at problemet blev løst, efter at de afinstallerede den modstridende IoBit-software. Hvis du har flere produkter fra IoBit, er den eneste måde at fiske den skyldige på at afinstallere hvert produkt, indtil du bemærker, at problemet er stoppet.
Her er en hurtig guide til at gøre dette:
- Trykke Windows-tast + R at åbne en Løb dialog boks. Skriv derefter “Appwiz.cpl” og tryk på Gå ind at åbne op for Programmer og funktioner vindue.
- Inde i Programmer og funktioner vindue, start med at klikke på Publisher-kolonnen øverst. Dette bestiller applikationerne via deres udgivere, hvilket gør det lettere at finde alle IoBit-produkter.
- Højreklik derefter på et IObit-produkt, vælg Afinstaller, følg derefter vejledningen på skærmen for at fjerne softwaren fra din computer.
- Genstart din computer, og start det program, der udløste 'Microsoft setup boots-trapper var stoppet med at arbejde 'fejl og se, at den tidligere afinstallation er vellykket.
- Hvis du stadig støder på den samme fejlmeddelelse, skal du vende tilbage til Programmer og funktioner skærm og afinstaller resten af IObit-produkterne, indtil du formår at identificere den skyldige, der forårsager konflikten.
Hvis du stadig støder på den samme fejlmeddelelse, skal du gå ned til næste metode nedenfor.
Metode 4: Genaktivering af Task Scheduler via Registreringseditor
Flere brugere, som vi kæmper for at løse 'Microsoft setup boots-trapper var stoppet med at arbejde 'en fejl har rapporteret, at problemet endelig blev løst efter genaktivering af Opgaveplanlægning. Som det viser sig, er denne fejlmeddelelse kendt for at blive kastet i de tilfælde, hvor Task Scheduler forhindres i at køre.
Hvis dette scenarie er anvendeligt, er den hurtigste måde at løse problemet på igen at aktivere Task Scheduler via Registreringseditor. Her er en hurtig guide til, hvordan du gør dette:
- Trykke Windows-tast + R for at åbne en dialogboks Kør. Skriv derefter “Regedit” og tryk på Gå ind at åbne op for Registreringseditor. Når du bliver bedt om det af UAC (brugerkontokontrol), klik Ja at give administrative rettigheder.
- Inde i registreringseditoren skal du bruge den højre rude til at udvideHKEY_LOCAL_MACHINE nøgle. Gå derefter ind på SYSTEM nøgle.
- Naviger til Tidsplan nøglemappe ved at gå til CurrentControlSet> Services> Planlæg.
- Med Tidsplan nøgle valgt, gå over til højre rude og dobbeltklik på Start værdi.
- Skift Værdidata afStart til2 og lad denGrundlag tilHexadecimal.
- Klik på Okay for at gemme ændringerne, og luk derefter Registreringseditor og genstart computeren.
- Når den næste opstart er afsluttet, skal du åbne applikationen / installationsprogrammet, der tidligere producerede fejlen, og se om problemet er løst.
Hvis du stadig ser 'Microsoft setup boots-trapper var stoppet med at arbejde 'fejl, når du prøver at åbne et Microsoft Office-program, skal du gå ned til næste metode nedenfor.
Metode 5: Afinstallation af Office-installation og sletning af AppCompatFlags-nøglen
Flere berørte brugere har rapporteret, at problemet først blev løst, efter at de afinstallerede deres Office-installation fuldstændigt og brugte Registreringseditor til at slette en nøgle kaldet AppCompatFlags. Efter at have gjort dette og geninstallere Microsoft Office suite, har nogle brugere rapporteret, at de var i stand til at starte enhver Microsoft Office-applikation uden at støde på 'Microsoft setup boots-trapper var stoppet med at arbejde 'fejl.
Her er en hurtig guide til, hvordan du gør dette
- Trykke Windows-tast + R at åbne en Løb dialog boks. Skriv derefter “Appwiz.cpl” og tryk på Gå ind at åbne op for Programmer og funktioner skærm.
- Inde i Programmer og funktioner skærm, se gennem listen over applikationer, højreklik på din Microsoft Office-pakke og vælg Afinstaller.
- Følg vejledningen på skærmen for at fuldføre afinstallationen, og genstart derefter din computer.
- Ved næste opstart skal du trykke på Windows-tast + R at åbne en anden op Løb dialog boks. Denne gang, skriv “Regedit” og tryk på Gå ind for at åbne Registreringseditor-hjælpeprogrammet. Når du bliver bedt om det af UAC (brugerkontokontrol), klik Ja for at tilføje administrative rettigheder.
- Inde i Registreringseditor-værktøjet skal du navigere til følgende placering:
HKEY_LOCAL_MACHINE \ SOFTWARE \ Microsoft \ Windows NT \ CurrentVersion \ AppCompatFlags
Bemærk: Du kan enten komme dertil manuelt (ved at bruge venstre rude) eller du kan indsætte adressen direkte i navigationslinjen og trykke på Gå ind.
- Når du kommer dertil, skal du højreklikke på AppCompatFlags tast og vælg Eksport. Gem derefter filen på et praktisk sted for nem adgang.
Bemærk: Dette trin udføres med henblik på sikkerhedskopiering, bare hvis ting går galt, og ændringer i registreringsdatabasen skaber en uventet konsekvens.
- Når sikkerhedskopien er oprettet, skal du højreklikke på AppCompatFlags og vælg Slet.
- Når nøglen er slettet, skal du lukke Registreringseditor og genstart din maskine igen. Ved næste opstart skal du kontrollere, om du er i stand til at åbne Office-applikationen uden at støde på 'Microsoft setup boots-trapper var stoppet med at arbejde 'fejl.
Metode 6: Åbning af Setup.exe i kompatibilitetstilstand
Nogle brugere, der er stødt påMicrosoft setup boots-trapper var stoppet med at arbejde 'fejl ved forsøg på at installere en ældre Office-version (Office 2010, Office 2013) har rapporteret, at det lykkedes dem at omgå problemet ved at åbne den eksekverbare installation (setup.exe) i kompatibilitetstilstand.
Her er en hurtig guide til, hvordan du gør dette:
- Brug File Explorer til at navigere til placeringen af Office-installationen.
- Åbn Installation mappe, skal du højreklikke på Setup.exe og vælg Fejlfinding af kompatibilitet.
- I første omgang Fejlfinding af programkompatibilitet hurtig, klik på Prøv anbefalede indstillinger.
- Klik på Test programmet knappen, og se om opsætningen åbner uden fejlmeddelelsen.
- Hvis alt er i orden, skal du klikke på Næste, vælg derefter Ja, gem disse indstillinger til dette program.
- Åbn installationsprogrammet igen, og afslut installationsprocessen.