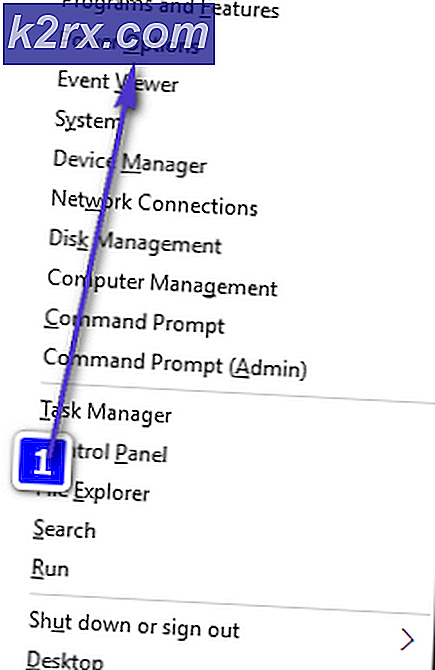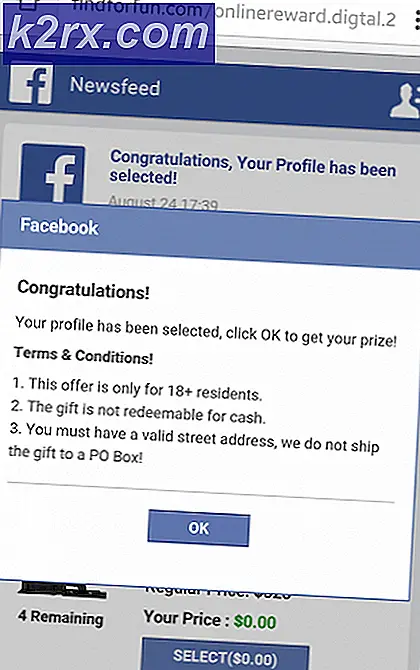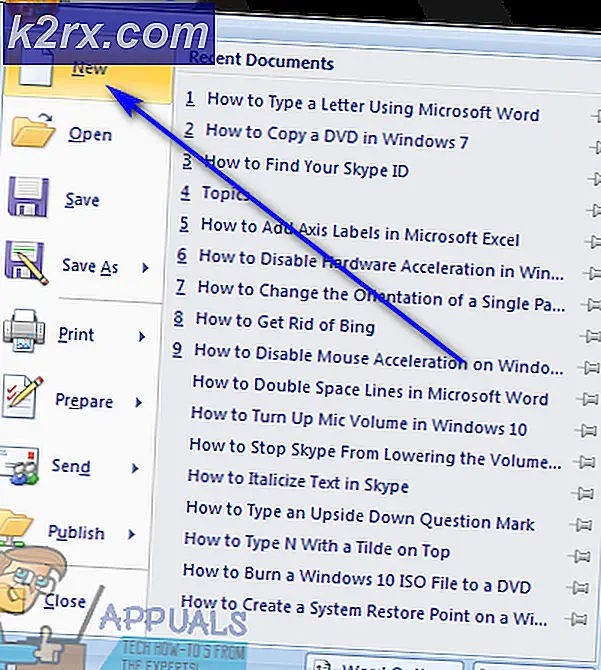Microsoft Office-aktiveringsfejl 0X4004F00C
Nogle Office-brugere støder på fejl 0X4004F00Cnår du bruger et produkt fra Microsoft Office-pakken. Denne fejl rapporteres at dukke op tilfældigt, eller når brugeren kontrollerer produktinformationsvinduet.
Der er flere forskellige underliggende årsager, der kan ende med at forårsage fejl 0X4004F00C:
Bemærk: Hver potentiel løsning nedenfor antager, at din licensnøgle er gyldig - Ingen af nedenstående metoder fungerer, hvis du har dette problem med en ugyldig / piratkopieret licensnøgle.
Kørsel af Office Activation-værktøjet
Som det viser sig, er denne aktiveringskonsistens allerede mildnet af Microsoft. Faktisk har tech-giganten allerede frigivet 3 forskellige fejlfindingsværktøjer, der er i stand til automatisk at håndtere problemet (en til hver Office-version).
Hvert af disse værktøjer indeholder en række generiske fejlfindingstrin, der kan anvendes automatisk, hvis et genkendeligt scenario opdages. Hvis undersøgelsen afslører et problem, der allerede er dækket af en reparationsstrategi, der er inkluderet i fejlfindingsprogrammet, anvender værktøjet automatisk den anbefalede løsning.
Denne potentielle løsning blev bekræftet til at fungere af mange berørte brugere. Hvis du vil forfølge denne metode, skal du følge nedenstående trin for at downloade en kompatibel Office Activation-fejlfinding og bruge den til at rette 0X4004F00Cfejl:
- Download en af de Fejlfindingsprogrammer til kontoraktivering nedenfor, afhængigt af hvilken Office-version du bruger:
Microsoft 365
Office 2016 og Office 2019
Kontor 2013 - Når download er afsluttet, skal du åbne .exe / .diagcabfil, og klik Ja ved UAC (brugerkontokontrol)at give administrative rettigheder.
- Når du er inde i Fejlfinding til aktivering af kontorer, start med at klikke på Fremskreden menuen og markere afkrydsningsfeltet tilknyttetAnvend reparationer automatisk, og klik derefter på Næste for at gå videre til næste menu.
- Vent, indtil den indledende scanning er afsluttet, og se om en applikation opdages. Hvis der identificeres en levedygtig løsning, anvendes rettelsen automatisk. Afhængigt af typen af rettelse kan du dog blive bedt om at udføre nogle trin automatisk. Hvis det sker, skal du klikke på Anvend denne rettelse og følg instruktionerne på skærmen.
- Når rettelsen er anvendt, skal du genstarte din maskine og åbne Microsoft Office ved næste systemstart for at se, om problemet er løst.
Hvis du stadig ender med at se 0X4004F00Cfejl, gå ned til næste potentielle løsning nedenfor.
Deaktivering / afinstallation af proxy- eller VPN-server (hvis relevant)
På samme måde som hvad der kan ske med Windows Update-komponenten, er aktiveringsmodulet på Office tilbøjeligt til at blokere kommunikation med aktiveringsserveren, hvis det bestemmer, at du i øjeblikket er på et mistænkeligt netværk.
Og som mange brugere har rapporteret, kan dette problem muliggøres af en VPN-klient eller proxyserver. Dette er langt mere almindeligt med proxyservere (især asiatiske baserede).
Hvis dette scenarie gælder for din særlige situation, skal du følge en af vejledningerne nedenfor for at deaktivere VPN- eller proxy-løsning, der muligvis forårsager problemet.
Deaktivering af proxyserveren
- Åbn en Løb dialogboks ved at trykke på Windows-tast + R. Skriv derefter “Ms-indstillinger: netværks-proxy”og tryk på Gå ind at åbne en Proxy fane fra den oprindelige Windows 10-menu.
- Når du ankommer inden i Proxy rulle helt ned til Manuel proxy installationsafsnittet, og fortsæt derefter og deaktiver skiftet, der er knyttet tilBrug en proxyserver.
- Når din proxy-løsning er blevet deaktiveret, skal du genstarte din computer og prøve at genaktivere, når den næste opstartssekvens er afsluttet.
Deaktivering af VPN-forbindelse
- Trykke Windows-tast + R at åbne en Løb dialog boks. Skriv derefter 'Appwiz.cpl' og tryk på Gå ind at åbne op for Programmer og funktioner menu.
- Fra Programmer og funktioner rulle ned gennem listen over installerede applikationer og finde Tredjeparts VPN som du har mistanke om kan forårsage problemet.
- Når det lykkes dig at finde det problematiske VPN-løsning, højreklik på den og vælg Afinstaller fra den nyligt viste kontekstmenu.
- Inde i afinstallationsskærmen skal du følge instruktionerne på skærmen for at fuldføre processen, og genstart computeren manuelt, hvis du ikke automatisk bliver bedt om at gøre det.
- Ved næste computerstart skal du åbne et Office Suite-program igen og forsøge at aktivere igen.
Hvis du stadig ender med at se 0X4004F00C,gå ned til den næste potentielle løsning nedenfor.
Afinstallation af tredjeparts firewall (hvis relevant)
En anden potentiel synder, der muligvis ender med at gøre det lettere 0X4004F00Cfejl er en overbeskyttende tredjeparts firewall, der ender med at blokere kommunikation mellem din slutbrugercomputer og Microsofts aktiveringsserver. I de fleste tilfælde vil dette ske på grund af en falsk positiv.
I dette tilfælde vil deaktivering af realtidsbeskyttelse af din aktive firewall sandsynligvis ikke være nok til at stoppe denne opførsel. Dette sker, fordi de fleste firewalls pålægger hardkodede sikkerhedsrestriktioner, hvilket betyder, at de samme regler forbliver på plads, selvom firewallen er deaktiveret / lukket.
Hvis du virkelig har at gøre med en falsk positiv, der er lettet af en overbeskyttende firewall-suite, skal du være i stand til at løse problemet ved at afinstallere det aktuelle firewall-program helt og overføre til den indbyggede Windows-firewall eller til en mere skånsom tredjepartsløsning.
Hvis du er fast besluttet på at gøre dette, skal du følge instruktionerne nedenfor for at sikre, at din firewall ikke er synderen bag 0X4004F00Cfejl:
- Åbn en Løb dialogboks ved at trykke på Windows-tast + R. Indtast i tekstfeltet 'Appwiz.cpl' og tryk på Gå ind at åbne op for Programmer og funktioner vindue.
- Fra Programmer og funktioner skærm, rul ned gennem listen over installerede applikationer og find den tredjeparts firewall, du bruger. Når du ser det, skal du højreklikke på det og vælge Afinstaller fra den næste genvejsmenu.
- Når du er inde i afinstallationsvinduet, skal du følge vejledningen på skærmen for at afslutte processen med at afinstallere din tredjeparts firewall.
- Når operationen er afsluttet, skal du genstarte din computer og forsøge at genaktivere aktiveringen, når den næste opstart er afsluttet.
Hvis du stadig støder på det samme 0X4004F00Cfejl, gå ned til næste potentielle løsning nedenfor.
Genaktivering af den aktuelle Office-nøgle
Som det viser sig, er fejl 0X4004F00Cvises mest for brugere, der har for vane at ofte skifte mellem enheder med et enkelt licensabonnement. Et andet almindeligt scenario er, at denne fejl vises for virksomheder, der regelmæssigt tilføjer og fjerner Office 365-lejere. Generelt er roamed legitimationsoplysninger hovedårsagen til denne fejl.
I dette tilfælde skal du være i stand til at løse problemet ved at rydde licensnøgledata fra 4 forskellige placeringer for at nulstille den aktuelle aktivering og derefter aktivere Office fra en ren tilstand.
Vi bruger et 'ospp.vbs' script til at påkalde kontrol af licensstatus efter afinstallation af nøglerne svarende til tidligere Office-installationer, der muligvis forårsager fejl 0X4004F00C.
Hvis du er fast besluttet på at gennemføre denne procedure, skal du følge instruktionerne nedenfor:
- Først skal du sørge for, at Word, Excel, Powerpoint og ethvert andet program, der er en del af Office-pakken, er helt lukket. Det er også vigtigt at åbne op Jobliste (Ctrl + Skift + Enter) og sørg for, at ingen proces, der tilhører Microsoft Office, i øjeblikket kører i baggrunden.
- Åbn derefter en Løb dialogboks ved at trykke på Windows-tast + R. Skriv i det næste vindue 'Cmd' inde i tekstfeltet, og tryk på Ctrl + Skift + Enter at åbne en forhøjet Kommandoprompt vindue. Når du ser UAC (brugerkontokontrol) hurtig, klik Ja at give administrative rettigheder.
- Når du er inde i den forhøjede CMD-prompt, skal du skrive kommandoen nedenfor og trykke på Gå ind for at se den aktuelle Office 366-licens, der i øjeblikket bruges til din Office-installation.
C: \ Program Files (x86) \ Microsoft office \ office15> cscript ospp.vbs / dstatus
Bemærk: Hvis du allerede kender din nuværende Office-nøgle, skal du springe dette trin og det næste helt over og gå direkte til trin 5.
- Vær opmærksom på den aktuelt installerede produktnøgle fra resultatet, da vi får brug for det i næste trin.
- Nu hvor du kender din licensnøgle, skal du skrive følgende kommando og trykke på Gå ind for at afinstallere den aktuelle Office-produktnøgle:
C: \ Program Files (x86) \ Microsoft office \ office15> cscript ospp.vbs / unpkey:“Sidste 5 produktnøgletegn”
Bemærk: “Sidste 5 produktnøgletegn”er bare en pladsholder. Du skal erstatte den med de sidste 5 tegn i din produktnøgle (den, du noterede dig i trin 4.
- Når du ser succesmeddelelsen “Afinstaller produktnøgle med succes”Meddelelse, du har lige bekræftet, at operationen var vellykket. Når dette sker, kan du sikkert lukke den forhøjede CMD-prompt.
- Åbn en anden op Løb dialogboks via Windows-tast + R. Denne type, type 'Regedit' i tekstboksen, og tryk på Gå ind at åbne op for Registreringseditorr værktøj.
Bemærk: Når du bliver bedt om af UAC (brugerkontokontrol) prompt, skal du klikke på Ja for at give administratoradgang.
- Når du er inde i Registreringseditor, skal du bruge menuen til venstre for at navigere til følgende placering:
HKCU \ Software \ Microsoft \ Office \ * Office-version * \ Common \ Identity \ Identities
Note 1: Husk det * Kontorversion * er en pladsholder, der skal udskiftes med din særlige kontorversion (15.0, 16.0 osv.)
Note 2: Du kan enten komme til denne placering manuelt, eller du kan indsætte placeringen direkte i navigationslinjen og trykke på Gå ind at komme derhen med det samme. - Vælg Identitet nøgle fra menuen til venstre, højreklik derefter systematisk på hver af dens undermapper og klik på Slet for at fjerne dem.
- Når det er relevant Identitet subentry slettes, kan du sikkert lukke Registreringseditor.
- Trykke Windows-tast + R igen for at åbne en anden Løb dialog boks. Skriv 'i tekstfeltetcontrol.exe / navn Microsoft.CredentialManager ’ og ramte Gå ind eller klik Okay at åbne op Credentials Manager.
- Fra det vigtigste Credential Manager klik på Windows legitimationsoplysninger (under Administrer dine legitimationsoplysninger).
- Inde i Generiske legitimationsoplysninger menu, gå videre og find hver post, der svarer til Kontor 15 eller Kontor 16. Så snart du ser dem, skal du klikke på dem en gang for at udvide dem og derefter klikke på Fjerne fra kontekstmenuen øverst for at slippe af med dem.
- Når det lykkes dig at fjerne alle Office-relaterede poster fra boksen, skal du genstarte din computer og vente på, at den næste opstart er afsluttet.
- Når din computer er startet igen, skal du åbne et Office-program og følge instruktionerne på skærmen for at genaktivere produktet.
Hvis det samme problem stadig opstår, skal du gå ned til den næste potentielle løsning nedenfor.
Geninstaller Office-installationen
Hvis ingen af de potentielle rettelser ovenfor har fungeret for dig, er det meget sandsynligt, at du faktisk har at gøre med en ødelagt Office-installation. Flere berørte brugere, der også stødte på 0X4004F00Cfejl har formået at få løst problemet ved at reparere hele Office-installationen ved hjælp af metoden Online reparation (ikke indstillingen Hurtig reparation)
Forsøg også at gøre dette, og genstart computeren for at se, om aktiveringen er vellykket, efter at din Office-installation er blevet repareret.
Her er en hurtig guide, der viser dig, hvordan du starter en online reparation af din nuværende Office-installation.
Bemærk: Dette gælder for enhver Office-version (inklusive Office 365)
- Åbn en Løb dialogboks ved at trykke på Windows-tast + R. Skriv derefter 'Appwiz.cpl' og tryk på Gå ind at åbne op for Programmer og funktioner skærm.
- Når du er inde i Programmer og funktioner skærm, rul ned gennem listen over installerede applikationer og find din aktuelle Kontorinstallation.
- Når du ser det, skal du højreklikke på det og vælge Lave om fra den nyligt viste kontekstmenu.
- Når den indledende scanning er afsluttet, skal du vælge Online reparation fra listen over reparationsstrategier, der er tilgængelige for dig. Vent derefter til processen er afsluttet.
- Følg instruktionerne på skærmen for at fuldføre reparationssekvensen, genstart computeren, når du bliver bedt om at gøre det, og se om problemet er løst, når den næste opstart er afsluttet.