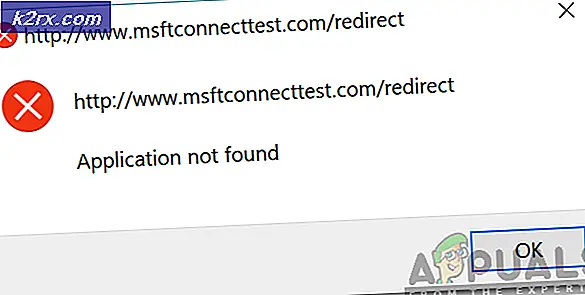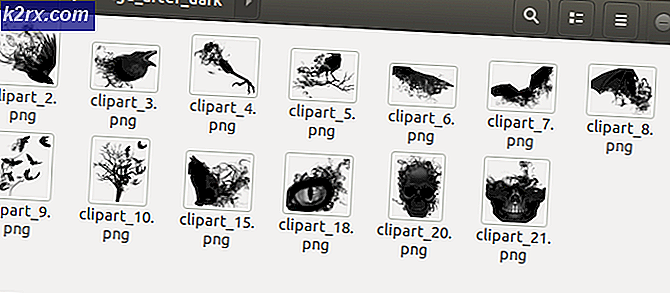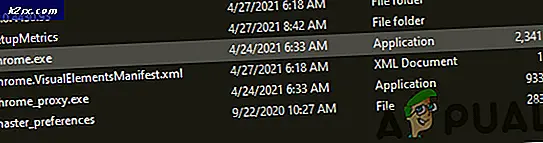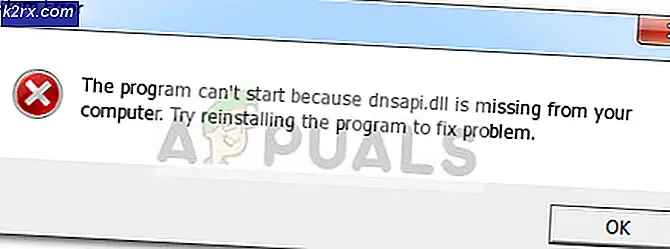Fix: Mikrofon fungerer ikke på Windows 10
Windows 10 blev udgivet af Microsoft i 2015, det er den nyeste version af Windows-operativsystemet indtil nu. Omkring 24 millioner mennesker opdateret til nyeste version af Windows på bare 24 timer. Microsoft frigiver mange opdateringer til at opretholde denne version problem gratis, men desværre er problemer en del af livet, og folk står over for mange underlige om operativsystemet.
Mange brugere har rapporteret, at den interne mikrofon ikke fungerede på deres bærbare computer, da de blev flyttet til Windows 10 OS for nylig, og de vidste ikke, hvordan man gjorde mic-testen for at løse problemet. For at løse deres problem forsøgte vi vores bedste for at give folk løsninger, så de kan ordne det så hurtigt som muligt.
Løsning 1: Tænd for mikrofonen i Windows 10-indstillinger
For det første vil vi kontrollere, om mikrofonen endog er tændt gennem indstillingerne. Hvis den er deaktiveret, kan du nemt aktivere den og kontrollere, om dit problem bliver løst.
- Tryk på Win + I for at åbne indstillingerne .
- Vælg nu den valgmulighed for beskyttelse af personlige oplysninger, der findes i midten af højre side af vinduet.
- Klik på fanen Mikrofon til stede i venstre side af skærmen.
- Nu tænder mikrofonen i højre sektion. Du kan også aktivere eller deaktivere apps til at bruge mikrofonen.
- Gem ændringer og afslut. Kontroller nu, om problemet bliver løst.
Løsning 2: Kontroller mikrofonen i lydindstillinger
Vi kan prøve at indstille mikrofonen som din standard hardware til input af stemme. Dette kan ændres, hvis du selv har tilsluttet en ekstern konsol eller enhed.
- Brug tasten Win + X (eller højreklik på Start- menuen) og vælg kontrolpanel fra listen over muligheder. Du kan også trykke på Windows + R og skrive kontrolpanel i dialogboksen.
- Navigér nu gennem indstillingerne og klik på Lyd .
- Når lydindstillingerne er åbnet, skal du vælge fanen Optagelse og finde mikrofonen på listen over optagelsesenheder. (Hvis du ikke finder det, skal du højreklikke på listen og vælge Vis deaktiver enheder . Højreklik derefter på mikrofonen, og vælg Aktiver .)
- Vælg mikrofonen og klik på knappen Indstil standard forudindstillet nederst på skærmen.
Nu vil vi forsøge at deaktivere alle forbedringer / lydeffekter fra dine indstillinger. Det er muligt, at din hardware ikke understøtter de yderligere funktioner, der er til stede, og det kan være, at skyldige i din mikrofon ikke fungerer korrekt.
- Vælg fanen Forbedringer i samme vindue, og kontroller linjen, der siger, deaktiver alle lydeffekter .
- Klik på OK for at gemme alle ændringer og afslutte.
- Genstart computeren om nødvendigt, og kontroller, om problemet blev fikset.
Løsning 3: Brug Windows Fejlfinding
Vi kan prøve fejlfinding af din mikrofon ved hjælp af den indbyggede hardwarefejlfinding. Windows registrerer automatisk eventuelle problemer, der er til stede ved hjælp af dette værktøj, og forsøger at reparere dem ved at starte driveren.
- Åbn Kontrolpanel ved hjælp af metoden forklaret i løsningen ovenfor.
- Vælg den fejlfinding, der findes på skærmen.
- Klik på Fejlfinding af lydoptagelse i underpositionen Hardware og lyd .
Følg nu instruktionerne på skærmen for at gå igennem processen. Windows skal muligvis genstarte for at løse dit problem.
Løsning 4: Kontrolenhed
Vi kan prøve at tjekke din enhed manuelt for at fejre ethvert problem. Følg disse trin omhyggeligt og se efter henvisninger til andre lavet i denne løsning.
- Højreklik på højttalerikonet til stede nederst til højre på skærmen, og klik på ' Optageenheder '.
- En liste over alle optageenheder, der er tilsluttet din computer, vises. Prøv at tale i din mikrofon, og se om der kommer grønne stænger op ved siden af en af dem, mens du snakker (som i skærmbilledet).
- Hvis du ikke ser nogen grønne søjler, gå direkte til trin 5 direkte.
- Men hvis du ser grønne søjler, når du taler ind i mikrofonen, men det stadig ikke virker i et program, betyder det at mikrofonen ikke er konfigureret korrekt i Windows. Det er muligt, at programmet lytter til den forkerte optageenhed . Prøv at ændre dit programs indstillinger.
- Kontroller, om du kan bestemme, hvilken af enhederne i listen din er. Hvis du identificerer den, skal du klikke på den for at markere den og derefter klikke på Indstil standardknappen til stede nederst på skærmen.
- Tjek igen, hvis du ser grønne stænger stiger, når du taler ind i mikrofonen. Hvis du gør det, er din mikrofon nu korrekt konfigureret. Hvis ikke, fortsæt til næste trin.
- Dobbeltklik på den enhed, der repræsenterer din mikrofon. Et nyt vindue vil dukke op, der består af mikrofonegenskaberne . Vælg fanen Niveauer øverst på skærmen.
- I faneniveauer skal du trække skyderen helt til højre, indtil tallet til højre siger 100 .
- Klik på OK og gem ændringer.
- Kontroller nu igen, hvis du ser grønne stænger stiger, når du taler ind i mikrofonen: Hvis du gør det, er din mikrofon nu konfigureret korrekt.
- Hvis du stadig ikke ser nogen søjler, og du ikke er 100% sikker på, hvilken af enhederne der er den relevante, skal du prøve trin 5-10 for hver enhed på listen.
- Hvis du stadig ikke ser nogen grønne søjler , skal du venstreklikke på fanen Optagelse og sørge for, at Vis deaktiverede enheder er markeret. Hvis ikke, klik på det, så det kontrolleres. På denne måde kan vi se alle deaktiverede enheder.
- Dette kan tilføje ekstra enheder til listen. Udfør trin 5-10 på disse enheder, indtil du ser de grønne søjler, når du taler i mikrofonen.
Det er det, kontroller, om din mikrofon fungerer. Hvis det ikke gør det, skal du prøve at afinstallere dine drivere og derefter lade Windows geninstallere dem igen ved hjælp af Windows Update.
Løsning 5: Kontrol af din fabriksinstallerede lydsoftware
I dag kommer de fleste nye maskiner forudinstalleret med Audio-software af producenten. Denne software omfatter Dell Audio, Realtek Audio Manager, Alienware Audio osv. Vi vil prøve at tjekke din forudinstallerede Audio-software og kontrollere, at den er i den rigtige konfiguration. Vi har listet ned metoder vedrørende de mest populære lyd ledere. Hvis din Audio Manager ikke er nævnt nedenfor, kan du altid gå videre til din fabrikants hjemmeside og kontrollere indstillingerne derfra.
Alienware Audio
Alienware lyd leveres forudinstalleret i de fleste Alienware-bæreserier fra producenten. Denne lydadministrator tilbyder en bred vifte af kontroller til at styre din lyd og konfigurere den efter dit behov.
Mange mennesker står over for et problem, da de tilsluttede deres hovedtelefoner med en mikrofon i deres computer, hvor den ikke genkender det korrekt. Da Alienware Audio er standard lydstyring indstillet af din computer, skal vi tilpasse indstillingerne og tilslut hovedtelefonerne igen.
- Åbn Alienware Audio Manager . Du kan gøre dette ved at trykke på Windows + S for at starte søgefeltet på din startmenu og skrive Alienware Audio . Vælg det første resultat, der kommer frem.
- Når manager er åbnet, skal du navigere til fanen Avanceret øverst på den nye skærm. Her ses en undermenu af Jack Information . Klik på det.
- Nu kan du se en afkrydsningsfelt, der angiver Aktiver automatisk popup-dialog, når enheden er blevet tilsluttet . Tjekke det.
- Tilslut nu din enhed Lederen kommer op i et lille vindue og spørger, hvilken enhed du har plugget i. Du skal vælge Headset (med mikrofon) og klikke ok. Du kan også trykke på knappen, som siger Sæt standardværktøj til stede nederst i popup-vinduet, hvis du ofte tilslutter den samme enhed.
- Kontroller, om din mikrofon fungerer.
Dell Audio
Alle de seneste Dell-modeller leveres med en forudinstalleret Dell Audio-software på deres maskiner. Denne leder er også meget praktisk og nem at bruge. Vi kan prøve at kontrollere, om denne software er konfigureret korrekt og ikke har nogen konflikt med dine ønskede indstillinger.
- Åbn Dell Audio Manager . Du kan gøre dette ved at trykke på Windows + S for at starte søgelinjen i din startmenu og skrive Dell Audio . Vælg det første resultat, der kommer frem.
- Når lederen er åbnet, skal du navigere til afsnittet højttaler / hovedtelefon. Vi kan prøve at deaktivere Maxxvoice pro også, da det nogle gange kan forstyrre funktionen af dit headset.
- Klik derefter på fanen Mikrofon på toppen af skærmen.
- Der kan være mulighed for at vælge den rigtige enhed som standard mikrofon enhed. Følg de trin, vi nævnte i de tidligere løsninger for at bestemme, hvilken enhed der er den enhed, du bruger, og angiv den som standard.
- Kontroller nu, om din mikrofon begynder at fungere.
Realtek Audio Manager
Mange maskiner indeholder Realtek Audio Manager som deres standard lydenhed. Dette er en meget populær leder, der har været i markedet i nogen tid og har fået sit navn i stabilitet og ydeevne.
- Åbn Realtek Audio Manager . Du kan gøre dette ved at trykke på Windows + S for at starte søgefeltet på din startmenu og skrive Realtek Audio . Vælg det første resultat, der kommer frem.
- Nu, hvis du ejer et skrivebord, har lederen to muligheder til stede . Den ene kommer til havnen foran på computeren, og den anden bliver til porten på bagsiden. Må ikke panikere, hvis du ikke ser to porte til mikrofonen, er det ikke nødvendigt, at hver stationære computer har to porte til rådighed.
Slut din enhed til en port, og test mikrofonen ved hjælp af mikrofonknappen foran optageindholdet. Hvis du hører feedbacken korrekt, skal du indstille den som standardindstilling, og tryk på OK for at gemme ændringer.
Hvis du ejer en bærbar computer, kan du muligvis se et vindue som dette. Du kan dobbelttjekke, om lydstyrken er indstillet korrekt, og test din mikrofon. Når du har kontrolleret grundigt, skal du gemme ændringer og afslutte.
- Kontroller nu, om din mikrofon begyndte at virke som forventet.
Bemærk: Hvis du bruger en stationær computer, er der for det meste to porte på din maskine til mikrofonen (som beskrevet ovenfor). Den ene er på forsiden og den anden er til stede på bagsiden. Du skal tilslutte enheden til den korrekte slot og indstille den til standardmikrofonporten ved hjælp af producentens software.
Relaterede artikler:
Sådan løser du hovedtelefonproblemer
Hovedtelefoner virker ikke på Windows 10
Mikrofonen virker ikke efter Windows-opdatering
PRO TIP: Hvis problemet er med din computer eller en bærbar computer / notesbog, skal du prøve at bruge Reimage Plus-softwaren, som kan scanne lagrene og udskifte korrupte og manglende filer. Dette virker i de fleste tilfælde, hvor problemet er opstået på grund af systemkorruption. Du kan downloade Reimage Plus ved at klikke her