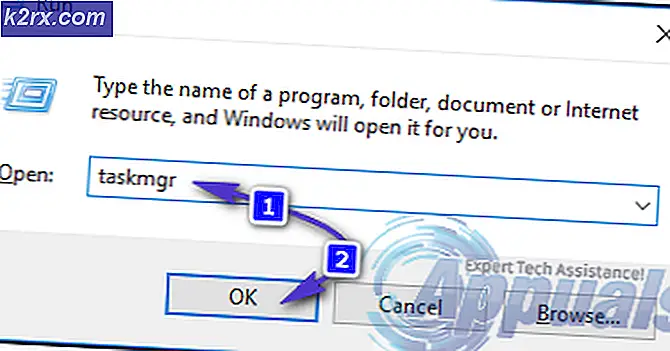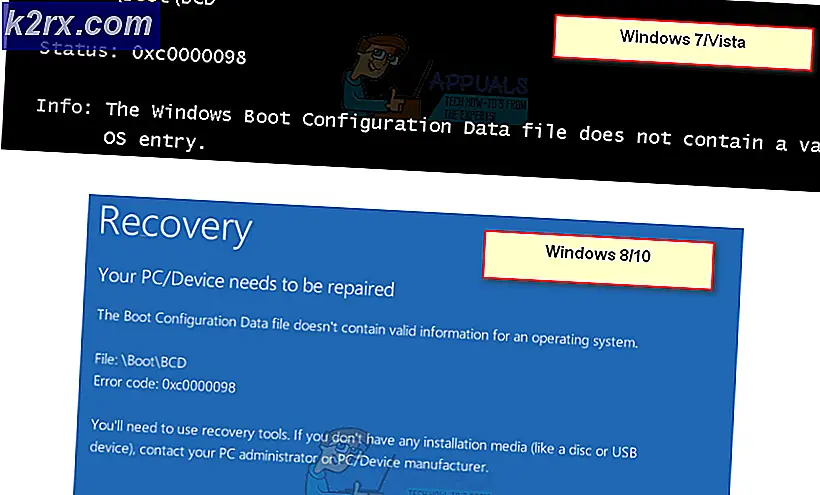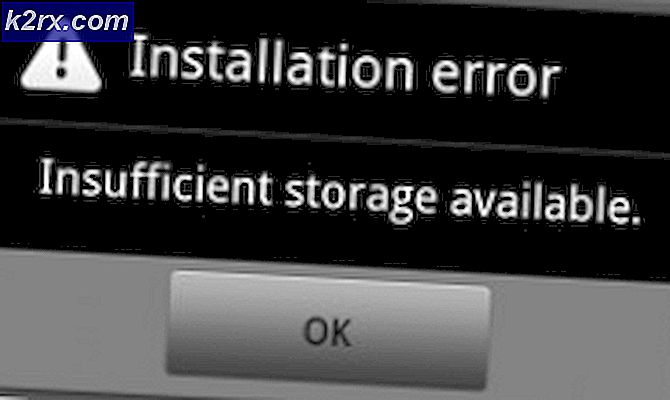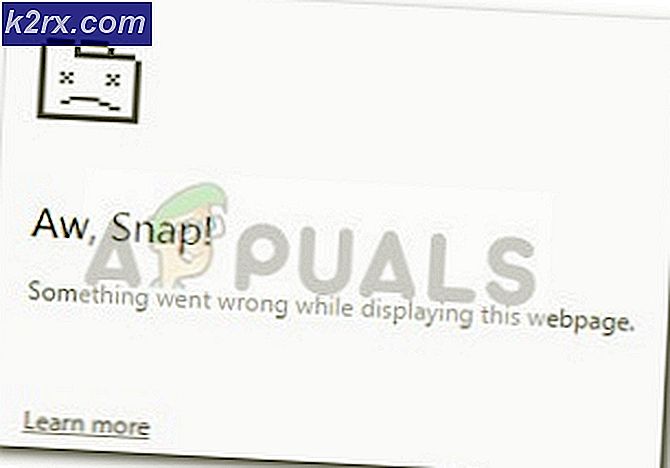FIX: Windows Update Error 0x80071a91
Rapporter fra brugere vokser om at få fejlen 0X80071a91, mens du kører Windows Update. Dette kan blive meget kritisk, hvis der er kritiske opdateringer, indtil du forlader computeren forældet. Fejl 0x80071a91 oversætter direkte til Transaction support inden for det angivne filsystem ressource manager er ikke startet eller blev lukket ned på grund af en fejl . Denne fejl skyldes hovedsageligt choking af tjenesten, der hedder File System Resource Manager (FSRM), men der kan være andre årsager til denne fejl, som vil blive behandlet i den følgende vejledning.
Løsning 1: Reset FSRM
I denne metode vil vi simpelthen nulstille File System Resource Manager (FSRM) via kommandoprompten.
Det gør du ved at trykke på Windows- tasten og skrive cmd . I søgeresultaterne skal du højreklikke på cmd og vælge Kør som administrator . Indtast følgende kommando i vinduet med sorte kommandoprompt, og tryk på Enter :
fsutil ressource setautoreset true C: \
Hvor C: er drevet, hvor din Windows er installeret.
Når kommandoen kører, genstartes dit system og kører Windows opdateringer nu.
Hvis du får fejlen igen, skal du gå videre til den næste metode.
Løsning 2: Sletning af logfilerne for Common Log File System (CLFS)
Common Log File System (CLFS) transaktionslogfiler, når de er i en korrupt tilstand, kan de forårsage, at Windows-opdateringer forårsager denne fejl. Vi vil blot slette dem og en ny kopi vil blive oprettet af Windows igen.
Det gør du ved at trykke på Windows- tasten og skrive cmd .
I søgeresultaterne skal du højreklikke på cmd og trykke på Kør som administrator .
Indtast følgende kommandoer i vinduet med sorte kommandoprompt, og tryk på Enter efter hver kommando :
cd / d% SystemRoot% \ System32 \ SMI \ Store \ Machine
attrib -s -h *
del * .blf
del * .regtrans-ms
Hvis du får en fejl, at disse filer er i brug, skal du genstarte dit system og derefter prøve. Hvis du stadig får, at disse filer er i brug, så download Unlocker fra dette link . Kør den hentede fil og installer Unlocker.
PRO TIP: Hvis problemet er med din computer eller en bærbar computer / notesbog, skal du prøve at bruge Reimage Plus-softwaren, som kan scanne lagrene og udskifte korrupte og manglende filer. Dette virker i de fleste tilfælde, hvor problemet er opstået på grund af systemkorruption. Du kan downloade Reimage Plus ved at klikke herTryk og hold Windows- tasten nede, og tryk på R. I dialogboksen Kør skal du skrive % SystemRoot% \ System32 \ SMI \ Store \ og trykke Enter. Højreklik på mappen Maskine og klik på Unlocker . Hvis den er i brug, skal du klikke på Lås op alle .
Prøv nu kommandoerne ovenfor for at slette filerne.
Genstart dit system i slutningen og kontroller, om problemet er væk. Hvis ikke, flyt til næste løsning.
Løsning 3: Kør Windows Update Fejlfinding
Gå til dette link http://go.microsoft.com/?linkid=9830262.
Fejlfindingsprogrammet downloades, og hvis du kan køre / åbne det, skal du direkte klikke på Kør / Åbn ellers download og derefter køre den.
Klik på Windows- opdatering i vinduet Fejlfinding og klik på Næste .
Det vil automatisk registrere og rette fejl, det finder.
Genstart dit system og kontroller, om fejlen er væk.
Hvis ikke, fortsæt til den næste løsning.
Løsning 4: Genstart Windows Update Services
BITS-tjenesten, Windows Update-tjenesten og den kryptografiske tjeneste er tjenesten MSI Installer, der er involveret i Windows-opdatering. Enhver af dem kan være individuelt funktionssvigt og kan forårsage denne fejl. Men vi vil genstarte dem alle for at fjerne enhver tvivl. Klik her for at downloade filen windowsupdateservices.bat, højreklik på den og vælg Kør som administrator.
Hvis opdateringsskriptet åbnes som en tekstfil, skal du gemme det som .bat; derefter højreklik og vælg Kør som administrator, eller kopier indsæt kommandoerne og indsæt dem i kommandoprompten (admin)
Løsning 5: Genregistrer Windows-opdateringsfiler
I dette trin vil vi omregistrere BITS-filerne og Windows Update-filerne. Klik her for at downloade windows reg opdatering, højreklik på den og vælg Kør som administrator.
Løsning 6: Omdøb Corrupt Update Stores
Nogle gange kan tidligere fejlede opdateringer også udløse denne fejl. Det ville være bedst at omdøbe de gamle butikker, så windows kan genoprette opdateringer i en frisk / ren mappe.
For at gøre dette , tryk på Windows- tasten for at åbne Start (Søg) og skriv cmd .
I søgeresultaterne skal du højreklikke på cmd og vælge Kør som administrator
Indtast følgende kommandoer i vinduet med sorte kommandoprompt, og tryk på Enter efter hver kommando :
ren C: \ Windows \ SoftwareDistribution SoftwareDistribution.old
ren C: \ Windows \ System32 \ catroot2 Catroot2.old
Hvor C: er drevet, hvor du har installeret Windows.
Genstart nu og kontroller, om problemet er løst.
PRO TIP: Hvis problemet er med din computer eller en bærbar computer / notesbog, skal du prøve at bruge Reimage Plus-softwaren, som kan scanne lagrene og udskifte korrupte og manglende filer. Dette virker i de fleste tilfælde, hvor problemet er opstået på grund af systemkorruption. Du kan downloade Reimage Plus ved at klikke her