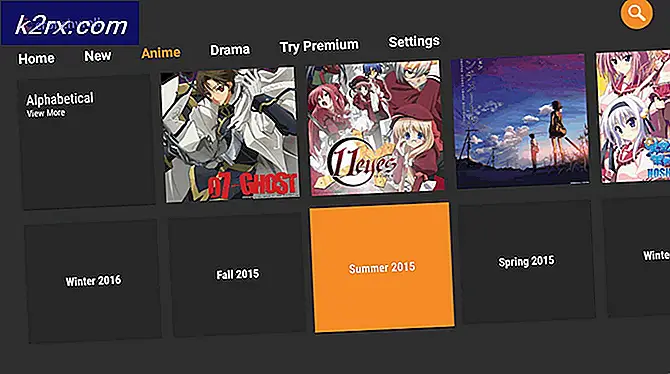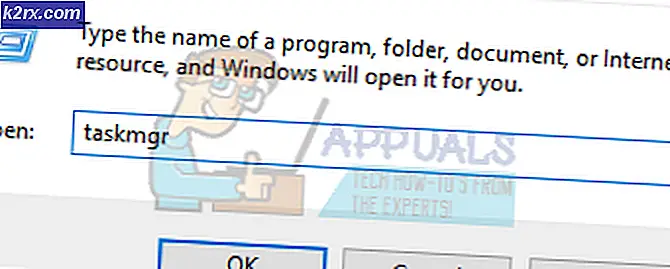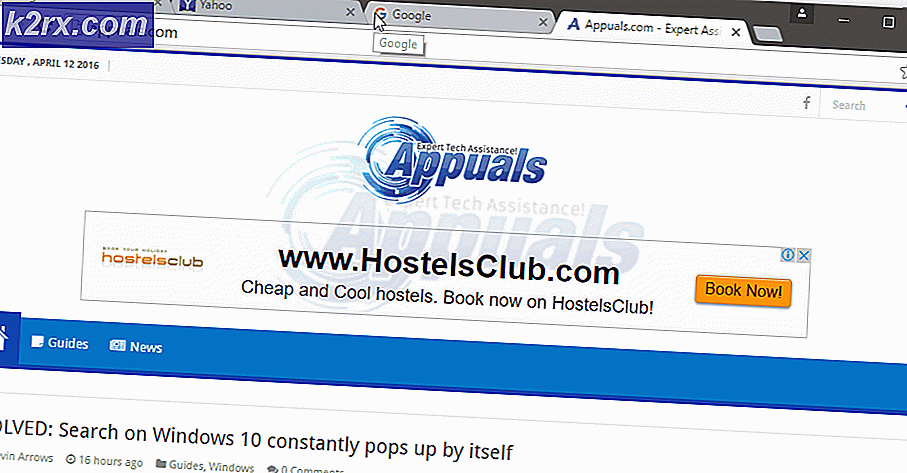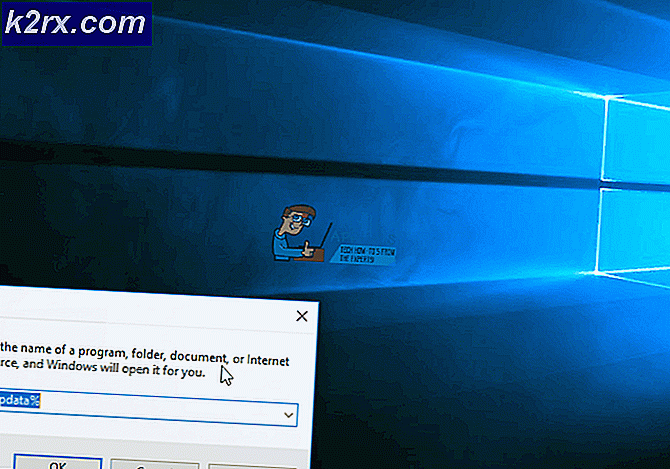Sådan repareres opdatering 20H2 installeres ikke på Windows 10?
For nylig frigav Microsoft funktionen Windows 10 version 20H2, også kendt som "oktober 2020-opdateringen" for alle. Dette er en enorm opdatering, der inkluderer en række nye funktioner, sikkerhedsforbedringer og forskellige fejlrettelser. Den seneste funktionsopdatering version 20H2 tilbydes til alle kompatible enheder via Windows-opdatering. Men for nylig har brugere oplevet Windows 10. oktober 2020-opdatering kunne ikke installeres. Normalt genstarter systemet uden opgraderingen. Nogle brugere sagde, at opdateringen sidder fast ved færdiggørelse af 50% eller 75% og derefter genstarter brat. Dette skaber en ugunstig oplevelse for slutbrugere, da det direkte påvirker deres arbejde.
Forudsætninger:
Før vi springer ind i metoderne med det samme til nedgradering af Windows, er vores råd at gennemgå disse omfattende, men lovende løsninger, der har hjulpet mange enkeltpersoner online. Hvis du stadig står over for problemet med manglende applikationer på grund af opgradering, skal du springe til metoderne for at slippe af med problemet en gang for alle. Prøv følgende fejlfindingstrin for at gendanne eventuelle manglende applikationer:
- Kontroller og sørg for, at du har en stabil internetforbindelse for at downloade Windows-opdateringsfiler fra Microsoft-serveren. Nogle gange kan adapterikonet i systembakken narre dig med en falsk indikation af fungerende internet, så pas på.
Bemærk: Vi anbefaler at frakoble & tilslutte Ethernet-kablet igen, hvis du har en LAN-forbindelse eller afbryder og tilslutter din Wi-Fi igen, hvis du har en WAN-forbindelse. - Indstil uret og kalenderdato med internettet i henhold til din nøjagtige placering.
- Afinstaller midlertidigt antivirus fra tredjepart, hvis det er installeret på din enhed, og afbryd også forbindelsen til VPN, hvis det er konfigureret på din enhed.
- Fjern eksterne enheder (hvis sådanne findes) såsom printeren, scanneren, lydstikket osv. For at forhindre driverkonfliktproblemer.
- Kontroller, at System Drive (C :) har nok ledig diskplads til at downloade opdateringsfilerne til installations- eller opgraderingsformål.
- Sørg igen for, at alle installerede applikationer eller drivere er opdaterede og kompatible med den aktuelle Windows-version, især Display Driver, Netværksadapter og Audio Sound Driver. Du kan opdatere dem om nødvendigt ved at følge:
Åbn "Enhedshåndtering"> Vælg "Enhed"> Højreklik på den> Vælg "Opdater enhedsdriver"> Søg automatisk fra internettet. - Mange Windows-brugere rapporterede og slettede mappen $ WINDOWS. ~ BT i C: -drevet, hjælp dem med at løse windows 10 20H2-opdateringsproblemet.
Hvis ingen af disse lovende løsninger har løst dit problem, skal du gennemgå vores endelige løsning, der involverer opgradering til opdateringen under diskussion ved hjælp af Media Creation Tool.
Installer opdateringer ved hjælp af Windows 10 Media Creation Tool
Dette er den bedste metode til at installere funktionsopdateringer til dit Windows-operativsystem, da dette værktøj opgraderer dit system på samme måde som Windows er installeret (boot-kryptering). Dette viste sig at være den endelige løsning, der fungerer for alle, konkluderet ud fra en bred vifte af positiv feedback fra brugerne online. Medieoprettelsesværktøjet, som navnet antyder, bruges til at oprette installationsmediet til Windows 10. Medieoprettelsesværktøjet tilbyder 2 muligheder:
- Download Windows 10 Media Creation Tool ved blot at klikke på hyperlinket. Når der er klikket på, vises en downloadprompt. Klik på Gem filen for at downloade filen i dine Windows-downloads.
- Når softwaren er downloadet, skal du højreklikke på MediaCreationTool20H2 og vælg Kør som administrator. Dette åbner Media Creation Tool specifikt til opdatering 20H2, der køres med administratorrettigheder.
- Et bekræftelsesvindue vises, vælg Ja som initialiserer installationsvinduet til Windows 10 Media Creation Tool.
- På siden "Applikationsmeddelelser og licensvilkår" skal du vælge Acceptere.
- Vent tålmodigt på værktøjet til oprettelse af medier for at få et par ting klar. Når du er færdig, fører det dig til siden "På siden Hvad vil du gøre" skal du vælge Opgrader denne pc nu, og klik derefter på Næste.
- På dette tidspunkt udfører Media Creation Tool en scanning af din pc og dets operativsystem og downloader nogle filer til de nyeste opdateringer, der passer til din pc. Denne proces kan tage noget tid. Denne gang vil afhænge af din pc-hardwarekomponenter og din netværksforbindelses båndbredde. Når downloadingen er afsluttet, skal du læse licensbetingelserne og klikke Acceptere for at gå videre.
- Vent på medieoprettelsesværktøjet for at tjekke for yderligere opdateringer. Windows 10 Media Creation Tool udfører igen en scanning på din pc og sørger for, at det er klar til installationsprocessen. Når du får denne side på skærmen som vist, ser du en oversigt over, hvad du har valgt, og hvad der bevares gennem opgraderingen. Vælg Skift hvad du skal beholde.
- Denne side giver dig tre muligheder at vælge imellem: Behold personlige filer og apps, Behold kun personlige filer eller opbevar intet under opgraderingen. Foretag et valg efter dit valg, og klik på Næste for at fortsætte.
Bemærk: Det anbefales at vælge Opbevar personlige filer og apps mulighed for ikke at miste data. - Luk alle kørende applikationer, og vælg, når du er klar Installere. Dette starter installationsprocessen. Denne procedure vil tage noget tid, vent tålmodigt og sluk ikke din pc for at undgå diverse fejl.
Bemærk: Under processen genstarter din pc flere gange. Derfor skal du ikke bekymre dig. - Når processen er afsluttet, og Windows normalt er indlæst, vil du finde ud af, at de nyeste Windows-opdateringer er blevet installeret med succes på din pc, hvilket i sidste ende fjerner den pågældende fejl.