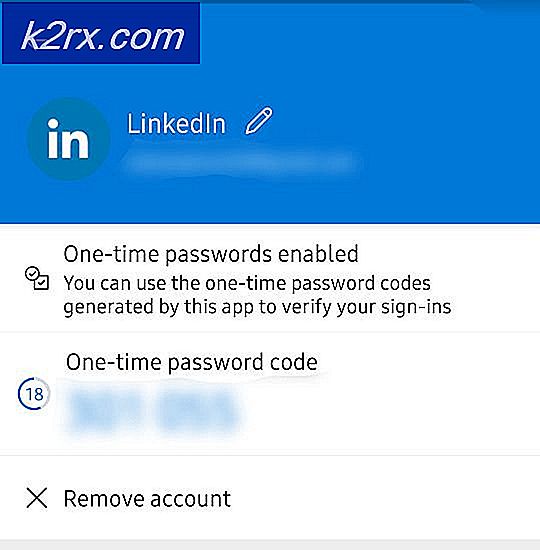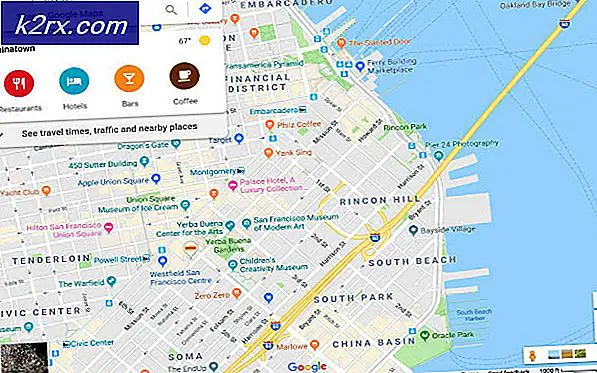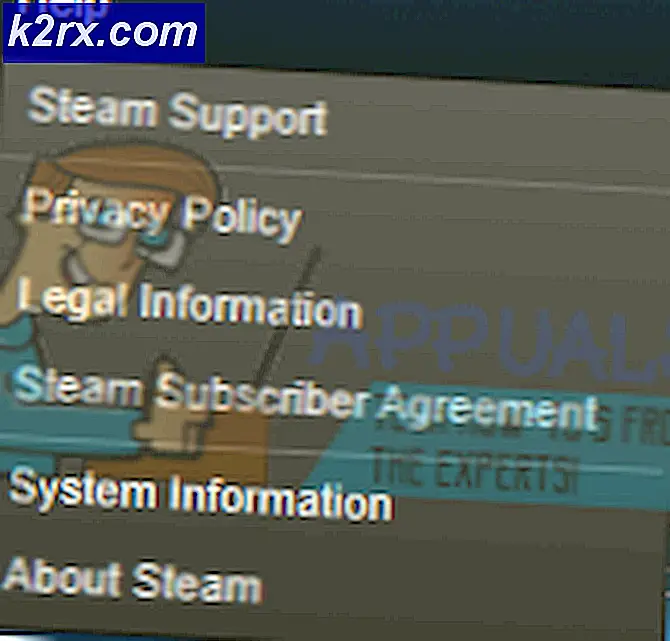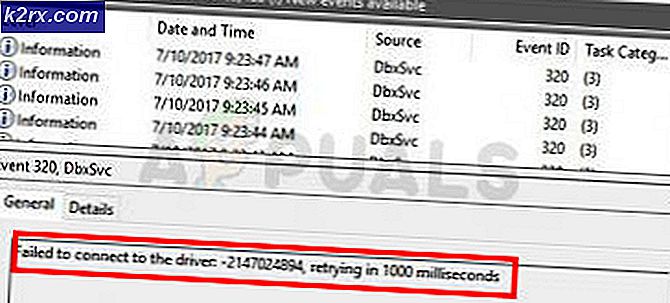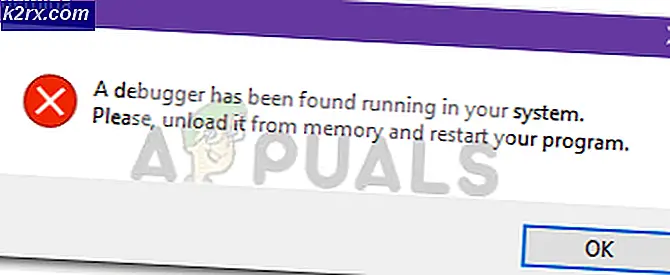Fix: Windows 10 Start Menu Flimring
Microsoft udgav sin seneste og den mest ventede version af deres operativsystemserier; Windows 10 den 29. juli 2015. Der var store ændringer i det nyeste operativsystem baseret på udseende, tjenester, brugervenlighed og GUI. Omkring 14 millioner mennesker opgraderet til Windows 10 med 24 timers lancering.
Samtidig begyndte folk at rapportere, at deres Start Menu flimrede sammen med flere andre hjælpeprogrammer. Den flimrende er normalt forårsaget af en inkompatibel applikation eller en forældet / inkompatibel skærmdriver. Vi har angivet en række trin på, hvordan du kan fejle, hvad der forårsager problemet og rette det i overensstemmelse hermed.
Kontrollerer hvad der forårsager problemet
Der er en metode, der kan bestemme det flimrende problem, der skyldes et program eller en driver. Dette gøres ved at tjekke task manager. Hvis det flimrer, betyder det, at problemet ligger med skærmdriveren. Hvis det ikke gør det, betyder det at en applikation er roden af problemet.
- Tryk på ctrl + skift + esc samtidigt for at starte task manager. Hvis dette ikke starter værktøjet, skal du trykke på Windows + R, skrive taskmgr i dialogboksen og trykke på Enter.
- Kontroller nu, om task manager er flimrende. Hvis det er, skal du rulle ned til det afsnit, hvor vi vejleder dig om, hvordan du viser drivere. I den anden sag skal du tjekke den næste løsning på, hvordan du afinstallerer et program, der kan forårsage problemet.
Løsning 1: Afinstallerer en inkompatibel applikation
Programmer er kendt for at forårsage skærmproblemer i Windows 10. Nogle af disse applikationer er Norton AV, iCloud og IDT Audio osv. Kontroller dine tredjeparts applikationer installeret og afgøre, hvilke der kan forårsage problemet.
I tilfælde af Norton har den udviklede officielt anerkendt problemet og frigivet som en specifik løsning for det. Gå over til deres officielle webside og følg vejledningen for at løse problemet.
Før du går ud af at afinstallere applikationerne, skal du sørge for at alle applikationer opdateres til deres nyeste og deres nyeste patches er installeret.
- Tryk på Windows + R for at starte kontrolpanelet Kør Type i dialogboksen og tryk på Enter.
- Når kontrolpanelet er foran dig, skal du navigere til underpositionen Programmer og funktioner og klikke på afinstallere et program .
- Et nyt vindue kommer foran dig. Vælg det program, du vil afinstallere, og højreklik på Klik på indstillingen for at afinstallere og følg instruktionerne på skærmen.
- Genstart computeren og kontroller, om problemet bliver løst.
Løsning 2: Opdatering af dine skærmdrivere
Vi starter din computer i fejlsikret tilstand og sletter de nuværende installerede drivere på dit displaykort. Ved genstart vil standarddisplaydriverne automatisk blive installeret ved detektering af din displayhardware.
- Følg vejledningen i vores artikel om, hvordan du starter din computer i sikker tilstand.
- Når du først har startet i sikker tilstand, skal du højreklikke på Windows-tasten og vælge Enhedshåndtering fra listen over tilgængelige muligheder.
En anden måde at starte enhedsadministratoren på er at trykke på Windows + R for at starte programmet Run og skrive devmgmt.msc.
- Når du er enheden i enhedshåndteringen, skal du udvide sektionen Skærmadaptere og højreklikke på skærmens hardware. Vælg muligheden for at afinstallere enheden . Windows vil pope en dialogboks for at bekræfte dine handlinger, trykke på Ok og fortsæt.
- Genstart din pc. Tryk på Windows + S- knappen for at starte din startmenu's søgelinje. Skriv Windows opdatering i dialogboksen. Klik på det første søgeresultat, der kommer frem.
- Når du er i opdateringsindstillingerne, skal du klikke på knappen, der siger Check for updates . Nu kontrollerer Windows automatisk efter opdateringer, der er tilgængelige, og installerer dem. Det kan endda spørge dig om en genstart.
- Efter opdatering skal du kontrollere, om dit problem er blevet rettet.
Windows Update forsøger altid sit bedste for at levere de nyeste drivere til din hardware. Men det betyder heller ikke, at de er de nyeste tilgængelige. Alternativt til Windows Update kan du også gå over til dit grafikkorts fabrikants website og hente de nyeste drivere manuelt.
Hvis de nyeste drivere heller ikke løser det pågældende problem, kan du prøve at downloade og installere en ældre driver til din hardware. Producenterne har alle de chauffører opført efter dato, og du kan prøve at installere dem manuelt. Følg instruktionerne nedenfor for at installere driverne manuelt.
- Åbn din Enhedshåndtering som beskrevet ovenfor i løsningen, og højreklik på din driver og vælg Update Driver .
- Nu kommer et nyt vindue op og beder dig om at opdatere driveren manuelt eller automatisk. Vælg Gennemse min computer til driversoftware .
- Gennemse nu mapperne, hvor du downloadede driverne. Vælg det, og Windows installerer de nødvendige drivere. Genstart computeren og kontroller, om problemet blev løst.
Løsning 3: Afslutter Windows Shell Experience Service
Windows shell erfaring er ansvarlig for at præsentere universelle applikationer. Det håndterer flere grafiske elementer i grænsefladen som startmenuen eller proceslinjens gennemsigtighed osv. Mange indberettede, at stoppe tjenesten rettede flimrende problem for dem med det samme.
- Tryk på ctrl + skift + esc samtidigt for at starte task manager. Hvis dette ikke starter værktøjet, skal du trykke på Windows + R, skrive taskmgr i dialogboksen og trykke på Enter.
- Naviger til fanen Processer og rul ned til du finder processen med Windows Shell Experience Host . Vælg det og klik på End procesknappen til stede nederst på højre side af skærmen.
- Nu åbner du din startmenu igen, og forhåbentlig bliver problemet løst.
Løsning 4: Opdater din Windows
Windows uddyber vigtige opdateringer rettet mod fejlrettelserne i operativsystemet. En af fejlene er vores tilfælde; det flimrende problem. Hvis du holder tilbage og ikke installerer Windows-opdateringen, anbefaler vi stærkt, at du gør det. Windows 10 er det nyeste Windows-operativsystem, og nye operativsystemer tager meget tid til at blive perfekte i enhver henseende.
Der er mange problemer, der stadig er under behandling med operativsystemet, og Microsoft uddeler hyppige opdateringer til at målrette disse problemer.
- Tryk på Windows + S- knappen for at starte din startmenu's søgelinje. Skriv Windows opdatering i dialogboksen. Klik på det første søgeresultat, der kommer frem.
- Når du er i opdateringsindstillingerne, skal du klikke på knappen, der siger Check for updates . Nu kontrollerer Windows automatisk efter opdateringer, der er tilgængelige, og installerer dem. Det kan endda spørge dig om en genstart.
- Efter opdatering skal du kontrollere, om dit problem er blevet rettet.
PRO TIP: Hvis problemet er med din computer eller en bærbar computer / notesbog, skal du prøve at bruge Reimage Plus-softwaren, som kan scanne lagrene og udskifte korrupte og manglende filer. Dette virker i de fleste tilfælde, hvor problemet er opstået på grund af systemkorruption. Du kan downloade Reimage Plus ved at klikke her