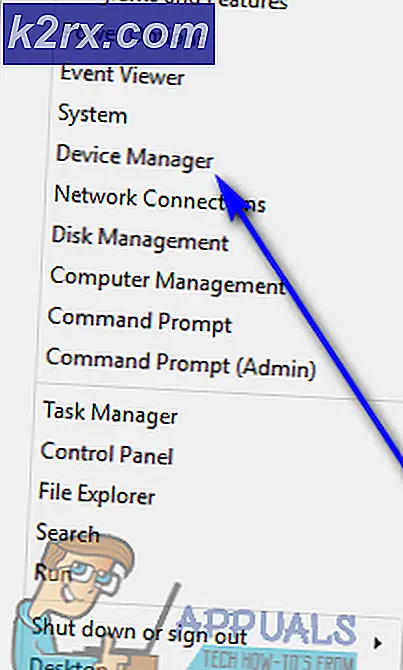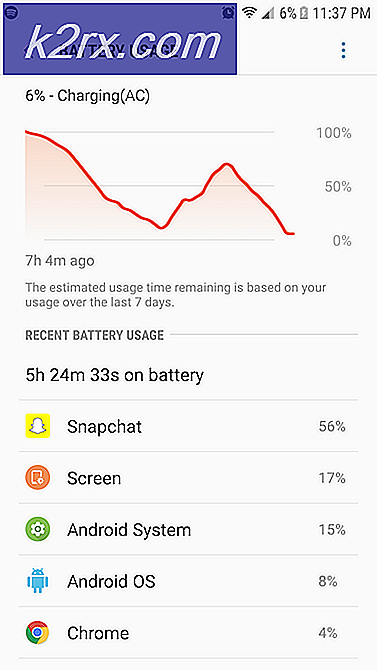Sådan forsinkes eller planlægges afsendelse af e-mail-meddelelser i Outlook
Har du nogensinde haft en åh, nej! øjeblik umiddelbart efter at du har trykket Send- knappen på en e-mail? Jeg ved, jeg har. E-mailen går straks til modtagerens indbakke, og der er ikke noget, du kan gøre ved det. Og uanset hvor mange grammatikfejl du har set, er der ingen måde at tage den tilbage.
Heldig for os, Microsoft Outlook er en solid email-klient med en liste over imponerende funktioner. Med de rigtige tweaks her og der kan vi give os et lille wiggle-rum til at foretage de nødvendige korrektioner, selv efter at du har klikket på Send-knappen.
At vide, hvordan man forsinker afsendelsen af dine e-mails, kan vise sig at være meget vigtigt. Lad os sige, at du udveksler e-mails med en potentiel kunde, der lever i en tidszone helt anderledes end din. Det ville være at foretrække, at meddelelserne fra din email ikke vækker ham kl. Du kan klare det på en smart måde og planlægge e-mailen til at sende på et tidspunkt, hvor den pågældende person er tilgængelig.
I denne artikel vil vi fremvise nogle metoder, der kan hjælpe dig med at sende beskeder på et senere tidspunkt. Nedenfor har du trin for trin instruktioner om at forsinke afsendelsen af en enkelt email i Outlook (metode 1) . Hvis du vil forsinke hver e-mail, du sender, er det tilrådeligt, at du opretter en regel, der automatisk kører i baggrunden og forsinker afsendelsen (metode 2) .
Uanset hvilken metode du ender med at følge, overreager du ikke med udsættelsen af dine meddelelser. Husk, at nogle Outlook-versioner og e-mail-klienter bruger den oprindelige afsendte dato, når du bestiller e-mail-listen. Så modtageren kan gå glip af dine e-mails, hvis du forsinker det for længe. Åh, og husk at teste ordentligt, før du baserer dig på en af metoderne nedenfor for noget vigtigt. Lad os begynde.
Metode 1: Sådan forsinkes levering af en besked i Outlook
Hvis du ikke tror, du vil forsinke meddelelser, som ofte er det meget mere convenable at udsætte en enkelt besked. Følgende vejledning vil fungere i Outlook 2016, Outlook 2013 og Outlook 2010. Hvis du bruger Outlook 2007, henvises til note- afsnitene under hvert trin for de nøjagtige Outlook 2007-stier.
Umiddelbart efter at du har udfyldt din email, skal du ikke klikke på Send- knappen. I stedet skal du følge instruktionerne nedenfor:
- Når du har skrevet din besked, skal du klikke på fanen Indstillinger og navigere til Delay Delivery .
Bemærk! I Outlook 2007 skal du gå til Valg> Flere indstillinger og klikke på Delay Delivery . - Nu skal du afkrydse afkrydsningsfeltet Do not deliver before under Deliver-indstillinger . Klik derefter på rullemenuerne for dato og klokkeslæt for at vælge de relevante værdier.
Bemærk! I Outlook 2007 skal du klikke på Meddelelsesindstillinger for at få adgang til menuen, hvor du kan vælge leveringsdato og klokkeslæt. - Nu kan du sikkert klikke på Send . Meddelelsen forbliver i din udbakke, indtil leveringstiden er nået.
Hvis du beslutter dig for at sende din besked hurtigere end den tidligere fastsatte dato, er det her du skal gøre:
- Udvid Outlook-mappen og klik på den besked, du tidligere har forsinket.
- Gå til Valg og klik på Delay Delivery .
Bemærk! I Outlook 2007 skal du gå til Valg> Flere indstillinger og klikke på Delay Delivery . - Du skal blot fjerne afkrydsningsfeltet ud for Lever ikke før.
- Luk indstillingsvinduet og tryk Send .
Metode 2: Forsinkelse af alle e-mail-meddelelser med en regel
Hvis du vil give dig et lille wiggle-rum efter at have trykket på Send-knappen, løser denne fremgangsmåde dit problem. Du kan forsinke at sende alle dine e-mail-meddelelser med et bestemt antal minutter ved at håndhæve en regel i Outlook. Du kan dog ikke udsætte dem i mere end 120 minutter, men jeg synes, det er mere end nok. Her er hvad du skal gøre:
PRO TIP: Hvis problemet er med din computer eller en bærbar computer / notesbog, skal du prøve at bruge Reimage Plus-softwaren, som kan scanne lagrene og udskifte korrupte og manglende filer. Dette virker i de fleste tilfælde, hvor problemet er opstået på grund af systemkorruption. Du kan downloade Reimage Plus ved at klikke her- Klik på fanen Filer i hovedvinduet i Outlook.
Bemærk! I Outlook 2007 skal du åbne menuen Funktioner og derefter klikke på Regler og advarsler . - Find derefter og klik på Administrer regler og advarsler.
- Kort efter det skal du se en dialogboksen Regler og advarsler vises. Klik på fanen E-mail-regler for at udvide den.
- Klik på Ny regel .
- Når du ser dialogboksen Regler, skal du klikke på Anvend regler for meddelelser, jeg sender (under Start fra en tom regel ). Hit næste for at fortsætte videre.
- Nu vil du se en liste med betingelser, du kan anvende. Hvis du vil have, at reglen skal gælde for alle de e-mail-meddelelser, du sender, skal du ikke vælge nogen af betingelserne og klikke på Næste .
- Du skal klikke Ja i det næste bekræftelsesvindue.
- Nu skal du markere afkrydsningsfeltet ved siden af den næste handlingsliste med et par minutter. Klik derefter på et antal link ved trin og indtast antallet af minutter for at forsinke leveringen af alle dine e-mail-meddelelser. Du kan indsætte værdierne manuelt eller bruge op- og nedpilene til at justere værdien. Hit OK, når du er færdig.
- Når du er tilfreds med den regel, du har oprettet, skal du trykke på knappen Næste .
- Du vil blive præsenteret med et andet parti undtagelsesregler. Igen, hvis du vil have reglen til at gælde for alle e-mails, skal du trykke på Næste uden at markere en boks.
- Nu skal du indtaste et navn på den nyoprettede regel på skærmen for den sidste Regelguiden. Sørg for, at feltet ved siden af Tænd denne regel er aktiveret, og tryk på Afslut .
- Du kan vende tilbage til vinduet Regler og advarsler og klikke på Email Rules . Bekræft, at den regel, du tidligere har oprettet, er på plads ved at sørge for, at feltet ved siden af det er markeret. Tryk på Apply for at afslutte processen.
Bemærk: Husk, at den tidligere konfigurerede regel ikke vil blive håndhævet, hvis Outlook lukkes. Med det for øje, hvis du vil sikre dig, at dine e-mails leveres efter forsinkelsesperioden, skal du sørge for at lade Outlook være åben.
Wrap Up
Ligegyldigt hvilken metode du brugte, skal du ikke glemme at teste det ordentligt, før du stoler på det for noget vigtigt. Det er vigtigt at kontrollere, om din e-mail-udbyder bruger det tidspunkt, hvor du oprindeligt klikede på Send eller det tidspunkt, hvor Outlook faktisk sender meddelelsen efter forsinkelsen.
Mens jeg fik din opmærksomhed, skal du vide, at der er mange tilføjelser, der hjælper dig med at forsinke email-beskeder. SendLater, Email Scheduler og SetDeliveryTime er alle gode, gratis alternativer. Men hvis du ikke ønsker adgang til flere tilpasningsindstillinger, skal det være mere end nok at bruge de indledende måder at forsinke e-mails på i Outlook.
Relaterede artikler):
Sættet af mapper kan ikke åbnes
PRO TIP: Hvis problemet er med din computer eller en bærbar computer / notesbog, skal du prøve at bruge Reimage Plus-softwaren, som kan scanne lagrene og udskifte korrupte og manglende filer. Dette virker i de fleste tilfælde, hvor problemet er opstået på grund af systemkorruption. Du kan downloade Reimage Plus ved at klikke her