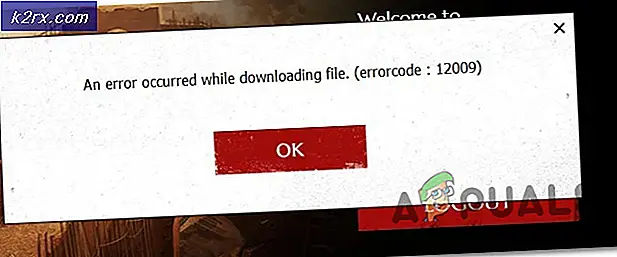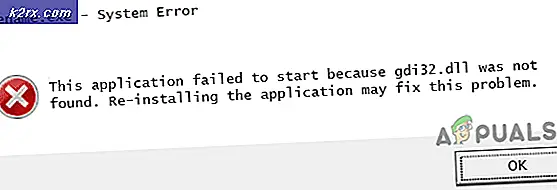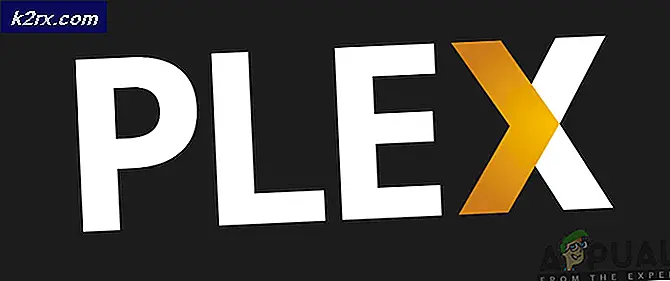Sådan løses OBS, der ikke registrerer spillydfejl på Windows?
OBS er et gratis open source-værktøj, der bruges til skærmoptagelse og live streaming. Den er tilgængelig til Windows, macOS og Linux i øjeblikket. Det er et populært valg af mere erfarne brugere, da der er mange forskellige ting, du kan tilpasse inde i softwaren.
Imidlertid har mange brugere rapporteret, at de ikke er i stand til at fange lyd i spillet ved hjælp af OBS. Det kan med succes afhente din mikrofon, men lyd i spillet mangler simpelthen i videoen eller live stream. Heldigvis er der en hel del forskellige ting, du kan prøve at løse problemet. Vi har samlet flere metoder, der har hjulpet andre brugere, så sørg for at tjekke dem ud nedenfor!
Hvad får OBS til at mislykkes med at fange spillyd i Windows?
Hovedårsagerne til dette problem er ofte vanskelige at finde ud af, og de er ofte ret uventede. Alligevel er det lykkedes os at oprette en liste over dem, som du kan tjekke ud! Det gør din fejlfindingsproces hurtigere og lettere.
Løsning 1: Tilpas visse lydindstillinger
Nogle af dine lydindstillinger er muligvis simpelthen ikke indstillet til at bruge OBS korrekt. I det trin, der præsenteres nedenfor, gennemgår vi disse indstillinger, så sørg for at følge instruktionerne korrekt, og din lyd skal konfigureres på ingen tid! Held og lykke med at løse problemet.
- Åben Lyd indstillinger på din computer ved at højreklikke på bind ikonet på systembakken (højre del af proceslinjen eller nederst til venstre på skærmen) og vælg Lyde fra den menu, der vises.
- Alternativt kan du bruge Windows-nøgle + R tastekombination for at starte Løb Skriv “control.exe”I Åbn tekstfeltet, og klik på OK for at åbne Kontrolpanel. Du kan også søge efter det i Start-menu.
- Naviger til Afspilning fanen inde i lydindstillinger, find Højttalere Denne enhed skal indstilles som standardenhed. Venstreklik på posten, og klik på Sæt standard knappen nederst i vinduet.
- Derefter gå over til Indspilning fanen og tjek efter Stereomix Hvis du ikke kan se det, skal du højreklikke hvor som helst inde i vinduet og kontrollere indstillingerne ud for Vis deaktiverede enheder og Vis frakoblede enheder. Hvis du stadig ikke kan se det, skal du prøve at Gendan manglende stereomix.
- Venstreklik på posten under fanen Optagelse under Lydindstillinger, og klik på Ejendomme knappen nederst. Under Enhedsbrug menu, vælg at Brug denne enhed (aktiver).
- Naviger til Lyt fanen og markér afkrydsningsfeltet ud for Lyt til denne enhed Under Afspilning via denne enhed, vælg den enhed, som lyden skal afspilles for, som du ønsker. Det kan være dine højttalere eller dit headset.
- Derefter gå over til Fremskreden fanen og tjek Eksklusiv tilstand Fjern markeringen i afkrydsningsfeltet ud for Tillad, at applikationer tager eksklusiv kontrol over denne enhed mulighed.
- Klik på Okay og Okay igen for at bekræfte alle ændringer og gå tilbage til OBS for at se, om det er i stand til at opfange spillyden korrekt!
Løsning 2: Afinstaller Nahimic
Mange brugere har rapporteret, at Nahimic ikke spiller godt sammen med OBS. Nahimic er en lydmanager, og det er ikke ligefrem en must-have-app på din computer. Der er også mange alternativer. Det hele kommer ned til, hvilken app du foretrækker at have på din computer. Se vores trin nedenfor for at afinstallere Nahimic fra din computer!
Windows 10:
- Åbn Windows 10 Indstillinger. Du kan åbne dem på flere forskellige måder. Du kan bruge Windows-nøgle + I tastekombination. Et alternativ er at klikke på Start-menu knappen efterfulgt af tandhjulsikon i nederste venstre hjørne af Start-menuen.
- Endelig kan du blot søge på “Indstillinger”Og venstreklik på det første tilgængelige resultat.
- Når du er inde, skal du klikke på Apps sektion for at åbne den. En liste over alle installerede programmer på din computer åbnes. Rul indtil du når Nahimic, skal du venstreklikke på posten på listen og klikke på Afinstaller knap, der vises. Følg instruktionerne, der vises på skærmen, for at følge processen.
Andre versioner af Windows:
- Åbn Kontrolpanel ved at søge efter det i menuen Start. Indtast blot “Kontrolpanel" med Start-menu Du kan også køre det ved hjælp af Windows-nøgle + R tastekombination, indtastning “control.exe”Og klikke på Okay knappen i Løb dialog boks.
- Klik på Vis af og indstil den til Kategori. Det er placeret øverst til højre på skærmen. Klik på Afinstaller et program knappen under Programmer
- En liste over alle installerede programmer på din computer skal vises. Rul, indtil du kommer til Nahimic-posten på listen, højreklik på den, og vælg Afinstaller fra kontekstmenuen, der vises.
- Følg instruktionerne på skærmen for at følge med afinstallationen, og kontroller, om OBS-problemet ophører med at vises på din computer!
Løsning 3: Konfigurer forbedringer til din højttaler
Selvom du måske har troet, at dette problem ikke har noget med dine højttalere at gøre, har mange brugere draget fordel af en løsning, der beskæftiger sig med deaktiverede forbedringer i egenskaberne til din højttalerenhed. Det kan synes som en underlig måde at løse dette problem på, men du har intet at tabe, og det kan hjælpe dig som det gjorde for mange andre brugere! Følg nedenstående trin!
- Åben Lyd indstillinger på din computer ved at højreklikke på lydstyrkeikon i proceslinjen (højre del af proceslinjen eller nederst til venstre på skærmen) og vælg Lyde fra den menu, der vises.
- Alternativt kan du bruge Windows-tast + R-tastekombination at starte Løb Skriv “control.exe”I tekstboksen Åbn, og klik på OK for at åbne Kontrolpanel. Du kan også søge efter det i Start-menu.
- Naviger til Afspilning fanen inde i lydindstillinger, find Højttalere Højreklik på dine højttalere, og vælg Ejendomme fra kontekstmenuen, der vises.
- Når du er inde i højttaleregenskaber, skal du navigere til Forbedringer På listen over tilgængelige forbedringer skal du markere afkrydsningsfelterne ud for Bass Boost, Virtual Surroundog Loudness Equalization.
- Klik på Okay knap og Okay igen for at bekræfte alle de ændringer, du har foretaget. Åbn OBS igen, og se om det nu er i stand til at hente spillyd under live streaming eller optagelse!
Løsning 4: Skift desktop-lydenheden
Hvis du bruger flere lydenheder på din computer på samme tid, kan du komme i problemer, da OBS ikke ved, hvilken af disse enheder du vil bruge. Derfor er det vigtigt at vælge dem korrekt i appens indstillinger. Følg instruktionerne nedenfor for at ændre standard Desktop-lydenheden!
- Åben OBS ved at dobbeltklikke på ikonet på Desktop. Hvis der ikke findes et sådant ikon, skal du klikke på Start-menu eller blot trykke på Windows-nøgle på dit tastatur, skriv OBS, og venstreklik på det første tilgængelige resultat.
- Klik på Indstillinger knappen tilgængelig i nederste højre hjørne. Når du er inde i vinduet Indstillinger, skal du navigere til Lyd fanen i navigationsmenuen til venstre.
- Klik på rullemenuen på Desktop-lydenhed post og indstil den til Standard. Hvis det allerede er indstillet til standard, skal du sørge for at indstille det til den anden enhed, der vises i menuen. Anvend ændringerne, og kontroller, om problemet med lydoptagelse af spil er løst i OBS!
Løsning 5: Kontrol af korrekt lydspor
En anden indstilling, som brugerne skal kontrollere, er, om det korrekte lydspor konfigureres i OBS-applikationen. Lydspor giver brugerne adgang til hvilken lyd der modtages input i softwaren. Hvis der er oprettet et forkert spor i OBS, kan du ikke optage spillyden under optagelse. I denne løsning navigerer vi til lydsporindstillingen i indstillingerne og ændrer de relevante muligheder.
- Klik påFilerog vælg derefterIndstillinger / output.
- Klik nu påIndspilningfanen og se, hvilket lydspor der er valgt. Vælg den rigtige, gem ændringer, og afslut.
- Genstart din computer og se om dette løste problemet.
Løsning 6: Kontrol af volumenblander
Volume Mixer er en funktion i Windows-operativsystemet, der giver dig mulighed for at vælge, hvor meget lydstyrke fra hver applikation eller system, der skal udsendes (især hvis der er flere lydudgivelsesenheder). Her skal du sørge for det OBSer ikke dæmpet af en eller anden grund.
- Højreklik påLydikon på din proceslinje og vælgÅbn Volume Mixer.
- Sørg nu for, at konfigurationerne er korrekte.
- Efter at have foretaget ændringer, genstart OBS og spillet og se om problemet er løst.
Løsning 7: Deaktivering af GX i Xonar-lydkort
Xonar-lydkort har mulighed for GX-tilstand. Dette giver brugerne mulighed for at aktivere EAX-support, når de spiller spil. EAX er også kendt som Environmental Audio Extensions, og kun specifikke spil er kalibreret til at køre med det. Vi stødte imidlertid på tilfælde, hvor GX-tilstanden forstyrrede OBS-optagelsesværktøjet.DeaktiverGX-tilstand, tænd din computer, og kontroller, om problemet er løst.
Løsning 8: Tilføjelse af lydenhed
Der er også tilfælde, hvor selve lydenheden ikke føjes til OBS. En lydenhed er en enhed, der anses for at tillade output til enhver software eller ethvert operativsystem. Hvis selve lydenheden ikke er tilføjet, kan du ikke optage noget.
Sørg for, at du går tilLydindstillinger i din indstilling og tilføj den relevante lydenhed fra. Det kan væreDesktopellerVindueslyd. Når du har tilføjet den korrekte lyd, skal du tænde for computeren og kontrollere igen, om optagelsesproblemet er løst.