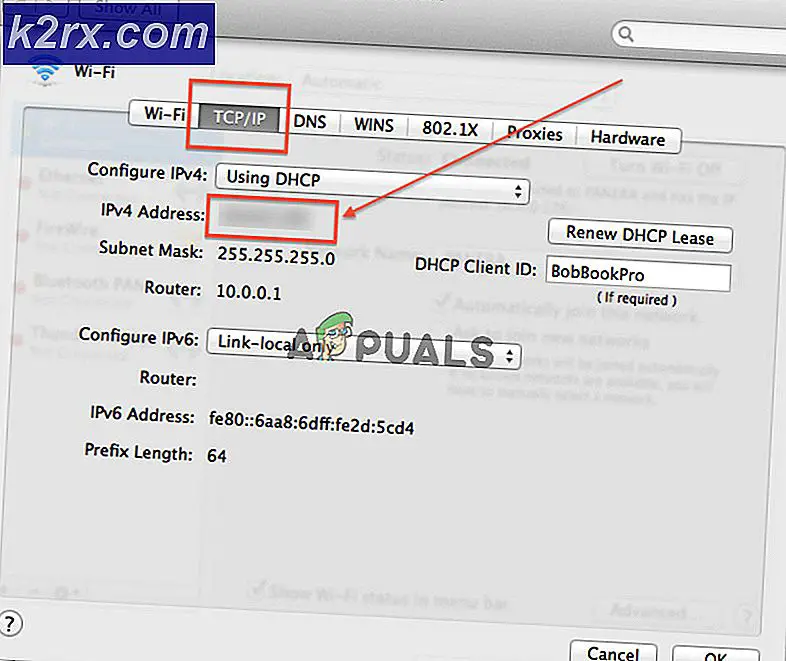Sådan løses Windows 10 opdateringsfejl C8000266?
Nogle Windows-brugere støder på fejlkode C8000266 når de prøver at installere en ny afventende Windows-opdatering ved hjælp af de konventionelle kanaler. De fleste brugere rapporterer, at fejlen vises på Windows 7 og Windows 8.1.
Hvis problemet skyldes et generisk problem, som Microsoft allerede er opmærksom på, skal du kunne løse problemet automatisk bare ved at køre Windows opdatering fejlfinding og anvendelse af den anbefalede løsning baseret på din særlige situation. Hvis du er fortrolig med at bruge et tredjepartsalternativ, er Windows Repair portable et fantastisk alt-i-et-værktøj, der løser de fleste problemer af denne art.
Derudover skal du være i stand til at tvinge de mislykkede opdateringer til installation ved at nulstille hver Windows Update-komponent - enten via et automatiseret script eller ved at gøre det manuelt fra en forhøjet kommandopromptterminal.
Hvis den indbyggede WU-komponent nægter at arbejde, er en hurtig løsning, der opdaterer din computerversion, at bruge Microsoft Update-kataloget til manuelt at downloade og installere de ventende opdateringer - Et andet tredjepartsværktøj, der også giver dig mulighed for at gøre opdater din maskine er WSUS offline.
Men hvis du har at gøre med en form for alvorlig systemfilkorruption, får du muligvis ikke dette løst, før du har nulstillet alle operativsystemkomponenter (du kan gøre dette via en reparationsinstallation eller en ren installation)
Kørsel af Windows Update-fejlfinding
Hvis du ser C8000266 fejlkode på Windows 7 eller Windows 8.1 er der en meget stor chance for, at problemet allerede er dækket af en reparationsstrategi, som Microsoft er i stand til at implementere automatisk. Mange brugere, som vi også ser denne fejlkode, når de prøver at opdatere deres computer med de nyeste Windows-opdateringer, har bekræftet, at problemet endelig blev løst, efter at de kørte Windows Update-fejlfinding og anvendte den anbefalede rettelse.
Husk, at Windows Update-fejlfinding i det væsentlige er en samling af automatiserede reparationsstrategier, der vides at løse en række Windows Update-fejl. Så snart du starter det, begynder det at kigge efter uoverensstemmelser og implementerer derefter den rette løsning automatisk, hvis problemet allerede er dækket af en af de automatiserede reparationsstrategier.
Sådan startes Windows Update-fejlfinding på Windows 7 eller Windows 8.1 og løser c8000266Fejlkode:
- Trykke Windows-tast + R at åbne en Løb dialog boks. Skriv derefter 'styring' inde i tekstfeltet, og tryk på Gå ind for at åbne klassikeren Kontrolpanel interface.
- Når det er lykkedes dig at lande inde i klassikeren Kontrolpanel bruger søgefunktionen i øverste højre hjørne af skærmen til at søge efter 'Fejlfinding'. Klik derefter på listen fra resultaterne Fejlfinding for at udvide på listen over integrerede fejlfindingsprogrammer.
- Når du er inde i Fejlfinding vindue, fortsæt ved at klikke på System og sikkerhed fra listen over tilgængelige indstillinger.
- Når du er inde i System og sikkerhed menu, skal du klikke på Windows opdatering (under Windows-kategorien) for at åbne den rigtige fejlfinding.
- Når du formår at åbne Windows opdatering fejlfinding, fortsæt ved at klikke på Fremskreden hyperlink og markere afkrydsningsfeltet tilknyttetAnvend reparationer automatisk.Når du har gjort dette, skal du klikke på Næste for at gå videre til næste menu.
- Vent til den indledende scanning er afsluttet. Afhængigt af de trin, der skal tages for at løse problemet, bliver du muligvis bedt om at klikke på Anvend denne rettelse og følg en række yderligere trin for at anvende den rette løsning.
- Hvis du bliver bedt om at genstarte, skal du overholde det og se, om problemet er løst, når den næste systemstart er færdig, ved at prøve at installere de ventende opdateringer igen.
Hvis du stadig bliver bedt om det samme Efejlkode C8000266, gå ned til den næste potentielle løsning nedenfor.
Nulstilling af hver Windows Update-komponent
Hvis den indbyggede fejlfinding ikke var i stand til at løse problemet automatisk, ville det næste logiske trin være at prøve at nulstille Windows Update selv - du kan enten gøre dette automatisk (via et script) eller du kan tage sagen i dine egne hænder og udfør Windows Update-nulstillingen manuelt.
I de fleste tilfælde opstår dette særlige problem på grund af det faktum, at en eller flere komponenter sidder fast i en limbo-tilstand. Hvis dette scenarie er relevant, skal du være i stand til at løse problemet ved at tvinge en systemomspændende nulstilling af alle WU-komponenter, der er involveret i opdateringsprocessen.
Afhængigt af dit tekniske niveau skal du følge en af de to metoder nedenfor for at nulstille alle Windows Update-komponenter:
Mulighed 1: Nulstilling af Windows-opdatering via automatiseret script
- Åbn din standardbrowser og besøg dette link (her) og download Nulstil Windows Update Agent script ved hjælp af Hent knap tilknyttet ResetWUEng.zip.
- Når download er afsluttet, skal du udpakke ZIP-arkivet med et værktøj som WinRar, WinZip eller 7Zip.
- Dobbeltklik derefter på ResetWUEnG.exe og klik Ja ved UAC (brugerkontokontrol) hvis du bliver bedt om at give administratoradgang.
- Klik på Ja ved bekræftelsesprompten, vent derefter på, at proceduren er afsluttet, og genstart computeren, når proceduren er afsluttet.
- Ved næste opstart skal du prøve at installere opdateringen igen og se om problemet nu er løst.
Mulighed 2: Nulstilling af Windows-opdatering via kommandoprompt
- Åbn en Løb dialogboks ved at trykke på Windows-tast + R. Skriv derefter 'Cmd' og tryk på Ctrl + Skift + Enter for at åbne en forhøjet kommandoprompt. Når du ser UAC (brugerkontokontrol) hurtig, klik på Ja at give administrative rettigheder.
- Når du er inde i det forhøjede CMD-vindue, skal du skrive følgende kommandoer i rækkefølge og trykke på Enter efter hver for at stoppe alle relevante Windows Update-tjenester:
net stop wuauserv net stop cryptSvc net stop bits net stop msiserver
Bemærk: Disse kommandoer stopper Windows Update-, MSI Installer-, Cryptographic- og BITS-tjenesterne.
- Når alle relevante tjenester er stoppet, skal du køre følgende kommandoer for at rydde og omdøbe Distribution af software og Catroot2 mapper:
ren C: \ Windows \ SoftwareDistribution SoftwareDistribution.old ren C: \ Windows \ System32 \ catroot2 Catroot2.old
Bemærk: Disse to mapper har til opgave at holde opdateringsfiler og andre midlertidige filer, der bruges af WU-komponenten. Da du ikke kan slette dem konventionelt (uden at foretage nogle risikable tilladelsesændringer), er den mest effektive måde at tvinge Windows til at oprette nye sunde ækvivalenter ved at omdøbe de to mapper.
- Når de to mapper er blevet omdøbt, skal du køre følgende kommando og trykke på Enter efter hver for at genaktivere de tjenester, du deaktiverede i trin 2:
net start wuauserv net start cryptSvc net start bits net start msiserver
- Når alle relevante tjenester er genstartet, skal du prøve at installere opdateringen igen og se om problemet nu er løst.
Installation af Windows-opdateringen manuelt
Hvis de andre ovennævnte metoder ikke har tilladt dig at installere den svigtende Windows Update, men du ikke har tid til at følge andre tidskrævende rettelser, er en måde at omgå en ødelagt indbygget WU-klient på at installere opdateringen manuelt ved hjælp af Microsoft Update-katalog.
Hvis du kun har flere ventende opdateringer, der viser C8000266fejlkode, hver gang du prøver at installere dem konventionelt, skal du følge trinene nedenfor for at udføre installationen direkte fra Microsoft Update Catalog. Det skal give dig mulighed for at gå rundt om årsagen til problemet.
Her er en hurtig guide til at udføre opdateringen manuelt via Microsoft Update-katalog:
- Åbn din standardbrowser, og brug den til at besøge Microsoft Update-kataloget ved at besøge dette link (her).
- Når du kommer til den rigtige placering, skal du bruge søgefunktionen i øverste højre hjørne for at søge efter navnet på den opdatering, der mislykkes med C8000266fejlkode, når du forsøger at installere den konventionelt (via den indbyggede Windows Update-komponent)
- Når resultatet vises, skal du identificere den relevante opdatering ved at se på OS-arkitekturen og den WIndows-version, som den er bygget til.
- Når du har valgt den korrekte opdatering, du skal downloade, skal du klikke på Hent og vent på, at processen er afsluttet.
- Når download er afsluttet, skal du åbne den installerede opdatering og følge instruktionerne på skærmen for at installere opdateringen manuelt.
- Hvis installationen fuldføres uden problemer, skal du genstarte din computer og se, om problemet er løst ved næste opstart af computeren.
Kørsel af Windows Repair Portable (værktøj fra tredjepart)
Hvis ingen af de potentielle rettelser ovenfor har tilladt dig at løse problemet, kan du muligvis løse problemet ved hjælp af Windows Repair Portable. Dette er en alt-i-en Windows Repair freeware, som mange Windows 7- og Windows 8.1-brugere, der støder på fejlkoder under installation af Windows-opdateringer, bruger for at få deres WU-komponent løst.
Vigtig: Husk, at dette ikke er et værktøj fra Microsoft, og det er ikke designet til at løse Windows-serverproblemer. Hvis du ikke er fortrolig med tredjepartsværktøjer, der er i stand til at reparere OS-komponenter, eller du støder på C8000266fejl på en Windows-serverversion, spring denne metode helt over.
Hvis du har besluttet at følge denne potentielle løsning, er her en hurtig trin-for-trin guide til brug af Windows Repair bærbar for at løse C8000266Fejlkode:
- Besøg dette link (her) og klik på Hent nu knappen for automatisk at downloade arkivet, der indeholder Windows Repair Portable-værktøjet.
- Når downloadingen er afsluttet, skal du bruge WinZip, WinRar, 7Zip eller ethvert andet ekstraktionsværktøj til at udtrække indholdet af arkivet, som du lige har downloadet.
- Åbn mappen Windows Reparation, som du lige har udpakket, og dobbeltklik på Repair_Windows.exe.
Bemærk: Når du bliver bedt om det af UAC (brugerkontokontrol) hurtig, klik Ja for at give administratoradgang.
- Vent, indtil værktøjet er indlæst, og klik derefter på Jeg er enig ved EULA-prompten.
- Når applikationen er åbnet, skal du klikke på Genstart til fejlsikret tilstand knap (nederst til højre) i hjørnet af vinduet, og klik Ja hurtigst muligt for at sikre, at du ikke har nogen indblanding fra tredjepart.
- Når din computer er startet op igen i sikker tilstand, skal du åbne Windows-reparation nytte igen.
- Klik derefter på Reparationer (Main) fra båndlinjen øverst og klik på Forudindstillet: Windows-opdateringer fra listen over tilgængelige indstillinger.
- På det næste skærmbillede skal du blot klikke på Start reparationer og vent på, at handlingen er afsluttet.
- Når proceduren er afsluttet, skal du genstarte dit system og se, om problemet er løst ved næste systemstart ved at prøve at installere den problematiske opdatering igen.
Brug af WSUS Offline (tredjepartsværktøj)
Hvis ingen af metoderne ovenfor har tilladt dig at løse problemet i dit særlige scenario, bør du overveje at bruge WSUS Offline-værktøjet til at indhente dit operativsystem med Windows-opdateringer, der ikke var installeret.
Dette tredjepartsværktøj fungerer fremragende, hvis installationen af opdateringen ender med at blive blokeret af brugen af en proxy eller VPN - eller hvis du har forbindelse til et begrænset netværk.
Her er en hurtig guide til brug af WSUS Offline-værktøjet til at installere de afventende Windows-opdateringer, der udløser C8000266fejl:
- Åbn din standardbrowser, besøg dette link (her), vælg Hent fanen, og klik derefter på hyperlinket, der er placeret direkte under Seneste version.
- Når downloadet er afsluttet, skal du åbne WSUS Offline-arkivet og udtrække biblioteket på et tilgængeligt sted, hvor du har plads nok til at hente download af Windows-opdateringsfiler.
- Når udvindingsproceduren er afsluttet, skal du få adgang til det sted, hvor du ekstraheredewsuofflineog dobbeltklik på UpdateGenerator.exe.
- Inde i hovedgrænsefladen til WSUS offline skal du vælge fanen Windows og markere hvert felt, der er knyttet til den type opdateringer, du vil installere. Når værktøjet er konfigureret, skal du klikke på Start for at starte værktøjet.
Bemærk: Download kun den nyeste version, der er knyttet til din OS-arkitektur.
- Derefter ser du et kommandolinjeværktøj, der viser downloadets forløb. I slutningen af denne procedure bliver du bedt om et informationsvindue, der spørger dig, om du vil kontrollere logfiler. Klik på Ja for at komme til det sted med det samme.
- For at installere de opdateringer, du lige har downloadet, skal du navigere til rodmappen på WSUS Offline, åbn Klient mappe og dobbeltklik på UpdateInstaller.exe.
Bemærk: Når du bliver bedt om det af UAC (brugerkontokontrol) vindue, klik Ja at give administrative rettigheder.
- Inde i installationsvinduet skal du sikre dig, at de felter, der er knyttet til Opdater C ++ Runtime Libraries og Opdater rodcertifikater kontrolleres, og klik på Start for at starte installationen af de tidligere downloadede Windows-opdateringer.
- Når processen er færdig, ser du et CMD-vindue, der informerer dig om de opdateringer, der blev installeret. Når du er kommet til dette punkt, skal du genstarte din computer og se, om Windows Update-fejlkoden er løst.
Udfører en reparationsinstallation
Hvis ingen af de potentielle rettelser ovenfor har fungeret for dig, er det ret klart, at du støder på dette problem på grund af alvorlig systemfilkorruption, der effektivt ødelagde dit operativsystems evne til at opdatere.
I dette tilfælde er den mest effektive løsning, du muligvis kan håndhæve, at nulstille hver Windows-komponent - Dette kan enten gøres via en ren installation eller ved specifikt at nulstille kun hver Windows-komponent (reparationsinstallation).
Husk, at den største fordel ved en reparationsinstallation (i stedet for reparation) er, at du er i stand til at gemme alle dine personlige data (inklusive fotos, videoer, billeder, applikationer og spil.
Hvis du vil gå til en reparationsinstallation, kan du følge denne artikel (her) for trinvise instruktioner om afslutning af denne procedure.